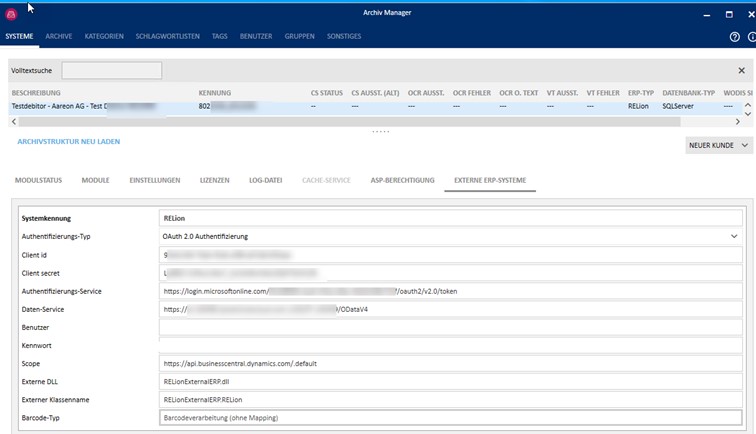Einrichtung Entra-ID
5 Minuten Lesezeit
Azure-Portal
Verwenden Sie das Azure-Portal, um die Aareon Archiv kompakt Anwendung für Business Central bzw. RELion auf Ihrem Microsoft Entra Mandanten zu registrieren. Im Rahmen der Registrierung gewähren Sie den entsprechenden Diensten auch Zugriff auf die Anwendung. Der Zweck der Registrierung besteht darin, sicherzustellen, dass Business Central lokal und die Dienste die Microsoft Entra ID-Details des jeweils anderen kennen.
In den folgenden Schritten wird beschrieben, wie Sie eine neue Anwendung registrieren. Wenn Sie jedoch die Microsoft Entra Authentifizierung verwenden, haben Sie bereits eine registrierte Anwendung für Business Central.
Folgende Schritte müssen ausgeführt werden:
- Melden Sie sich beim Azure-Portal an, und registrieren Sie eine Anwendung für Archiv kompakt im Microsoft Entra Mandanten.
-
Befolgen Sie die allgemeinen Richtlinien unter Registrieren Ihrer Anwendung bei Ihrem Microsoft Entra Mandanten. Wenn Sie einem Microsoft Entra Mandanten eine Anwendung hinzufügen, müssen Sie die folgenden Informationen angeben:
- Name: Geben Sie einen Namen für Ihre lokale Business Central-Lösung an, z. B.
Archiv kompakt - Unterstützte Kontotypen: Wählen Sie Nur Konten in diesem Organisationsverzeichnis aus
- Umleitungs-URL: Legen Sie das erste Feld auf Web fest, um eine Webanwendung anzugeben. Geben Sie die URL für Ihren RELion/ Business Central-Browser-Client ein, gefolgt von OAuthLanding.htm, zum Beispiel:
https://MyServer/BC230/OAuthLanding.htmoderhttps://RELion.dynamicstocloud.com/BC230/OAuthLanding.htm.
Wichtig: Die URL muss mit der URL des Webclients übereinstimmen, wie sie in der Browseradresse des Computers angezeigt wird, an dem Sie arbeiten. Auch wenn die tatsächliche URL beispielsweise lauten könnte, entfernt der Browser normalerweise die Portnummer.
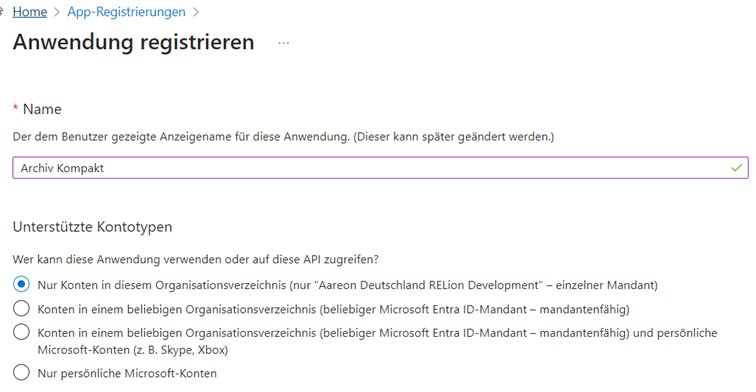
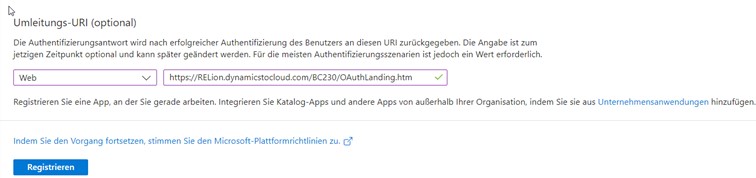
- Nach Abschluss des Vorgangs wird im Portal eine Übersicht für die neue Anwendung angezeigt.
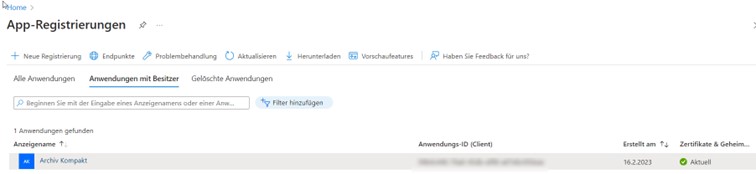
- Name: Geben Sie einen Namen für Ihre lokale Business Central-Lösung an, z. B.
-
Kopieren Sie die Anwendungs-ID (Client-ID), der die Anwendung zugewiesen wurde, sowie die von Ihnen angegebene Umleitungs-URL. Sie werden diese Informationen später verwenden.
- Erstellen Sie einen geheimen Clientschlüssel für die registrierte Archiv kompakt Anwendung.
-
Befolgen Sie die allgemeinen Richtlinien unter Hinzufügen von Anmeldeinformationen zu Ihrer Webanwendung.
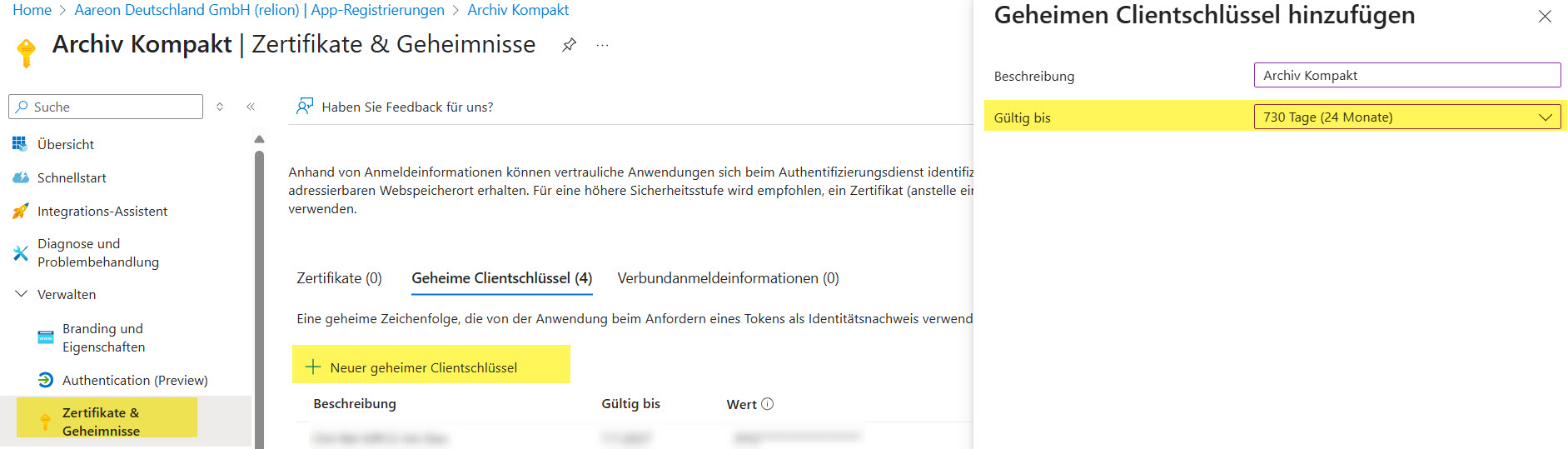
-
Bevor Sie die Seite Zertifikate und Geheimnisse verlassen, kopieren Sie den Wert des Geheimnisses (Secret ID) an einen temporären Speicherort. Auf den Wert kann nicht zugegriffen werden, sobald Sie die Seite verlassen. Sie verwenden diesen Schlüssel später in Ihrem Archiv kompakt Manager.
-
Erteilen Sie der registrierten Anwendung delegierte Berechtigungen für den Zugriff auf die erforderlichen Dienst-APIs, z. B.
API.ReadWrite.allundAutomation.ReadWrite.Allfür Dynamics 365 Business Central undUser.Readfür Microsoft Graph. Wählen Sie auf der Übersichtsseite der registrierten Anwendung API-Berechtigungen > Berechtigung hinzufügen aus. Verwenden Sie dann den Bereich API-Berechtigungen anfordern, um die API zu suchen und Berechtigungen hinzuzufügen.Weitere Informationen finden Sie unter Hinzufügen von Berechtigungen für den Zugriff auf Web-APIs in der Azure-Dokumentation
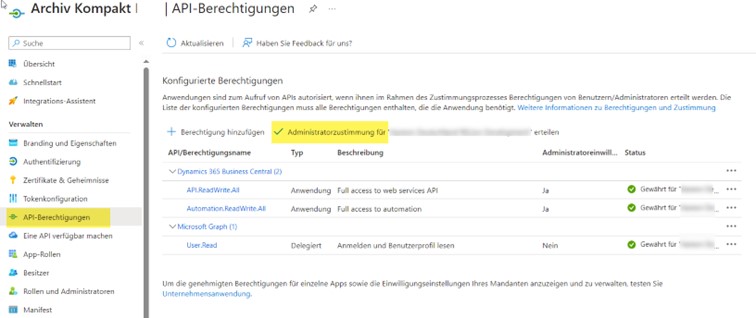
-
Konfigurieren Sie die Zustimmung für jede API-Berechtigung gemäß den Richtlinien Ihrer Organisation. Die Zustimmung ist ein Prozess, bei dem Benutzer oder Administratoren einer Anwendung den Zugriff auf eine Ressource autorisieren, z. B. das Profil oder das Postfach eines Benutzers, je nach Dienst. Wenn ein Benutzer zum ersten Mal versucht, sich bei der registrierten App anzumelden, fordert die App die Berechtigung an, und der Benutzer muss zustimmen, um fortzufahren. Als Administrator können Sie im Namen aller Benutzer zustimmen, damit sie dies nicht tun müssen.
Weitere Informationen finden Sie unter Weitere Informationen zu API-Berechtigungen und Administratoreinwilligung und Einführung in Berechtigungen und Einwilligung.
RELion
Nachdem Sie die Anwendungsregistrierung erstellt haben, besteht die nächste Aufgabe darin, den Business Central-Mandanten für die Verwendung zu konfigurieren.
Sie benötigen die folgenden Informationen zur Anwendungsregistrierung:
- Umleitungs-URL
- Anwendungs-ID (Client-ID)
- geheimer Clientschlüssel
Zudem benötigen Sie Informationen zur RELion Archiv kompakt Connector Extension
-
Wählen Sie in Business Central die Suche (Lupe in der rechten oberen Ecke) aus und geben Sie
Erweiterungsverwaltungein. -
Aus der Liste RELion Archiv kompakt Connector auswählen.
-
Seite auf die maximale Breite vergrößern um Informationen komplett zu sehen.
-
Notieren Sie sich App-ID und den Name.
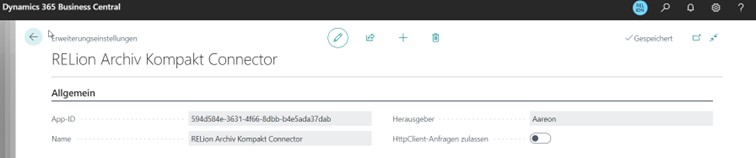
Schritte:
-
Wählen Sie in Business Central die Suche (Lupe in der rechten oberen Ecke) aus, geben Sie Microsoft Entra Anwendungen ein und wählen Sie dann den zugehörigen Link aus.
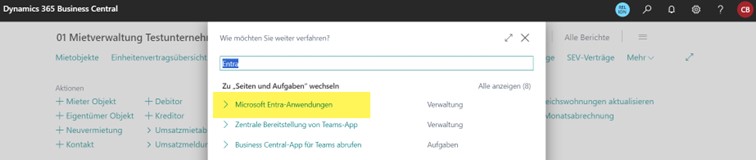
-
Wählen Sie Microsoft Entra Anwendungen aus. Die Seite Microsoft Entra Anwendungen wird geöffnet.
-
Wählen Sie den Menüpunkt Neu aus.
-
Geben Sie im Feld Anwendungs-ID die Anwendungs-ID (Client-ID) der Archiv kompakt-Anwendung in Microsoft Entra ID an, die Sie in der vorherigen Aufgabe kopiert haben.
-
Geben Sie im Feld Beschreibung
Archiv kompaktein. -
Geben Sie unter Extension in den Feldern App-ID und App-Name die zuvor notierte Werte des RELion Archiv kompakt Connector ein.
Wichtig: Unter User Information wird automatisch eine Benutzer ID und einen Benutzername definiert. Den Benutzername wird in Archiv kompakt Manager als Administrator angelegt.
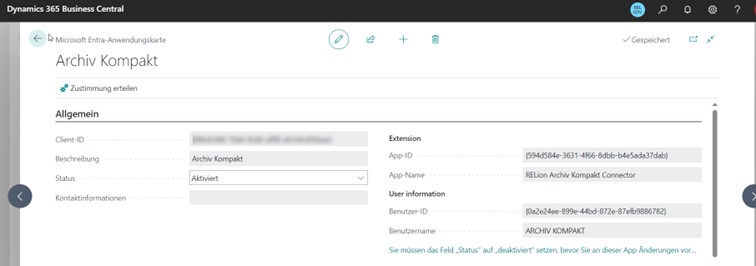
-
In die Berechtigungssätze wählen Sie, bitte den Berechtigungssatz RELAAK Extended aus.
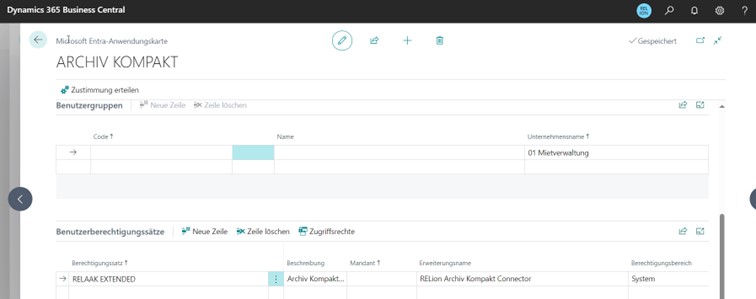
Die Archiv Kompakt Anwendung ist nun registriert und bereit, eine Verbindung mit dem Archiv kompakt Server herzustellen.
Archiv kompakt Manager
- Bitte melden Sie sich mit Ihren Zugang am Archiv kompakt Manager an.
- Wählen Sie den Menüpunkt
Systemeaus, danach klicken Sie aufExterne ERP-Systeme. - Geben Sie im Feld Systemkennung
RELionein - Wählen Sie bei Authentifizierungs-Typ
OAuth 2.0 Authentifizierungaus. - Geben Sie im Feld Client ID die Archiv kompakt Anwendung-ID aus der Microsoft Entra Anwendungen ein.
- Geben Sie im Feld Client Secret den Wert der Secret ID aus Ihrer Microsoft Entra Anwendung Archiv kompakt ein.
- Im Feld Authentifizierungs-Service wird folgendem Link eingegeben:
https://login.microsoftonline.com/<IhrenEntraMandantID>/oauth2/v2.0/token
Die Mandanten ID für
<IhrenEntraMandantID>finden Sie in der Übersicht Ihres Azure Portals.
- Für das Feld Daten-Service tragen Sie die ODataV4- URL aus Ihrer RELion Anwendung ein. In der Suche geben Sie Webdienste ein und wählen die Seite aus.

Aus der Liste Webdienste bitte den Link aus der Spalte OData V4-URL kopieren. Hier ist der Port und der Dienstname des OData Service beinhaltet.
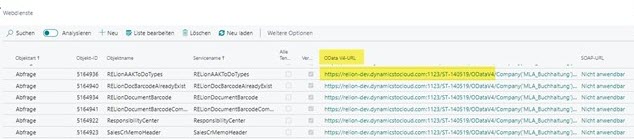
-
Im Feld Scope geben Sie folgenden Standard Link ein:
http://api.businesscentral.dynamics.com/.default