Flexible Importschnittstelle
17 Minuten Lesezeit
Einführung
In der Buchhaltung gibt es Geschäftsvorfälle oder Buchungsvorgänge, für die keine Informationen im System vorliegen und für die auch keine Informationen aus den vorhandenen Daten generiert werden können. Häufig handelt es sich dabei um Daten aus Fremdsystemen, z. B. Vermögensstatus von Fremdverwaltern oder Rechnungen von Versorgern. Wenn die manuelle Erfassung dieser Daten zu aufwendig ist, müssen die Buchungsinformationen über eine Schnittstelle importiert werden. Bisher war es üblich, hierfür jeweils einen Report oder Dataport mit einer starren Schnittstellendefinition zu erzeugen, der nur für diese eine Importfunktion verwendet werden konnte. Durch das Modul Flexible Importschnittstelle ist das nicht mehr notwendig, da es die Möglichkeit bietet, beliebig viele Schnittstellendefinitionen für Importe aus Excel-Tabellen anzulegen und jede dieser Importfunktionen mit einem einzigen Bericht auszuführen.
Die Flexible Importschnittstelle zeichnet sich durch folgende Merkmale aus:
- Importieren von externen Daten aus Excel-Tabellen in beliebige Buch.-Blätter
- Definition beliebig vieler Schnittstellen für Excel-Tabellen
- Variable Zuordnung von Excel-Spalten zu Feldern der Buch.-Blattzeile
- Variable Zuordnung von Excel-Spalten zu Dimensionen
- Variable Reihenfolge für den Import der Excel-Spalten
- Optionale Validierung der importierten Daten
- Optionale Pflichtfeldprüfung
- Optionaler Import von Festwerten
- Optionaler Import von Nullwerten
- Variable Zuordnung von importierten Daten zu RELion-Daten (Mapping)
- Variable Zuordnung in Abhängigkeit von anderen Excel-Spalten (Mapping mit Bedingung)
- Prüfung der importierten Daten und Ausgabe eines Fehlerprotokolls
- Optionales automatisches Buchen
Schnittstellendefinitionen einrichten
Die Schnittstellendefinition für eine Excel-Tabelle (Datenquelle) wird in den Tabellen Import Namen und Import Felder hinterlegt. Excel-Tabellen mit gleichem Aufbau (gleiche Datenquellen) können mit derselben Schnittstellendefinition importiert werden. Nachträgliche Änderungen an der Datenquelle müssen in der Schnittstellendefinition berücksichtigt werden. Alternativ kann auch eine neue Schnittstellendefinition für die geänderte Datenquelle angelegt werden. In jedem Fall wird der Import der Daten nur dann fehlerfrei möglich sein, wenn die in den Import Feldern hinterlegten Excel-Spalten mit den Spalten der zu importierenden Excel-Tabelle übereinstimmen.
Import Namen anlegen
Wählen Sie über die Suche Import Name Übersicht. Über den Button Neu wird eine Karte zur Erfassung der Import Namen geöffnet und ein neuer Datensatz angelegt. Im Inforegister Allgemein können Sie die Vorgabedaten für den Import hinterlegen.
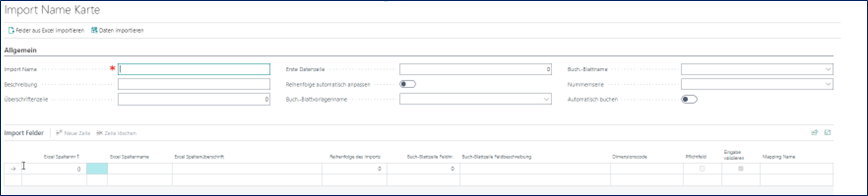
| Bezeichnung | Erläuterung |
|---|---|
| Import Name | Geben Sie einen Namen für den Importdatensatz ein. |
| Beschreibung | Geben Sie eine Beschreibung ein. |
| Überschriftenzeile | Wenn in der Excel-Tabelle Überschriften für Excel-Spalten vorhanden sind, können Sie hier die Nummer der Excel-Zeile eingeben, die die Überschriften enthält. Diese Information vereinfacht die Pflege der zugeordneten Import-Felder (siehe Kapitel Import-Felder aus Excel importieren). |
| Erste Datenzeile | Geben Sie die Nummer der ersten Excel-Zeile ein, die Daten enthält. |
| Reihenfolge automatisch anpassen | Wenn das Feld aktiviert und in einer Zeile für die Import Felder die Reihenfolge des Imports geändert wird, wird die Reihenfolge der anderen Zeilen so angepasst, dass die Reihenfolge aller Zeilen wieder fortlaufend ist. |
| Buch.-Blattvorlagename | Wählen Sie die Fibu Buchblattvorlage aus der Fibu Buch.-Bl.-Vorlagenübersicht aus. Es dürfen keine wiederkehrenden Fibu Buch.-Blattvorlagen ausgewählt werden. |
| Buch.-Blattname | Wählen Sie einen Fibu Buchblattnamen aus der Fibu Buch.-Blattnamen Übersicht aus. Die importierten Daten werden in dieses Buch.-Blatt gestellt und optional gebucht. |
| Nummernserie | Wenn die Belegnummern für die Buchungen aus Excel importiert werden (Priorität-1), kann dieses Feld leer bleiben. Anderenfalls kann hier eine Nummernserie angegeben werden, aus der die Belegnummern ermittelt werden (Priorität-2). Alternativ wird die Nummernserie verwendet, die im ausgewählten Buch.-Blatt hinterlegt ist (Priorität-3). Vor dem Import der Daten wird in der Reihenfolge der Prioritäten geprüft, welche Variante zutrifft, um die Belegnummer entsprechend zu ermitteln. |
| Automatisch buchen | Wenn der Haken gesetzt ist, wird nach dem fehlerfreien Import der Daten aus Excel das gefüllte Buch.-Blatt automatisch gebucht. Anderenfalls wird das Buch.-Blatt zur Prüfung und Bearbeitung durch den Anwender geöffnet. |
Import Namen löschen
Mit Strg+Entf können Import Namen gelöscht werden. Die zugeordneten Import Felder werden dabei ebenfalls gelöscht. Die in den gelöschten Import Feldern hinterlegten Import Mapping Namen werden nicht gelöscht, da diese Mapping-Informationen auch noch in anderen Import Namen genutzt werden können.
Import Felder anlegen
Zu jedem Import Namen müssen die Felder für den Import erfasst werden. In der Import Name Karte wird für jedes zu importierende Feld eine Zeile angelegt, in der die Verbindung zwischen der Excel-Spalte und dem entsprechenden Feld der Buch.-Blattzeile (bzw. der Dimension) definiert wird. Mit dem Stift können Sie die Zeilen weiterbearbeiten. Neue Zeilen können eingefügt werden bzw. auch Zeilen gelöscht werden. Neben der manuellen Eingabe gibt es auch die Möglichkeit, Import Felder automatisch zu erzeugen (siehe Kapitel Import-Felder aus Excel importieren).
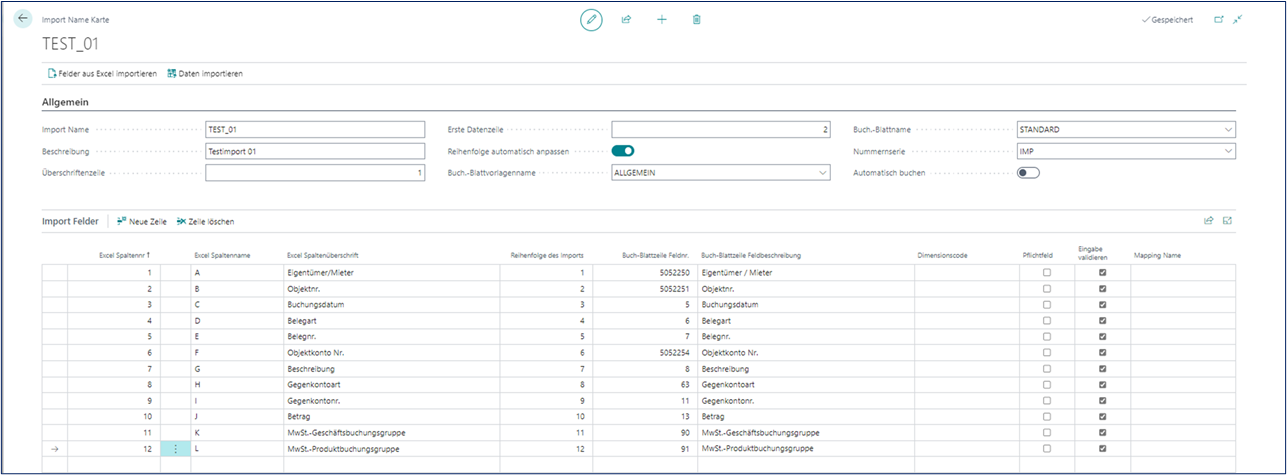
| Bezeichnung | Erläuterung |
|---|---|
| Excel Spaltennr. | Geben Sie die Nummer der Excel-Spalte ein, die importiert werden soll. |
| Excel Spaltenname | Infofeld: Anzeige der ID der Excel-Spalte. |
| Reihenfolge des Imports | Geben Sie die Reihenfolge ein, in der die Excel-Spalte importiert werden soll. Es handelt sich hier um die Reihenfolge, in der die Daten bei einer manuellen Erfassung in einem Buch.-Blatt eingegeben werden. Falls im Inforegister Allgemein der Haken im Feld Reihenfolge automatisch anpassen gesetzt ist, wird die Reihenfolge der anderen Zeilen so geändert, dass insgesamt eine fortlaufende Reihenfolge erhalten bleibt. Wenn eine Reihenfolge mehrfach zugeordnet wurde, wird die Reihenfolge des Imports zusätzlich durch die Excel Spaltennr. bestimmt. Wenn das Feld Reihenfolge des Imports leer bleibt, ist die Zeile deaktiviert, d. h., die Daten aus der angegebenen Excel-Spalte werden nicht importiert. Um deaktivierte Zeilen optisch kenntlich zu machen, werden sie grau dargestellt. |
| Feldnr. in Tabelle 81 | Wählen Sie die Nummer des Feldes in der Buch.-Blattzeile aus, das mit den importierten Daten aus der angegebenen Excel-Spalte gefüllt werden soll. Es können folgende Felder ausgewählt werden: |
- alle editierbaren Felder, die im Buch.-Blatt (5052284 - RE Buchen Allgemein ) zur manuellen Eingabe zur Verfügung stehen
- zusätzlich das nicht editierbare Feld Zeilennr.
- das Feld Nicht in Abrechnung (für eine Sonderfunktion)
- weitere Felder, die im Anlagen Fibu Buch.-Blatt (5628) zur manuellen Eingabe zur Verfügung stehen:
- AfA Buchcode
- Anlagenbuchungsart
- Anlagedatum
- Restwert
- Anzahl AfA-Tage
- AfA bis Anlagedatum
- Rückw. AfA-Korr. b. Anschaff.
- Wartungscode
- Versicherungsnr.
- Plananlagennr.
- In AfA-Buch kopieren
- Kopiervorgang aktivieren
- Anlagenumbuchungsposten
- Anlagenstornoposten Lfd. Nr.
Hinweis
Nicht editierbare Felder werden durch Validierung anderer Felder gefüllt, z. B. wird die Mandats Zuständigkeitseinheit durch Validierung der Objektnummer automatisch gefüllt. Dimensionen können hier nicht ausgewählt werden, da es hierfür ein Extra-Eingabefeld gibt: Dimensionscode . Falls bereits ein Dimensionscode oder ein Mapping Name hinterlegt wurde, kann keine Feldnr. in Tabelle 81 eingegeben werden.
| Feldname in Tabelle 81 | Nachdem die Feldnr. in Tabelle 81 eingegeben wurde, wird dieses Anzeigefeld automatisch mit dem Feldnamen gefüllt. |
| Feldbeschreibung in Tabelle 81 | Nachdem die Feldnr. in Tabelle 81 eingegeben wurde, wird dieses Anzeigefeld automatisch mit der Feldbeschreibung gefüllt. |
| Dimensionscode | Wählen Sie die Dimension aus, die mit den importierten Daten aus der angegebenen Excel-Spalte gefüllt werden soll. Falls bereits eine Feldnr. in Tabelle 81 oder ein Mapping Name hinterlegt wurde, kann kein Dimensionscode eingegeben werden. Hinweis Bei Dimensionscodes muss die Reihenfolge des Imports hinter den Feldern liegen, die Buch.-Blattzeilendimensionen löschen und aus Vorgabedimensionen neu erzeugen, wie z. B. Objekt- oder Kontonummern. Daher bietet sich an, die Reihenfolge des Imports so zu definieren, dass die Dimensionscodes zuletzt verarbeitet werden. |
| Pflichtfeld | Wenn der Haken gesetzt ist, wird während des Imports geprüft, ob in der angegeben Excel-Spalte ein Wert vorhanden ist. Ist das nicht der Fall, wird eine entsprechende Zeile im Fehlerprotokoll ausgegeben. |
| Eingabe validieren | Wenn der Haken gesetzt ist, wird der importierte Wert aus der angegebenen Excel-Spalte in das zugeordnete Feld in der Buch.-Blattzeile geschrieben und anschließend der OnValidate-Trigger des Feldes aufgerufen, d. h., es werden dieselben Prüfungen und Verarbeitungen durchgeführt, wie bei der manuellen Eingabe in der Karte RE Buchen Allgemein oder in Anlagen Fibu Buch.-Blatt. Durch die Validierung eines Feldes können diverse andere Felder initialisiert oder mit Vorgabewerten gefüllt werden, oder es werden Buch.-Blattzeilendimensionen aus den Vorgabedimensionen kopiert. |
| Mapping Name | Wenn der importierte Wert aus der angegebenen Excel-Spalte nicht direkt in das zugeordnete Feld in der Buch.-Blattzeile oder in die zugeordnete Dimension übertragen werden soll, kann hier per LookUp ein Mapping Name ausgewählt werden, in dem die Kriterien hinterlegt sind, wie der Import stattdessen durchgeführt werden soll. Die Werte in den Feldern Feldnr. in Tabelle 81 und Dimensionscode müssen mit den gleichnamigen Feldern in dem ausgewählten Import Mapping Namen identisch sein. |
Import Felder löschen
Mit Strg+Entf können Import Felder gelöscht werden oder verwenden Sie Zeile löschen.
Import Felder aus Excel importieren
In der Import Name Karte können über die Aktion Felder aus Excel importieren alle Excel-Spalten aus einer angegebenen Excel-Tabelle ermittelt und automatisch als neue Zeilen in der Tabelle Import Felder angelegt werden. Voraussetzung hierfür ist, dass bisher noch keine Import Felder vorhanden sind und im Import Namen das Feld Überschriftenzeile korrekt eingegeben wurde. Die in der Überschriftenzeile gefundenen Werte werden durch den Import in das Feld Excel Spaltenüberschrift übernommen und die Felder Excel Spaltennr. und Excel Spaltenname werden mit den entsprechenden Werten gefüllt. Wenn der in der Überschriftenzeile gefundene Wert identisch mit der Beschreibung eines Feldes in der Tabelle 81 Buch.-Blattzeile ist, werden auch die Felder Feldnr. in Tabelle 81, Feldname in Tabelle 81 und Feldbeschreibung in Tabelle 81 mit den entsprechenden Werten gefüllt. Wenn der in der Überschriftenzeile gefundene Wert identisch mit einem Code aus der Tabelle Dimension ist, wird das Feld Dimensionscode entsprechend gefüllt. Nach dem Import können fehlende Zuordnungen in den Feldern Feldnr. in Tabelle 81 und Dimensionscode vervollständigt werden, die auf Grund von abweichenden Überschriften in der Excel-Tabelle nicht automatisch erkannt wurden.
Das Feld Reihenfolge des Imports wird während des Imports automatisch fortlaufend gefüllt. Nach dem Import kann die Reihenfolge bei Bedarf angepasst werden, wobei nicht benötigte Zeilen durch Entfernen der Reihenfolge deaktiviert werden können. Erleichtert wird die Pflege der Reihenfolge, wenn im Inforegister Allgemein in der Import Name Karte das Feld Reihenfolge automatisch anpassen aktiviert ist. Der Haken im Feld Eingabe validieren wird während des Imports automatisch gesetzt und kann bei Bedarf entfernt werden.
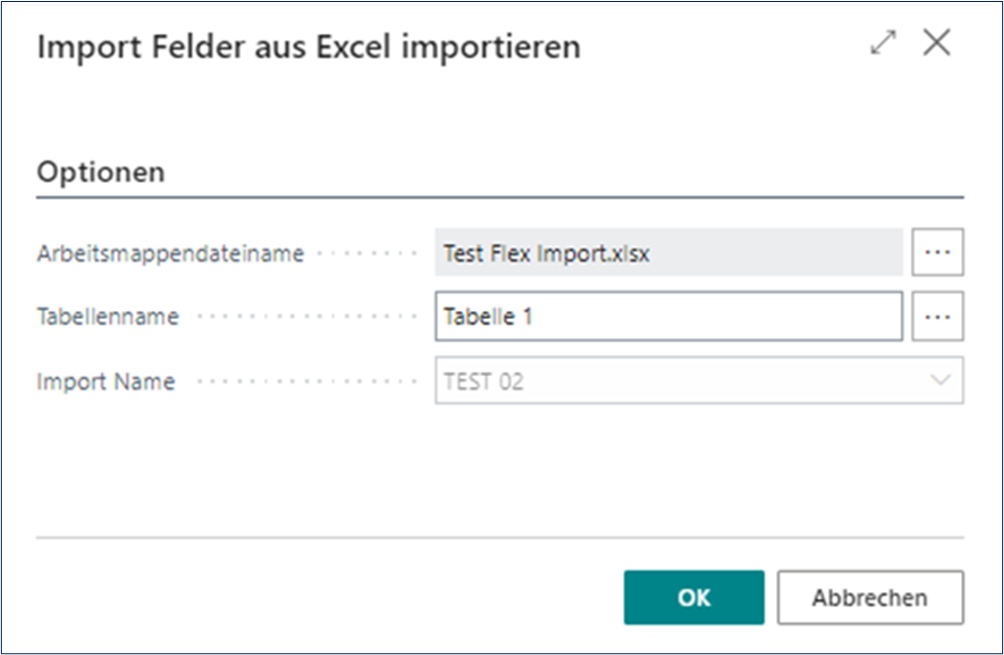
| Bezeichnung | Erläuterung |
|---|---|
| Arbeitsmappendateiname | Wählen Sie die Excel-Tabelle aus. |
| Tabellenname | Wählen Sie das Arbeitsblatt aus, das die Excel-Spalten mit den zu importierenden Überschriften enthält. |
| Import Name | Wählen Sie den Import Namen aus, in dem die Excel-Spalten als Import Felder angegelgt werden sollen. |
Mappingdefinitionen einrichten
Import Mapping Namen anlegen
Wenn die aus Excel importierten Werte nicht 1:1 in die zugeordneten Felder der Buch.-Blattzeile (oder Dimensionen) übertragen werden sollen, können Sie in den Tabellen Import Mapping Name und Import Mapping Zeilen für die betroffenen Felder eine Definition hinterlegen, welche Werte stattdessen importiert werden sollen. In der Tabelle Import Felder kann diese Definition im Feld Mapping Name zugeordnet werden, wenn die Werte in den Feldern Feldnr. in Tabelle 81 und Dimensionscode mit den gleichnamigen Feldern in der Tabelle Import Mapping Namen übereinstimmen. Über die Suche wählen Sie Import Name Übersicht.
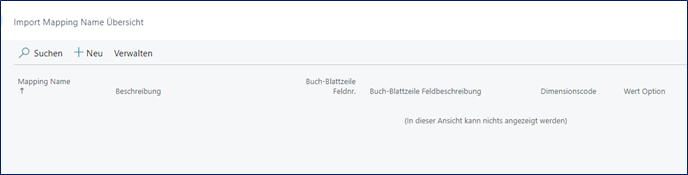
Über den Button Neu wird eine Karte zur Erfassung der Import Mapping Namen geöffnet und ein neuer Datensatz angelegt. Im Inforegister Import Mapping Name werden die grundlegenden Informationen für das Mapping hinterlegt. Das eigentliche Mapping wird danach in den Import Mapping Zeilen erfasst.
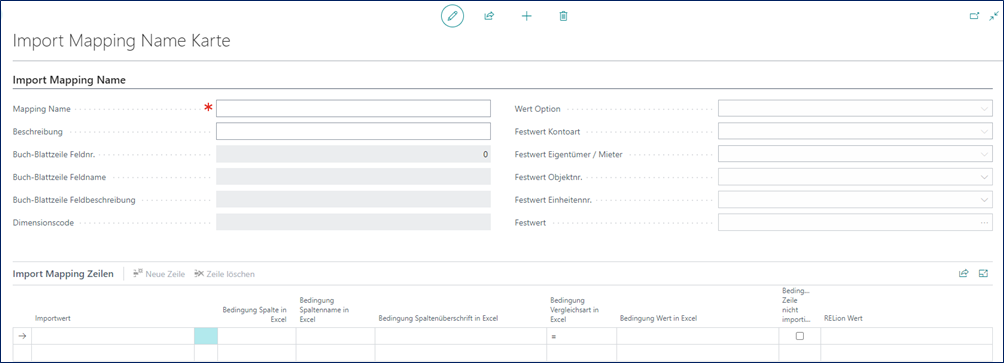
| Bezeichnung | Erläuterung |
|---|---|
| Mapping Name | Geben Sie einen Namen für das Mapping ein. |
| Beschreibung | Geben Sie eine Beschreibung für das Mapping ein. |
| Buch-Blattzeile-Feldnr. | Wählen Sie die Nummer des Feldes in der Buch.-Blattzeile aus, das während des Imports mit einem Wert aus diesem Mapping gefüllt werden soll. Es können nur solche Felder ausgewählt werden, die auch im Buch.-Blatt RE Buchen Allgemein oder im Anlagen Fibu Buch.-Blatt zur manuellen Eingabe zur Verfügung stehen. Dimensionen können hier nicht ausgewählt werden, da es hierfür ein Extra-Eingabefeld gibt. Falls der Dimensionscode bereits eingegeben wurde, kann keine Feldnr. in Tabelle 81 eingegeben werden. |
| Buch-Blattzeile Feldbeschreibung | Nachdem die Feldnr. in Tabelle 81 eingegeben wurde, wird dieses Anzeigefeld automatisch mit dem Feldnamen gefüllt. |
| Dimensionscode | Wählen Sie die Dimension aus, die durch das Mapping gefüllt werden soll. Falls bereits Feldnr. in Tabelle 81 eingegeben wurde, kann kein Dimensionscode eingegeben werden. |
| Wert Option | Leer: das Mapping wird in den Import Mapping Zeilen definiert. Nullwert: der Inhalt des zugeordneten Feldes wird beim Import gelöscht. Das ist z. B. dann notwendig, wenn das Feld ungewollt durch die notwendige Validierung eines vorher importierten Feldes gefüllt wurde. Festwert: es wird immer derselbe Wert importiert, der im Feld Festwert angegeben werden muss. Dadurch können Felder gefüllt werden, für die keine Informationen in der Excel-Tabelle vorhanden sind. |
| Festwert Kontoart | Hilfsfeld für Festwerte, die abhängig von der Kontoart sind (z. B. Kontonummer). Hier kann die Kontoart für den LookUp und die Eingabeprüfung hinterlegt werden. Das Feld ist nur dann editierbar, wenn die Kontoart benötigt wird. |
| Festwert Eigentümer / Mieter | Hilfsfeld für Festwerte, die sich auf Objekte beziehen (z. B. Objektnummer). Hier kann die Information Eigentümer oder Mieter für den für LookUp und die Eingabeprüfung hinterlegt werden. Das Feld ist nur dann editierbar, wenn die Information Eigentümer oder Mieter benötigt wird. |
| Festwert Objektnr. | Hilfsfeld für Festwerte, die sich auf Objektnummern beziehen (z. B. Objektkontonummer). Hier kann die Objektnummer für den LookUp und die Eingabeprüfung hinterlegt werden. Das Feld ist nur dann editierbar, wenn die Objektnr. benötigt wird. |
| Festwert Einheitennr. | Hilfsfeld für Festwerte, die sich auf Einheiten beziehen (z. B. Einheitenhistorie). Hier kann die Einheitenr. für den LookUp und die Eingabeprüfung hinterlegt werden. Das Feld ist nur dann editierbar, wenn die Einheitennr. benötigt wird. |
| Festwert | Wenn immer derselbe Wert importiert werden soll, kann dieser Festwert hier eingegeben oder per LookUp ausgewählt werden. Bei einigen Feldern aus der Buch.-Blattzeile sind zusätzliche Informationen nötig, um einen LookUp oder eine Eingabeprüfung durchzuführen. Diese Informationen können in den Hilfsfeldern Festwert Kontoart, Festwert Eigentümer/Mieter, Festwert Objektnr. und Festwert Einheitennr. hinterlegt werden, die nur diesem Zweck dienen und keinen Einfluss auf den Import haben. Eine Eingabe ist nur dann möglich, wenn im Feld Wert Option auch Festwert ausgewählt wurde. |
Import Mapping Namen löschen
Mit Strg+Entf können Import Mapping Namen gelöscht werden. Die zugeordneten Import Mapping Zeilen werden dabei ebenfalls gelöscht.
Import Mapping Zeilen anlegen
In den Import Mapping Zeilen wird die Zuordnung von Importwerten zu RELion Werten hinterlegt. Auf diese Weise können z. B. Objekt- oder Kontonummern aus Fremdsystemen den entsprechenden RELion-Nummern zugeordnet werden. In diesem einfachen Beispiel müssen dann nur die Felder Importwert und RELion Wert gepflegt werden. Wenn ein importierter Wert aus Excel nicht in der Liste der Importwerte vorhanden ist, wird geprüft, ob es noch eine weitere Import Mapping Zeile ohne Importwert und mit RELion Wert gibt. Ist das der Fall, wird dieser RELion Wert importiert, anderenfalls wird im Fehlerprotokoll auf das fehlende Mapping hingewiesen.
Durch die Formulierung von Bedingungen kann die Zuordnung von Importwerten zu RELion Werten weiter differenziert werden. Wenn z. B. Kontonummern für unterschiedliche Kontoarten aus einer Excel-Spalte importiert werden, kann (sofern die Information für die Kontoart in einer Excel-Spalte vorhanden ist) mit einer Reihe von passenden Bedingungen, die entsprechende Sachkontonr., Debitornr. oder Kreditornr. zugeordnet werden. Wenn ein importierter Wert aus Excel nicht in der Liste der Importwerte vorhanden ist oder keine der Bedingungen zutrifft, wird geprüft, ob es noch weitere Import Mapping Zeilen mit Bedingungen und ohne Importwert und mit RELion Wert gibt. Ist das der Fall und trifft eine der Bedingungen zu, wird der hinterlegte RELion Wert importiert. Wenn keine der hinterlegten Bedingungen zutrifft, wird kein Hinweis auf ein fehlendes Mapping im Fehlerprotokoll ausgegeben, da es möglich sein muss, nur dann Felder zu importieren, wenn bestimmte Bedingungen erfüllt sind.
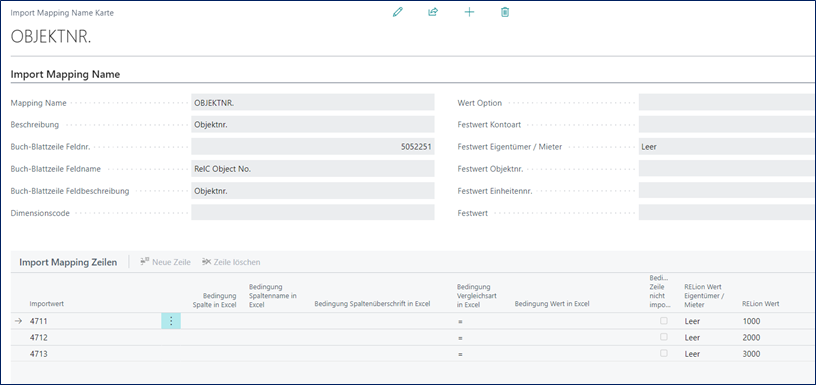
| Bezeichnung | Erläuterung |
|---|---|
| Importwert | Geben Sie den Importwert aus der Excel-Tabelle ein, der durch das Mapping einen neuen Wert bekommen soll. Bei numerischen Werten mit führenden Nullen ist darauf zu achten, dass die Spalte in Excel als Text formatiert ist, da der Importwert sonst nicht gefunden wird. |
| Bedingung Spaltenname in Excel | Geben Sie die Nummer der Excel-Spalte ein, die den ersten Vergleichswert (Vergleichswert in Excel) für die Prüfung der Bedingung enthält. Wenn das Mapping aus der Import Name Karte aufgerufen wurde, kann über den LookUp-Button des Feldes die Nummer der Excel-Spalte ausgewählt werden. Bei Aufruf des Mappings über das Menü muss die Eingabe manuell erfolgen. |
| Bedingung Spaltenüberschrift in Excel | Nachdem die Bedingung Spalte in Excel eingegeben wurde, wird dieses Anzeigefeld automatisch mit der Überschrift der Excel-Spalte aus der Tabelle Import Felder gefüllt. Das ist aber nur dann möglich, wenn das Mapping aus der Import Name Karte aufgerufen wurde. Bei Aufruf des Mappings über das Menü bleibt dieses Feld leer. |
| Bedingung Vergleichsart in Excel | Geben Sie die Vergleichsart zur Prüfung der Bedingung ein. Der erste Vergleichswert (Vergleichswert in Excel) muss im Vergleich zum zweiten Vergleichswert (Bedingung Wert in Excel) bei folgenden möglichen Vergleichsarten (=) identisch sein; (<) kleiner sein; (<=) kleiner oder gleich sein; (>) größer sein; (>=) größer oder gleich sein; (<>) ungleich sein |
| Bedingung Wert in Excel | Geben Sie den zweiten Vergleichswert (Bedingung Wert in Excel) für die Prüfung der Bedingung ein. Wenn kein zweiter Vergleichswert angegeben wird, erfolgt die Prüfung der Bedingung auf ein leeres Feld. |
| Bedingung Zeile nicht importieren | Ist die Bedingung erfüllt und in diesem Feld ein Haken gesetzt, wird die Excel-Zeile nicht importiert. Auf diese Weise können z. B. Dokumentarzeilen vom Import ausgeschlossen werden, sodass sie nicht als Fehler protokolliert werden. |
| RELion Wert Eigentümer/Mieter | Hilfsfeld für RELion Werte, die sich auf Objekte beziehen (z. B. Objektnummer). Hier kann die Information Eigentümer oder Mieter für den LookUp und die Eingabeprüfung hinterlegt werden. Das Feld wird nur dann angezeigt, wenn die Information Eigentümer oder Mieter benötigt wird. |
|RELion Wert| Geben Sie den neuen Wert ein, der den importierten Excel-Wert ersetzen soll. Bei bestimmten Feldern ist auch die Auswahl per LookUp-Button möglich. Bei einigen Feldern aus der Buch.-Blattzeile sind zusätzliche Informationen nötig, um einen LookUp oder eine Eingabeprüfung durchzuführen. Diese Informationen können in den Hilfsfeldern RELion Wert Kontoart, RELion Wert Eigentümer/Mieter, RELion Wert Objektnr. und RELion Wert Einheitennr. hinterlegt werden, die nur diesem Zweck dienen und keinen Einfluss auf den Import haben.|
Import Mapping Zeilen löschen
Mit Strg+Entf können Import Mapping Zeilen gelöscht werden.
Daten importieren
Mit dem Bericht Flexibler Buchungsimport kann der Import der Daten aus einer Excel-Tabelle unter Verwendung der Schnittstellendefinition Import Namen gestartet werden. Fehler in der Schnittstellendefinition, im Mapping oder in den importierten Daten werden in einem Fehlerprotokoll ausgegeben und müssen korrigiert werden, bevor der Import der Daten in das hinterlegte Buch.-Blatt erfolgen kann.
Aufruf des Imports
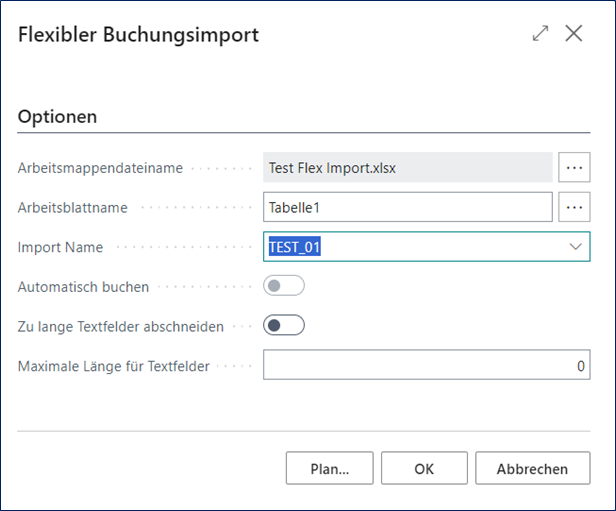
| Bezeichnung | Erläuterung |
|---|---|
| Arbeitsmappendateiname | Wählen Sie die Excel-Tabelle aus. |
| Arbeitsblattname | Wählen Sie das Arbeitsblatt aus, das die zu importierenden Daten enthält. |
| Import Name | Wählen Sie den Import Namen aus, der für die angegebene Excel-Tabelle eingerichtet wurde. |
| Automatisch buchen | Infofeld: Wenn im Import Namen der Haken im Feld Automatisch buchen gesetzt ist, wird er hier zur Information angezeigt. |
| Zu lange Textfelder abschneiden | Aktivieren Sie das Feld, werden zu lange Textfelder abgeschnitten. |
| Maximale Länge für Textfelder | Hier können Sie die maximale Länge der Textfelder eingeben. |
Ablaufbeschreibung des Imports
Nachdem bei Bearbeiten Import Daten auf OK gedrückt wurde, kommt folgende Meldung:
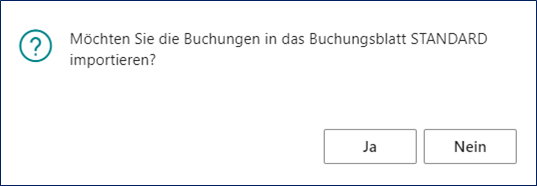
Bestätigen Sie mit Ja, dann werden die Daten aus der Excelliste in das Buchblatt übertragen.

Beginnend mit der Ersten Datenzeile, die im Import Namen hinterlegt ist, wird für jede Excel-Zeile eine neue Buch.-Blattzeile angelegt.
Wenn die Zeilennummer kein Import Feld ist, werden die Zeilennummern automatisch in 10.000er-Schritten hochgezählt. Zur Ermittlung der Belegnummer wird nach Priorität in folgender Reihenfolge geprüft:
| Belegnummer als Import Feld eingerichtet? | Belegnr. wird aus Excel importiert |
| Nummernserie im Import Namen hinterlegt? | Belegnr. aus dieser Nummernserie |
| Nummernserie im Buch.-Blatt hinterlegt? | Belegnr. aus dieser Nummernserie |
Die Spalten der Excel-Zeile werden in der angegebenen Reihenfolge des Imports eingelesen und verarbeitet. Wenn ein Import Mapping Name zugeordnet ist, wird geprüft:
| Festwert im Import Mapping Namen hinterlegt? | Diesen Wert importieren |
| Nullwert im Import Mapping Namen aktiviert? | Keinen Wert importieren |
Wenn Import Mapping Zeilen mit Bedingungen vorhanden sind, und eine der Import Mapping Zeilen anzuwenden ist, wird der hinterlegte RELion Wert importiert. (siehe Kapitel Import Mapping Zeilen anlegen).|
Ausnahme: Der Haken im Feld Bedingung Zeile nicht importieren ist gesetzt: Dann wird keine Buch.-Blattzeile für die aktuelle Excel-Zeile erstellt. Die Verarbeitung wird mit der nächsten Excel-Zeile fortgesetzt. Wenn keine Import Mapping Zeilen mit Bedingungen vorhanden sind, wird geprüft, ob Import Mapping Zeilen ohne Bedingungen vorhanden sind und eine dieser Import Mapping Zeilen anzuwenden ist. Ist das der Fall, wird der dort hinterlegte RELion Wert importiert.
Wurde eine Import Mapping Zeile gefunden und ist im Feld Faktor ein Wert hinterlegt, wird der importierte Wert mit dem Faktor multipliziert.
Ist der importierte Wert leer und handelt es sich um ein Pflichtfeld, wird eine entsprechende Fehlermeldung protokolliert. Ausnahme: die Option Nullwert im Import Mapping Namen ist aktiviert.
Jetzt wird der importierte Wert in das zugeordnete Feld in der Buch.-Blattzeile eingetragen. Ist der Haken im Feld Eingabe validieren gesetzt, erfolgt zusätzlich die Validierung des Feldes, wodurch automatisch weitere Felder der Buch.-Blattzeile gefüllt werden und Buch.-Blattzeilendimensionen erzeugt werden können.
Wenn bereits Zeilen im Buch.-Blatt vorhanden sind, müssen Sie eine entsprechende Meldung quittieren und für sich eine der folgenden Vorgehensweisen entscheiden:
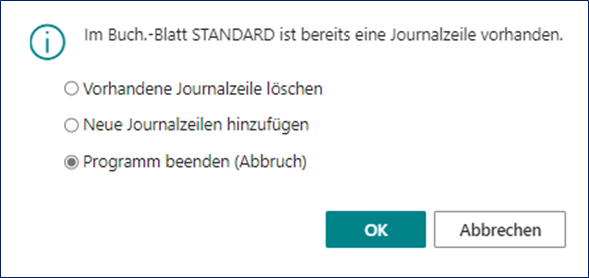
Wurden bei der Verarbeitung Fehler gefunden, werden keine Zeilen in das Buch.-Blatt gestellt. Nach dem Importlauf wird anschließend eine Meldung ausgegeben:
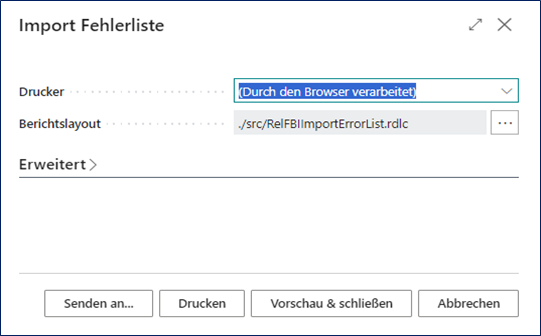
Durch die Auswahl Vorschau & schließen erhalten Sie folgende Import Fehlerliste:
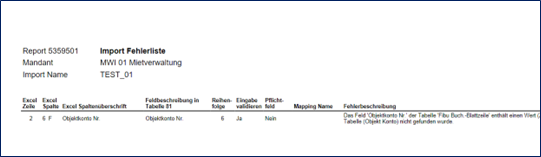
Nach einem fehlerfreien Importlauf wird das Buch.-Blatt automatisch gebucht, vorausgesetzt der Haken im Feld Automatisch buchen im Import Namen wurde gesetzt. Anderenfalls wird das Buch.-Blatt mit der Page geöffnet, die in der zugeordneten Buch.-Blattvorlage hinterlegt ist.
Technische Hinweise
Fachliche Einschränkungen
Der Flexible Buchungsimport ist nicht zum Füllen wiederkehrender Fibu Buch.-Blätter zu verwenden. Es darf derzeit nur bei Sollversteuerungsobjekten verwendet werden.