Objekt anlegen
14 Minuten Lesezeit
Einrichtung
Erforderliche Voreinstellungen
Zuerst öffnen Sie die Seite RE Einrichtung. Dies können Sie direkt über die Suche oder über den Role Explorer.
Inforegister Nummerierung
Im Feld Objektnummern wählen Sie eine Nummernserie für die Objektnummern aus. In der Tabelle Nummernserienübersicht können Sie die Einrichtungen der Nummernserie überprüfen.
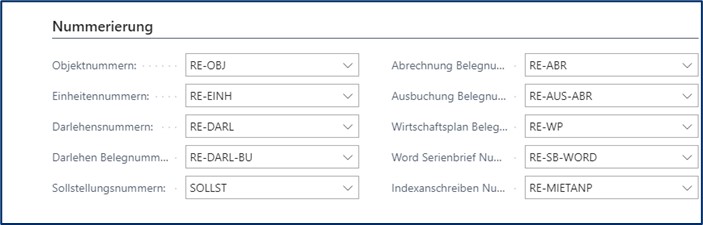
Hinweis
Wenn Sie bei der Nummernserie im Feld Manuelle Nr. einen Haken gesetzt haben, dann können Sie beim Anlegen der Objekte auch eigene Nummern vergeben.

Inforegister Dimensionen
Im Feld Dim. Code Objektgruppe hinterlegen Sie einen Dimensionscode, dem die Objektgruppennummern auf dem Objekt untergeordnet sind. Diese dienen dazu, die Objekte in Kategorien einordnen zu können (z. B. nach Stadtteilen). Beim Buchen des Objekts wird die Objektgruppe in den wichtigsten Posten mitgeführt.
Wählen Sie im Feld Dim. Code Objekte einen Dimensionscode aus, der bei jedem neu erstellten Objekt automatisch vorgegeben wird. Dieser Code wird dann bei jeder objektbezogenen Buchung mitgeführt und kann entsprechend ausgewertet werden.
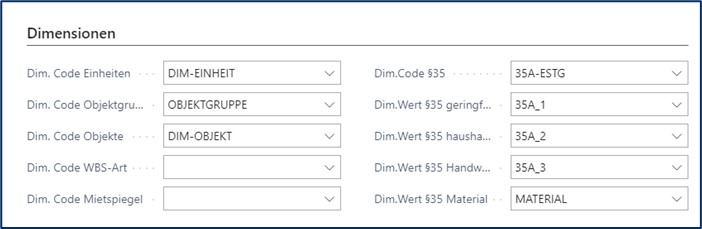
Inforegister Sonstiges
Richten Sie im Feld Rollencode Abrechnungsprozess die Bearbeiter-Rollen ein, die Sie dann den einzelnen Mitarbeitern am Objekt zuordnen.
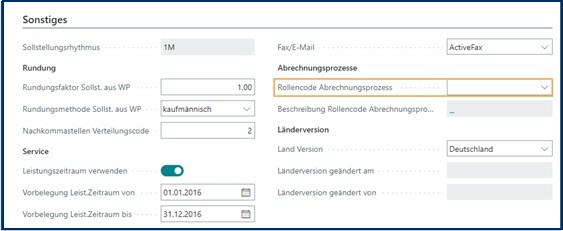
Objekt-Vorlagekonten
Öffnen Sie nun über die Suche den Global-Objekt-Vorlagekonto Code. Wählen Sie in dem Fenster den benötigten Code aus und öffnen die dazugehörigen Kontenübersicht im Menüband unter Global-Objekt-Vorlagekonten.
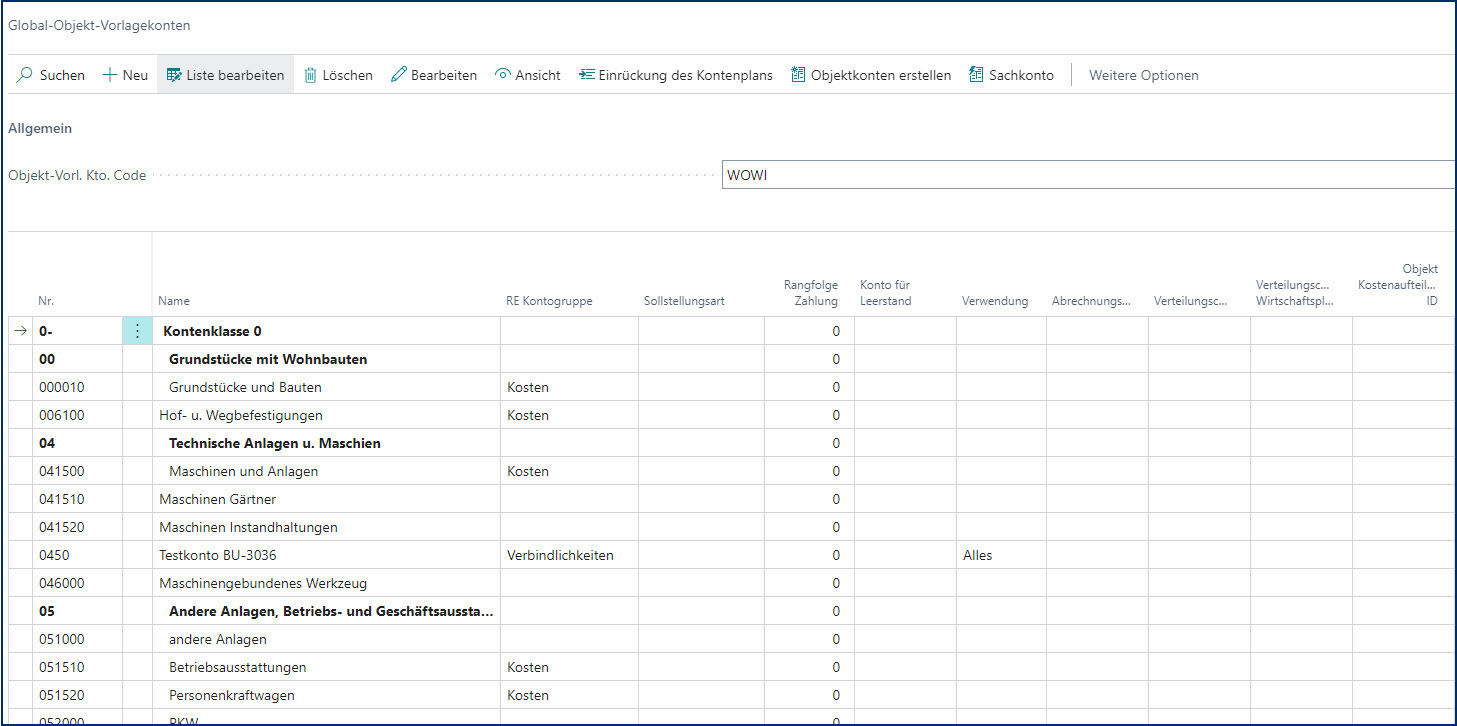
Als Grundlage für die späteren Objekt-Kontenpläne können Sie verschiedene Vorlagen erstellen, die dann als Kopiervorlagen dienen. Bis auf die Verteilungsart können Sie die Parameter der Objektkonten festlegen. Die Kontenrahmen in den Global-Objekt-Vorlagekonten sollten möglichst auf dem aktuellen Stand sein, um ein einfaches und fehlerfreies Anlegen des Objektkontenplans zu ermöglichen.
Verteilungen
Von der Objektübersicht können Sie die Verteilungen aufrufen oder Sie öffnen über die Suche die Tabelle Global-Verteilungen.
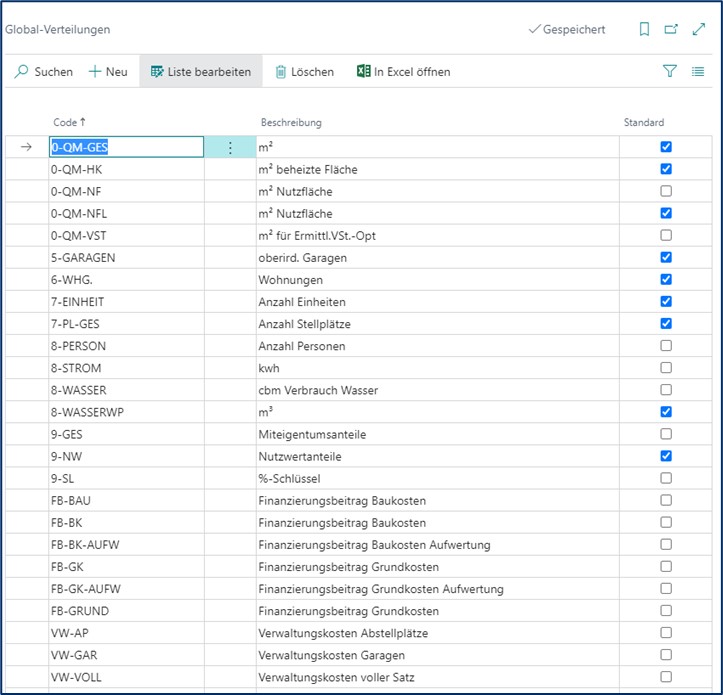
Über die Verteilungscodes werden z. B. die Größen, wie Quadratmeter, Personen, Miteigentumsanteile etc. der Einheiten erfasst. Sie dienen auch zur Umlage von Kosten in der Abrechnung oder der Kostenermittlung in den Wirtschaftsplänen. In den Global-Verteilungen bestimmen Sie, welche Verteilungscodes standardmäßig beim Anlegen eines Objekts in die Objekt Verteilungen kopiert werden sollen. Dazu setzen Sie bei den entsprechenden Verteilungscodes im Feld Standard einen Haken. In den einzelnen Objekten können Sie zusätzlich zu den Standard-Verteilungscodes noch individuelle Verteilungscodes anlegen.
Ausstattungen
Öffnen Sie über die Suche die Tabelle Global-Ausstattungen.
In den Global-Ausstattungen können Vorgabeelemente für Ausstattungsmerkmale zentral angelegt werden. Bei der Einrichtung eines Objekts wird Bezug auf die hier angelegten Ausstattungen genommen. Prinzipiell können alle für Sie relevanten Elemente aufgenommen werden. Je nach Verwaltungsaufwand, kann die Ausstattung eines Objekts bis auf das Heizungsventil und die Einzelsteckdose erfasst werden. Wenn Sie einen Ausstattungscode mit einem Haken bei Schlüssel versehen, taucht dieser Code nur im Menüpunkt Schlüssel auf (Inventarliste und Schlüsselverwaltung).
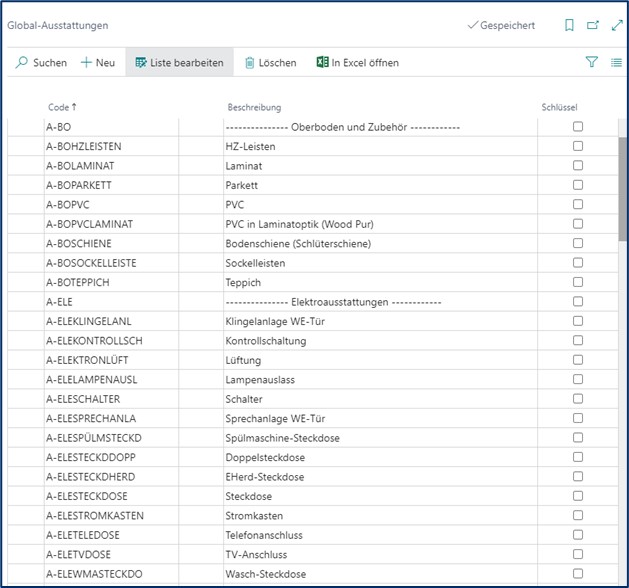
Flächenzuordnungen
Jedes Objekt kann über die Global-Flächenzuordnungen weiter beschrieben werden, dass Sie ebenfalls über die Suche öffnen können. Dies dient der besseren Darstellung in Wohnungsgesuchen, der Zuordnung von Ausstattungsmerkmalen und Schlüsseln sowie der präzisen Abbildung der Gebäude. Insbesondere bei der Nutzung des Moduls Instandhaltung ist es dringend angeraten mit Ausstattungsmerkmalen zu arbeiten. Setzen Sie bei den Flächenzuordnungen im Feld Standard einen Haken, die beim Anlegen von Objekten und Einheiten automatisiert eingetragen werden sollen.
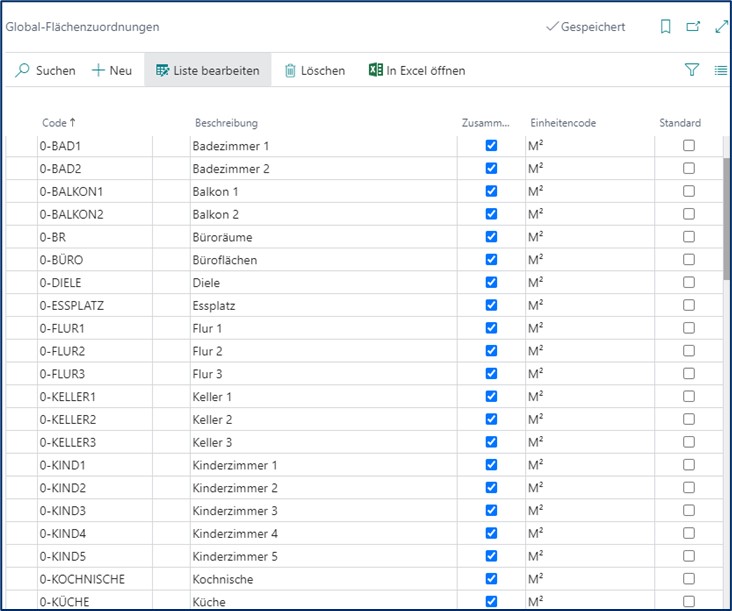
Verkäufer/Einkäufer
Mitarbeiter, die den einzelnen Objekten als Sachbearbeiter zugewiesen werden sollen, sind als Verkäufer/Einkäufer anzulegen. Legen Sie mit Neu einen neuen Datensatz an.
Im Feld Code tragen Sie einen sprechenden Code ein, z. B. die Anfangsbuchstaben der Mitarbeiter.
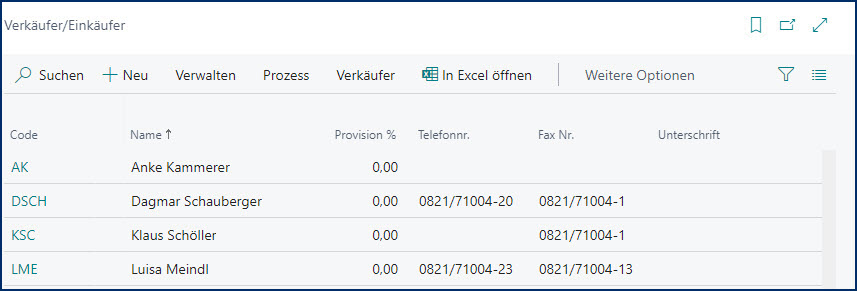
Den Namen des Mitarbeiters geben Sie im Feld Name ein. Beachten Sie dabei, dass dieser bei einigen Ausdrucken so ausgegeben wird. Bei Bedarf können Sie die Telefonnr. und Fax Nr. des Mitarbeiters hinterlegen. Diese wird gerade bei den Ausgangsbelegen wie Abrechnung, Mahnung etc. angedruckt. Markieren Sie einen Mitarbeiter und öffnen im Menüband über Bearbeiten die dazugehörige Verkäufer/Einkäuferkarte. Hier können Sie zusätzliche Informationen hinterlegen (z. B. E-Mail-Adresse des Mitarbeiters).
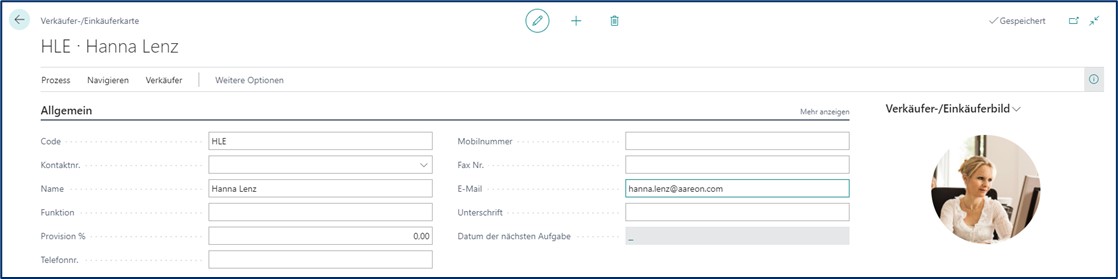
RE Bearbeiter Rollen
Öffnen Sie die Tabelle Global-RE Bearbeiter Rollen. Richten Sie hier die Bearbeiter-Rollen ein, die Sie dann den einzelnen Mitarbeitern am Objekt zuordnen.
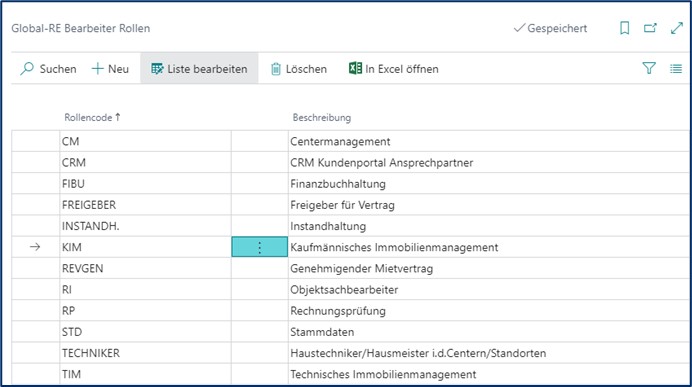
Die Zuordnung am Objekt erfolgt in der Infobox des jeweiligen Objekts.
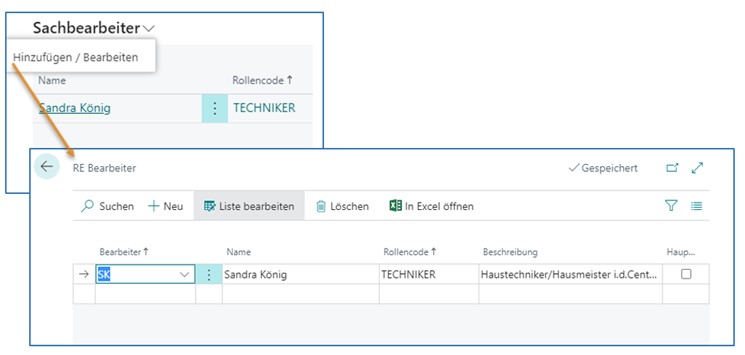
Jeder Objektsachbearbeiter kann mehrere verschiedene Rollen im Objekt einnehmen. Der Bearbeiter darf zum Rollencode innerhalb des Objektes nur einmal zugeordnet sein.
Dimensionen
In der Tabelle Dimensionen richten Sie die Dimensionscodes und Dimensionswerte ein, die Sie dem Objekt zuordnen. In der Standard-Hilfe von Microsoft Dynamics 365 BC erhalten Sie hierzu weitere Informationen.
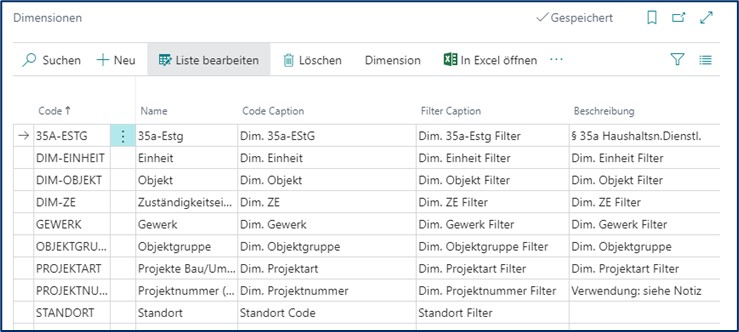
Fallbeispiel
Ein Kunde übergibt Ihnen die Verwaltung eines gemischt genutzten Mietobjekts, das aus mehreren Gebäuden und Hauseingängen besteht, zum 01.01.2020. Sie wollen dies als eine Verwaltungseinheit in einem Objekt abbilden.
Ablaufschema
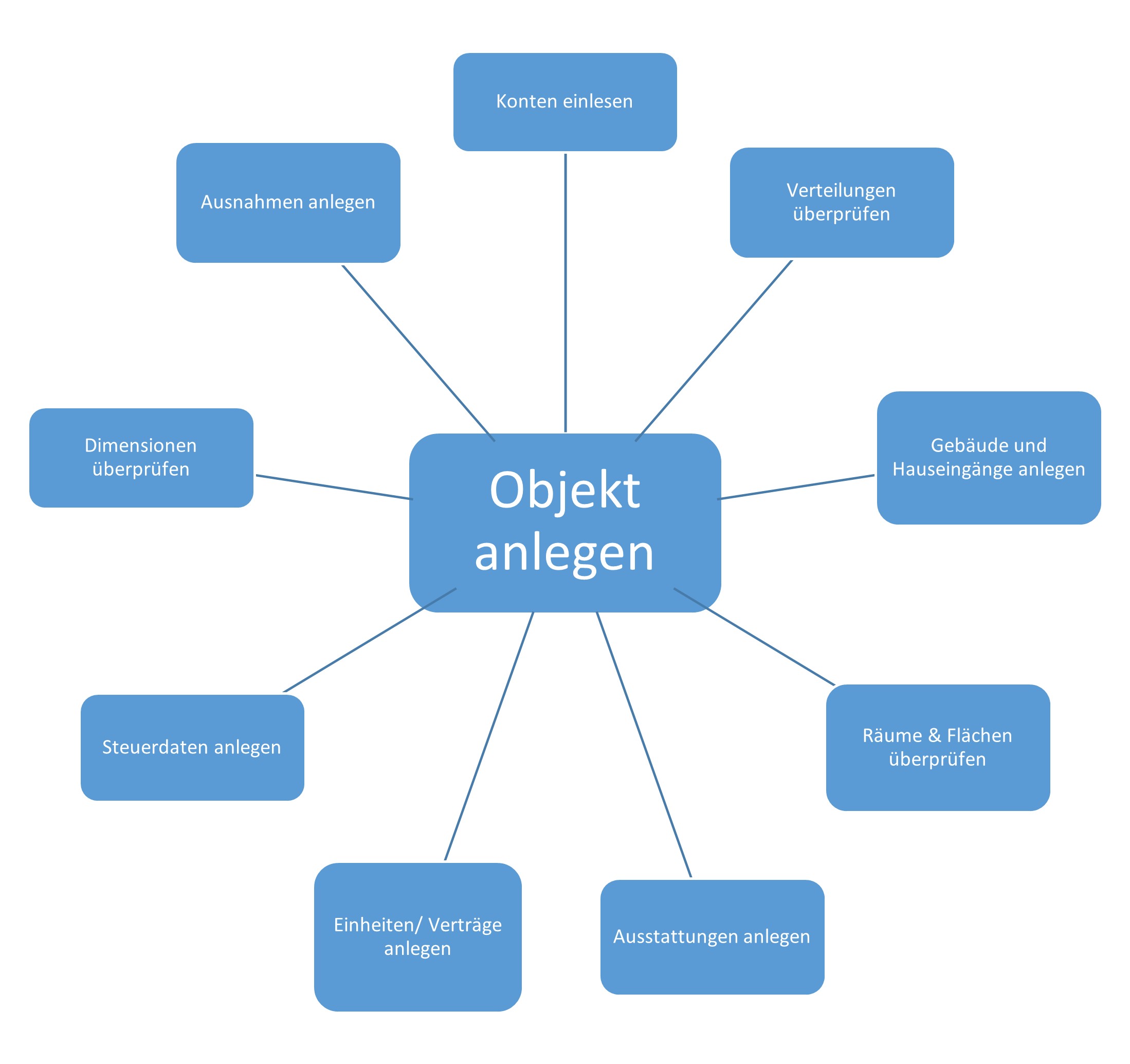
Objekt anlegen
Direkt vom Rollencenter über den Aktionsbereich oder über die Suche können Sie die Übersicht Objekte öffnen. Mit der Option +Neu öffnet sich eine neue Objektkarte.
Über die Auswahl Eigentümer bzw. Mieter können Sie ein neues Objekt für eine Eigentümergemeinschaft bzw. für einen Mieter anlegen. Bitte benutzen Sie nur diese beiden Möglichkeiten zur Objektanlage.
Bei der Neuanlage für eine Eigentümergemeinschaft gibt es nur geringfügige Abweichungen zur Anlage eines Mietobjektes.
Inforegister Verwaltungsobjekt
Die Nummer identifiziert das Objekt bei Buchungen über ein Buch.-Blatt und in Auswertungen. Im Feld Nr. geben Sie die Objektnummer ein, dabei können Sie eine der folgenden Methoden verwenden:
• Wenn eine Nummernserie für Objekte als Vorgabe eingerichtet ist, dann drücken Sie Enter, damit die Anwendung das Feld mit der nächst höheren Nummer der Serie füllt.
• Falls Sie mehrere Nummernserien für Objekte eingerichtet haben, klicken Sie auf den Assist-Button rechts neben dem Feld und wählen Sie die Serie aus, die Sie verwenden möchten. Die Anwendung füllt daraufhin das Feld mit der nächst folgender Nummer der entsprechenden Serie.
• Wurde keine Nummernserie für Objekte eingerichtet oder hat die Nummernserie ein Häkchen im Feld Manuelle Nr., können Sie manuell eine Nummer vergeben. Sie können bis zu 20 Zeichen (sowohl Ziffern als auch Buchstaben) eingeben.
Anschließend tragen Sie eine Beschreibung für das Objekt ein (z. B. MV Pariser Platz 10). Die Objektbeschreibung erscheint auf dem Druck vieler Berichte.
Es ist zwingend erforderlich, dass Sie im Feld Fertigstellungsdatum das Datum eintragen, dieses wird auf den dazugehörigen Einheiten verwendet.
Im Feld Verwaltungsbeginn geben Sie das Datum ein, ab dem Sie die Verwaltung des Objekts übernommen haben und im Feld Verwaltungsende tragen Sie das Datum ein, bis zu dem Sie die Verwaltung des Objekts übernommen haben. Im Feld Nutzungsart können Sie bei Bedarf auswählen, wie das Objekt genutzt wird. Für die Verwaltung eines Miet- oder WEG-Objekts bleibt das Feld Verwendung leer. Es wird nur bei einem SEV-Objekt oder Fibu-Objekt verwendet.
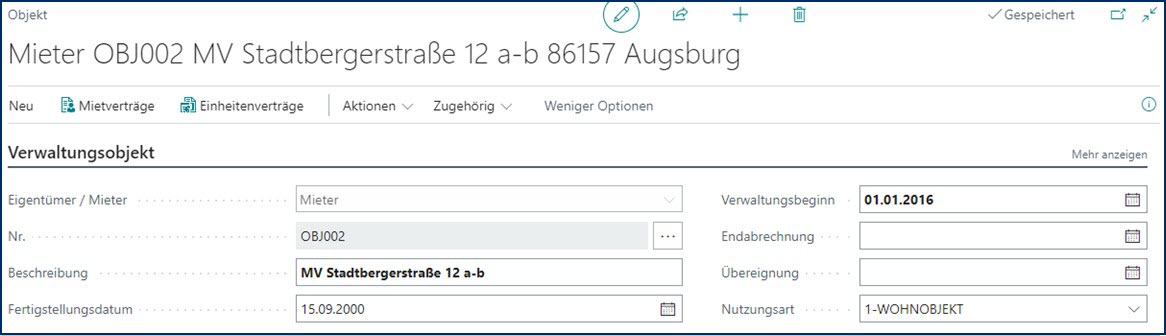
Inforegister Adresse und Kontakt
Geben Sie die genaue Anschrift des Objekts im Feld Adresse an. Da beim Ausdruck von Belegen oftmals auf den Inhalt dieses Adressfeldes zurückgegriffen wird, sollten Sie die Adresse so eintragen, wie sie gedruckt werden soll. Zur Ergänzung der Adresse füllen Sie die Felder PLZ-Code und Ort aus.
Wählen Sie im Feld Eigentümer-ZE die Zuständigkeitseinheit des Eigentümers aus, dieser wird dann beim Anlegen der Mietverträge als Vermieter geführt. Über das Feld Verwaltungs-ZE steuern Sie, welche Adresse als Absender auf Anschreiben zum Objekt (z. B. Mieteranschreiben, Betriebskostenabrechnungen etc.) angedruckt wird.
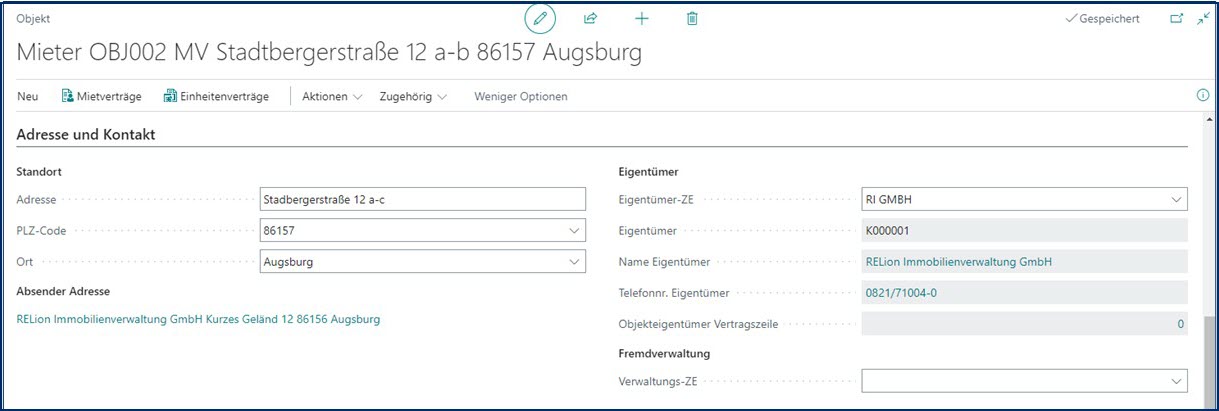
Hinweis
Wenn im Feld Verwaltungs-ZE eine ZE eingetragen wurde, dann werden (z. B. bei der Abrechnung) diese Daten als Absender verwendet.
Inforegister Zahlungen
Öffnen Sie das Feld Bankkonto und wählen eine Bankverbindung aus oder legen eine neue an. Mit +Neu können Sie eine neue Objektbank anlegen. Schließen Sie mit OK das Fenster. Wenn Sie in dem Objekt das Feld Bankkonto verlassen, werden Sie gefragt ob Sie diese Bank als Standard-Objektbank festlegen möchten. Bestätigen Sie diese Abfrage mit Ja.
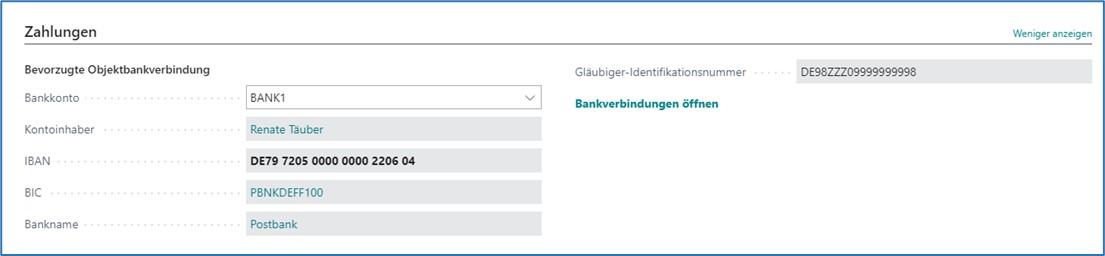
Inforegister Buchung
In RELion werden Objekte sollversteuernd gebucht. Die Geldflussdarstellung ermöglicht Ihnen die aufwands- und erlösbezogene Darstellung der Geldbewegungen zu einem beliebigen Zeitpunkt. Diese Werte werden nicht anonym berechnet, sondern auf der Grundlage von Obligoposten und Geldflussposten, die per Stapel gebucht werden können, ausgewertet. Die Auswertung erfolgt über das Fibu-Kontenschema.
Der Geldfluss ist in der RE Einrichtung bereits aktiviert.
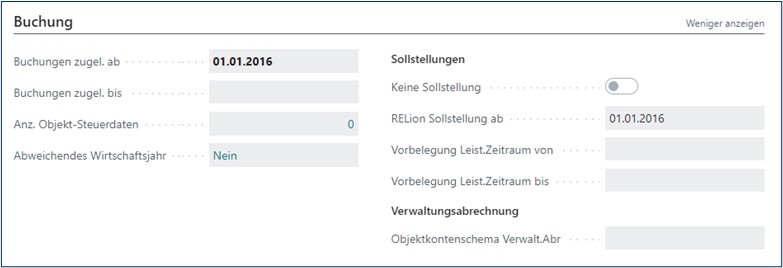
Konten einlesen
Über die Suche rufen Sie die Objekt Konten auf. Nach der Neuanlage des Objekts ist diese Tabelle zuerst leer. Starten Sie im Menüband über Kontenstamm holen den gleichlautenden Bericht.
Im Inforegister Optionen wählen Sie im Feld Objektvorlagekonten den Code von den angelegten Objektvorlagekonten aus und starten die Verarbeitung mit OK. Dadurch werden alle Konten, die dort eingetragen sind in den Objektkontenplan kopiert.
Hinweis
Sie können diesen Bericht mehrfach, auch für unterschiedliche Codes starten.
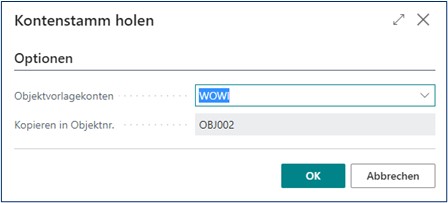
Die Tabelle wird mit den ausgewählten Konten gefüllt.
Hier können Sie nun alle objektspezifischen Anpassungen vornehmen. Z. B. können Sie im Feld Verteilungsart bestimmen, ob die Kosten in der Abrechnung und im Wirtschaftsplan Zeitanteilig, Kein Zeitanteil oder als Festbetrag verteilt werden sollen.
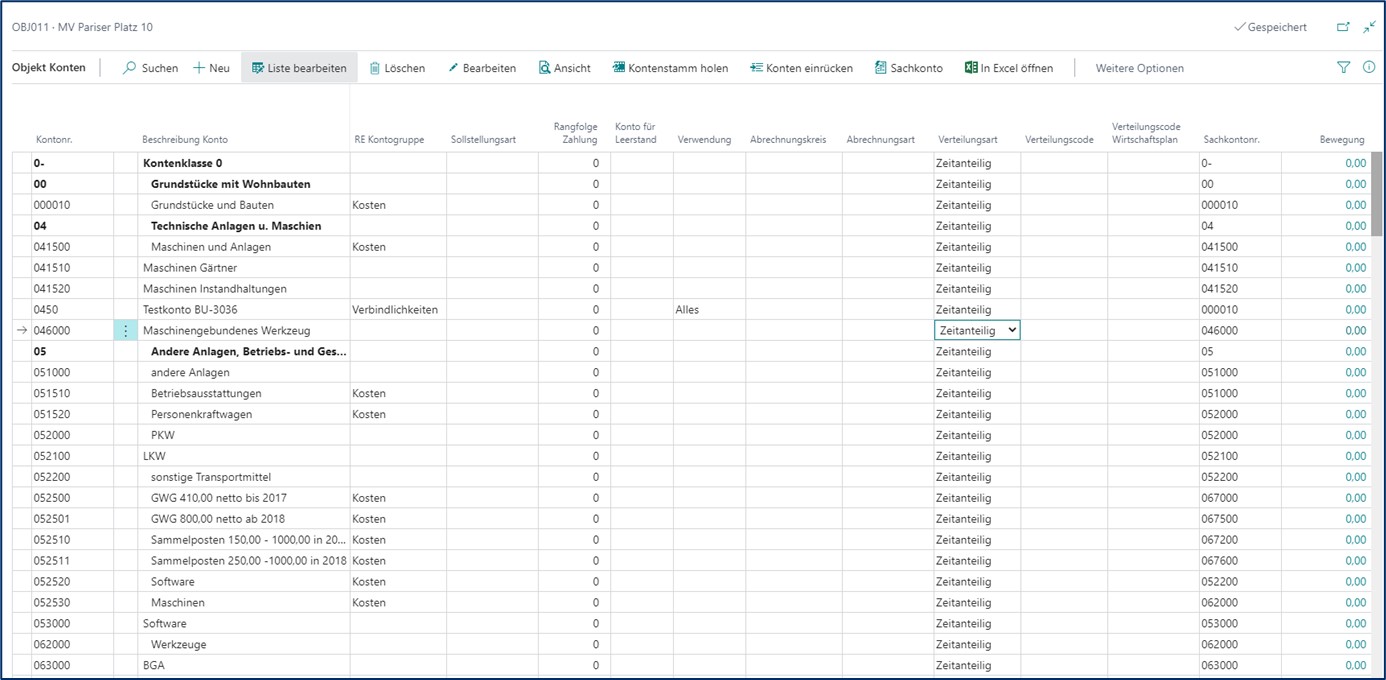
Verteilungen überprüfen
Auf der Objektkarte können Sie über die Suche Verteilungen aufrufen.
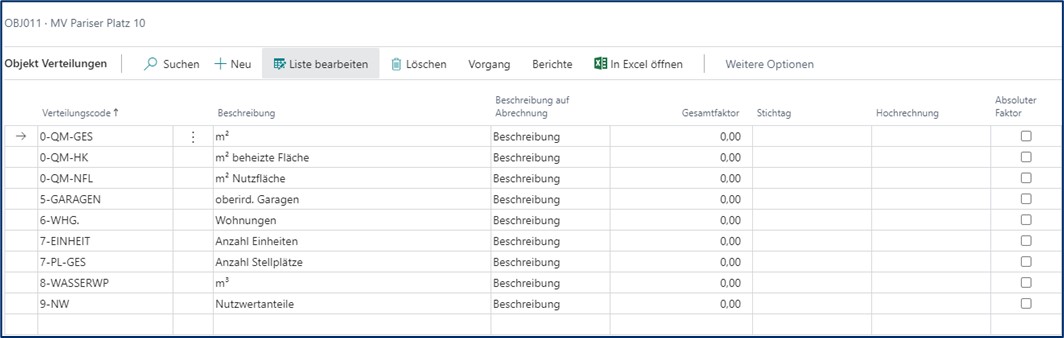
Durch die Einstellungen in den Global Verteilungen sind hier bereits Verteilungen eingetragen. Diese können Sie noch anpassen und erweitern. Zum Erweitern legen Sie über Neu einen neuen Datensatz an. Dort wählen Sie im Feld Verteilungscode den Code aus. Bei Bedarf können Sie die Beschreibung ändern.
Über die Auswahl im Feld Beschreibung auf Abrechnung bestimmen Sie, ob in der Abrechnung die Beschreibung oder der Verteilungscode ausgegeben wird.
Sollte sich innerhalb eines Abrechnungszeitraumes an einer Verteilung etwas ändern (z. B. ändert sich die Personenzahl in einer Wohnung), dann wählen Sie im Feld Hochrechnung aus, wie diese Hochrechnung berechnet werden soll. Dies wirkt sich auf die Berechnung der Umlage und das Layout der Abrechnung aus. Die Hochrechnung berücksichtigt automatisch die Änderungen im Gesamtverteilfaktor zeitanteilig. Wenn bei einer Verteilung mit absoluten Verbrauchswerten wie z. B. Wasserverbrauch gearbeitet wird, setzen Sie im Feld Absoluter Faktor einen Haken.
Wichtig
Verwenden Sie Absoluter Faktor bei einem Verteilungscode nur in Verbindung mit der Verteilungsart kein Zeitanteil, Festbetrag, Heizung und Wasser.
Gebäude und Hauseingänge anlegen
Ein Objekt besteht nicht zwingend nur aus einem Gebäude. Es kann sein, dass sich eine Verwaltungseinheit über mehrere Häuser und Hauseingänge erstreckt.
Im Menüband des Objekts finden Sie den Aufruf Struktur/Gebäude bzw. Hauseingang. Dadurch öffnen Sie das Fenster Objekt Gebäude/Hauseingang. Je nachdem welchen Aufruf Sie getätigt haben, ist im Feld Art bereits Gebäude bzw. Hauseingang eingetragen.
Geben Sie im Feld Code einen kurzen, aussagekräftigen Code ein. Dieser kann aus Zahlen und Buchstaben bestehen. Beschreiben Sie den Code im Feld Bezeichnung näher. In den weiteren Feldern können Sie weitere Informationen zum Gebäude bzw. Hauseingang hinterlegen.
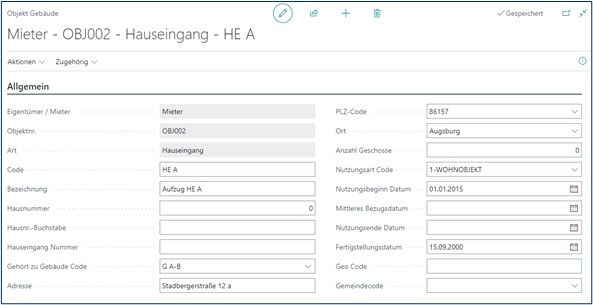
Wichtig
Es ist zwingend erforderlich, dass Sie mindestens ein Gebäude erfassen, wenn Sie Hauseingänge darstellen, um diese dann den Gebäuden zuordnen zu können.
Räume & Flächen überprüfen
Im Menüband des Objekts finden Sie den Aufruf Struktur/Räume & Flächen oder Sie nutzen die Suchfunktion. Hierbei wird das Fenster Raum & Fläche geöffnet. Die in der Flächenzuordnung als Standard gekennzeichneten Flächen werden bei der Neuanlage des Objekts bereits hier eingetragen. Diese können Sie noch manuell erweitern und ergänzen (z. B. Ausstattungsmerkmale bei Räume bzw. Flächen hinterlegen).
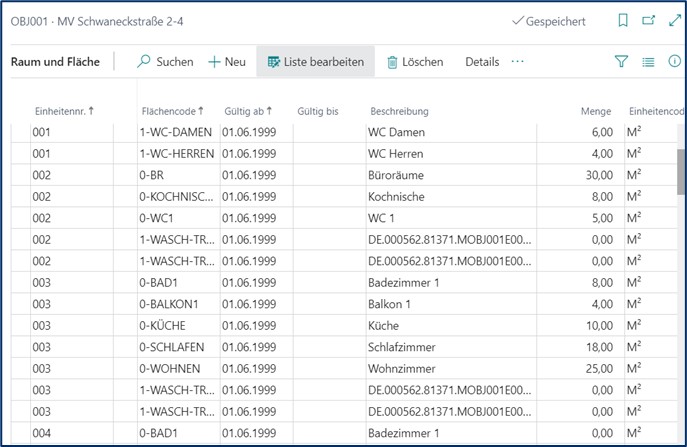
Ausstattungen anlegen
Ebenfalls können Sie die Funktion Ausstattungen unter Struktur aufrufen. Es öffnet sich die Tabelle Ausstattungen Zuordnungen.
Die in den Ausstattungen erfassten Gegenstände können Sie hier dem Objekt bzw. einzelnen Einheiten zuordnen. Dazu wählen Sie einen Code aus. Die restlichen Merkmale der Ausstattung können Sie entweder in der Zeile oder über Bearbeiten in der Ausstattungskarte ergänzen.
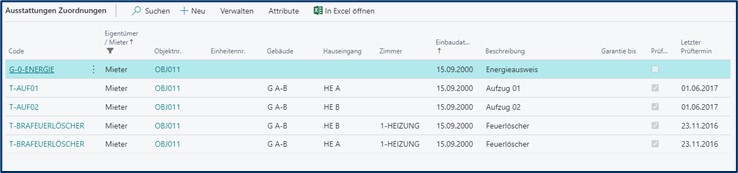
Einheiten/Verträge anlegen
Die zum Objekt gehörenden Einheiten und Mietverträge können Sie auf verschiedene Arten in RELion anlegen.
Abrechnungskreise anlegen
Ein Abrechnungskreis (AK) ist eine Teilmenge von Einheiten eines Objekts. Er umfasst mindestens eine Einheit und maximal sämtliche Einheiten eines Objekts. Die Zuordnung einer Einheit zu einem Abrechnungskreis ist zeitabhängig. Die Felder Vertragsbeginn/-ende des Einheitenvertrages werden dabei bei der Kostenumlage beachtet.
Aus fachlicher Sicht ist es notwendig, die Zuordnung von Einheiten zu Abrechnungskreisen zu beschränken. Es dürfen nur Einheiten zugeordnet werden, die zum gleichen Buchungskreis gehören. Dies ist nach derzeitiger Einrichtungslogik eine Zuständigkeitseinheit bzw. bei Fremdverwaltung ein eigenständiges Objekt. Ein Abrechnungskreis wird deshalb immer entweder einem Objekt oder einer Zuständigkeitseinheit, wenn diese im Objekt enthalten ist, zugeordnet. Hier können Sie die Objektsteuerdaten erfassen.
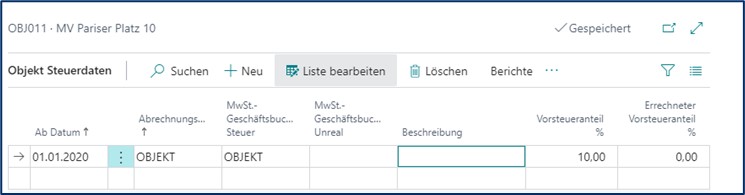
Dimensionen überprüfen
Im Menüband des Objekts finden Sie im Untermenü den Aufruf Dimensionen. Es öffnet sich die Seite Vorgabedimensionen. Hier können Sie überprüfen welche Dimensionscodes eingetragen sind und diese objektbezogen ergänzen. Zum Beispiel können Sie hier zusätzlich eine Dimension für das Mandat (Zuständigkeitseinheit) hinterlegen, die dann bei den Buchungen mitgeführt wird.
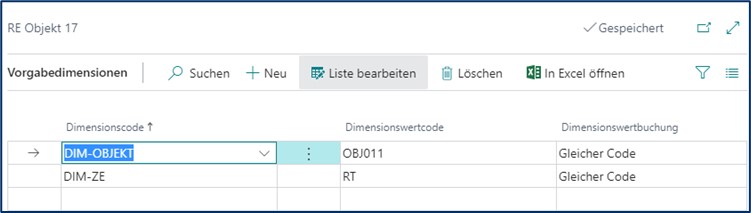
Hinweis
Die Nummer hinter RE Objekt in der Titelleiste bezieht sich auf die interne laufende Nummer des Objekts und nicht auf die Objektnummer.
Weiterführende Themen und Besonderheiten
WEG-Objekt
Direkt vom Rollencenter über die Navigationsleiste oder über die Suche können Sie die Übersicht Eigentümerobjekte öffnen. Mit der Option +Neu öffnet sich eine neue Objektkarte. Über die Auswahl Eigentümer erstellen Sie ein neues Objekt für eine Eigentümergemeinschaft.
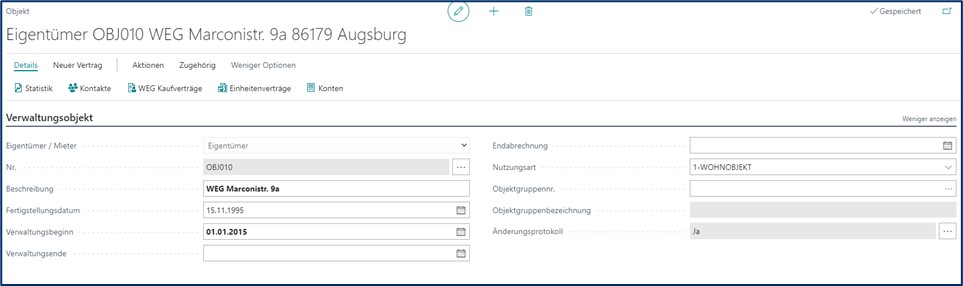
Inforegister Buchung
Lassen Sie sich über Mehr anzeigen das Feld Objektkontenschema Verwalt.Abr anzeigen. Hier wählen Sie ein Objektkontenschema für die jährliche Erstellung der WEG Gesamtabrechnung aus.
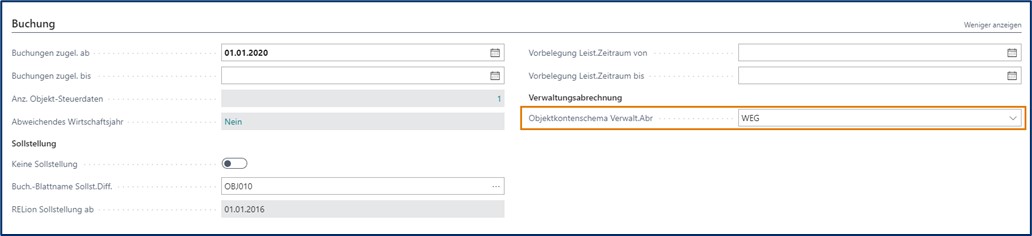
Bei einem Objekt - Eigentümer sind zusätzliche Funktionen freigeschaltet. Außerdem haben Sie z. B. die Möglichkeit die Beschluss-Sammlung am Objekt zu führen. Diese rufen Sie über Zugehörig/WEG Verwaltung auf.

SEV-Objekt
Ein SEV-Objekt unterscheidet sich von einem Mietobjekt dahingehend, dass evtl. nicht das ganze Objekt verwaltet wird, sondern nur einzelne Einheiten. Außerdem gehört das Objekt nicht einem einzelnen Eigentümer, sondern verschiedenen.
Die Sondereigentumsverwaltung (SEV) befasst sich mit der Verwaltung von Mietverhältnissen im Auftrag eines WEG-Eigentümers. Der Verwalter vertritt den Eigentümer der Sondereigentumseinheit gegenüber dem Mieter. Im Regelfall ist er zuständig für alle damit verbundenen Vorgänge, wie der Vermietung der Einheit, der Betreuung des Mieters, der Instandhaltung des Sondereigentums, der Überwachung und Buchung der Mietzahlungen und der Abrechnung der Betriebskosten.
Legen Sie über +Mieter Objekt ein neues Objekt an. Im Inforegister Verwaltungsobjekt wählen Sie im Feld Verwendung die Option SEV-Objekt aus.
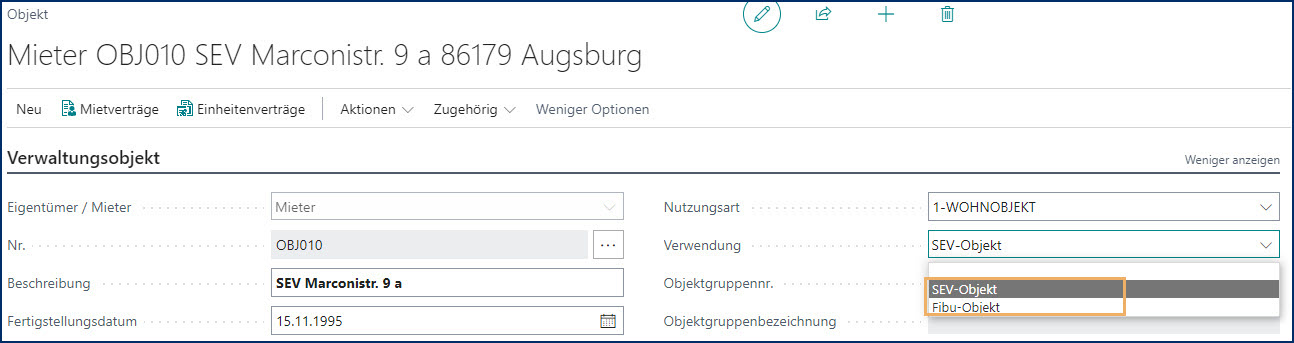
Fibu-Objekt
Wenn die Verwaltung eines Wohnungsunternehmens im selben Mandanten wie die Objektbuchhaltung geführt wird, ist es erforderlich hierfür ein Fibu-Objekt zu verwenden. Damit ist gewährleistet, dass die RELion-Einstellungen und Prüfungen auch für die eigene Buchhaltung des Unternehmens gelten.
Häufig wird das Fibu-Objekt aus den oben angeführten Gründen auch bei den Genossenschaften für die Mitgliederbuchhaltung verwendet.
Im Inforegister Verwaltungsobjekt wählen Sie im Feld Verwendung die Option Fibu-Objekt aus. Dadurch wird gekennzeichnet, dass dieses Objekt bei bestimmten Verarbeitungen, wie z. B. Abrechnungen anlegen nicht berücksichtigt wird.
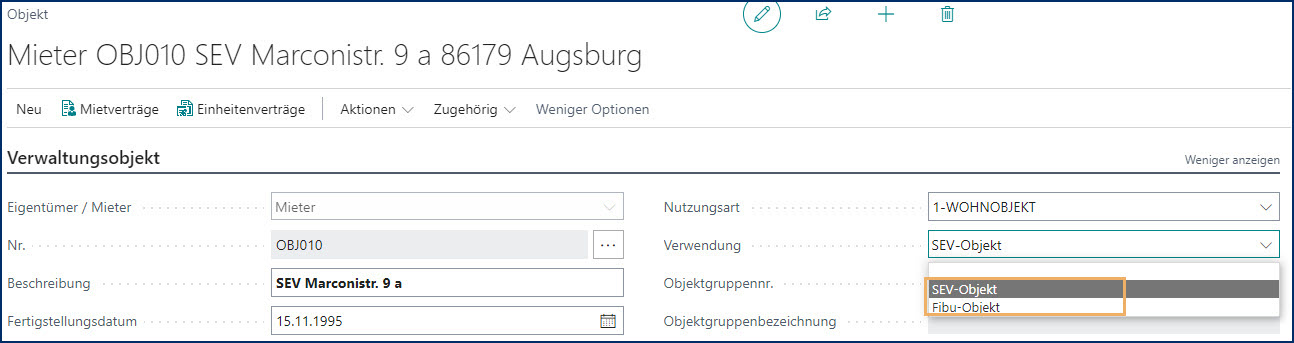
Bearbeiter zuweisen
In RELion können Sie den Bearbeiter entweder manuell bei den Objekten anzulegen oder aber mithilfe eines Berichts. Dies empfiehlt sich z. B., wenn ein Mitarbeiter ein neues Aufgabengebiet erhält. Öffnen Sie über die Suche den Bericht RE Bearbeiter zuweisen.
Im Inforegister Optionen wählen Sie im Feld Bearbeiter den Mitarbeiter aus, den Sie eintragen. Das Aufgabengebiet, das dieser übernimmt, bestimmen Sie im Feld Rollencode. Im Inforegister RE Objekt können Sie auf die entsprechenden Objekte filtern.
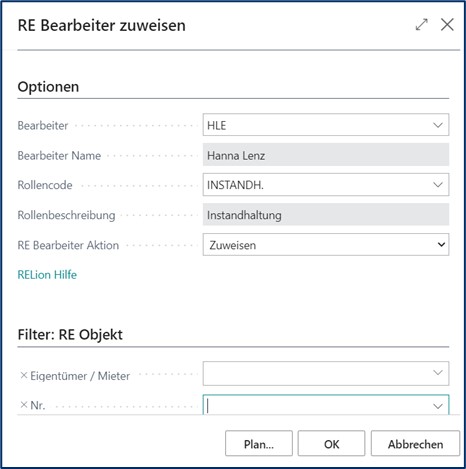
Hinweis
Standardmäßig ist im Feld RE Bearbeiter Aktion die Option Zuweisen eingetragen. Sie können aber auch bei Bedarf Entfernen auswählen. Dann wird der Bearbeiter aus allen ausgewählten Objekten wieder entfernt.
Verteilungen aktualisieren
Nachdem alle Einheiten und Verträge angelegt worden sind, empfiehlt es sich die Objekt Verteilung zu aktualisieren.
Im Menüband des Objekts gelangen Sie zur Tabelle Objekt Verteilungen. Aktualisieren Sie die Werte über Faktor aktualisieren. Dabei können Sie bestimmen ob die aktuelle Zeile oder alle Zeilen aktualisiert werden sollen. Außerdem besteht die Möglichkeit die Faktoren der dazugehörigen Objektkonten dabei zu aktualisieren.

Einheitenverteilungen Matrix
Mit der Einheiten Verteilungen Matrix haben Sie eine Übersicht, in dem Sie die Verteilfaktoren gegenüberstellen können. Sie können Sie Matrix in der Tabelle Objekt Verteilungen unter Verteilungen Matrix öffnen. Beim Öffnen der Seite ist im Feld Startdatum Verteilung das aktuelle Arbeitsdatum vorbelegt. Dieses können Sie dort manuell ändern.
In den Zeilen werden Ihnen die Werte, die zu diesem Datum gültig sind fett angezeigt. Werte, die aktuell nicht gültig sind, werden hellgrau angezeigt.
Hinweis
Die Werte, die zum Startdatum Verteilung nicht gültig sind, werden hellgrau angezeigt. Aus technischen Gründen werden diese nicht unbedingt mit dem richtigen Faktor angezeigt. Wenn sich der Faktor geändert hat, wird auch in den inaktiven Zeilen der aktuell gültige Faktor ausgegeben.
Mit Datum um einen Monat vermindern und Datum um einen Monat erhöhen kann jeweils monateweise zurück oder weiter gesprungen werden. Bei Bedarf wählen Sie im Feld Erfassung Verteilungscode eine Verteilung aus. Erfolgt kein Eintrag, werden bis zu 12 beim Objekt hinterlegte Verteilcodes dargestellt. Zusätzlich kann im Feld Datumsfilter ein Datum oder ein Zeitraum eingetragen werden. In den Zeilen wird dann die aktive Verteilung zum eingestellten Zeitpunkt angezeigt.
Wichtig
Eingaben in den Feldern Startdatum Verteilung, Erfassung Verteilungscode und Datumsfilter werden erst nach dem Aktualisieren (F5) wirksam.
Mit Objektverteilung aktualisieren (per Startdatum) werden die Änderungen für die Verteilungen zum Stichtag des eingetragenen Startdatum Verteilung in die Objektverteilung und bei allen Objektkonten eingetragen, bei denen dieser Verteilcode hinterlegt ist. Auf jedem einzelnen Feld in der Matrix können Sie die Faktoren im zeitlichen Verlauf per Assist-Button überprüfen. Dabei wird das auf die Einheit und den Verteilcode gefilterte Fenster Einheit Verteilungen geöffnet.
Sollstellungskorrektur für Verwaltungsende am Objekt
Mit dieser Funktion können Sie für die über das Verwaltungsende des Objekts bzw. der Einheit hinaus sollgestellten Beträge Gutschriften erstellen.
Wählen Sie im Objekt über die Suche oder im Untermenü unter Aktionen/Sollstellungskorrektur zum Verwaltungsende am Objekt. Im Inforegister Optionen wurde das Feld Verwaltungsende bereits aus der Objektkarte vorbelegt. Somit ist es für diese Funktion zwingend, dass im Feld Verwaltungsende in der Objektkarte ein gültiges Verwaltungsende eingetragen ist. Sind alle Daten korrekt eingetragen, starten Sie die Verarbeitung mit OK.
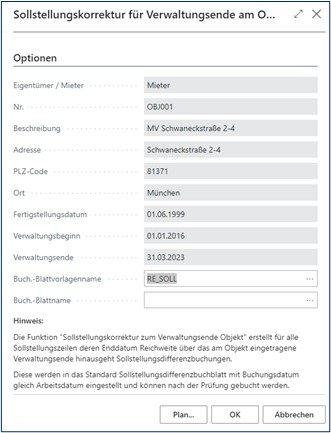
Wichtig
Die Funktion Sollstellungkorrektur zum Verwaltungsende Objekt trägt als erstes bei Einheiten deren
• Verwaltungsende leer oder
• größer dem in den Optionen angegebenem Verwaltungsendedas Verwaltungsende aus dem Objekt ein.
Anschließend werden für alle Sollstellungszeilen deren Enddatum Reichweite über das am Objekt eingetragene Verwaltungsende hinausgeht Sollstellungsdifferenzbuchungen erstellt. Diese werden in das Standard Sollstellungsdifferenzbuchblatt mit Buchungsdatum gleich Arbeitsdatum eingestellt und können nach Prüfung gebucht werden.
Hinweis
Es ist nicht möglich, in einen bereits korrigierten Monat Sollstellungen nach zu buchen. Sollten Sie ein eingetragenes Verwaltungsende erhöhen und die Sollstellungen für den Zeitraum nachbuchen, ist dies in RELion so nicht möglich. Sie können für den Monat die Sollstellungen komplett gutschreiben und im Anschluss die Sollstellungen für den kompletten oder einen Teil des Monats erstellen.