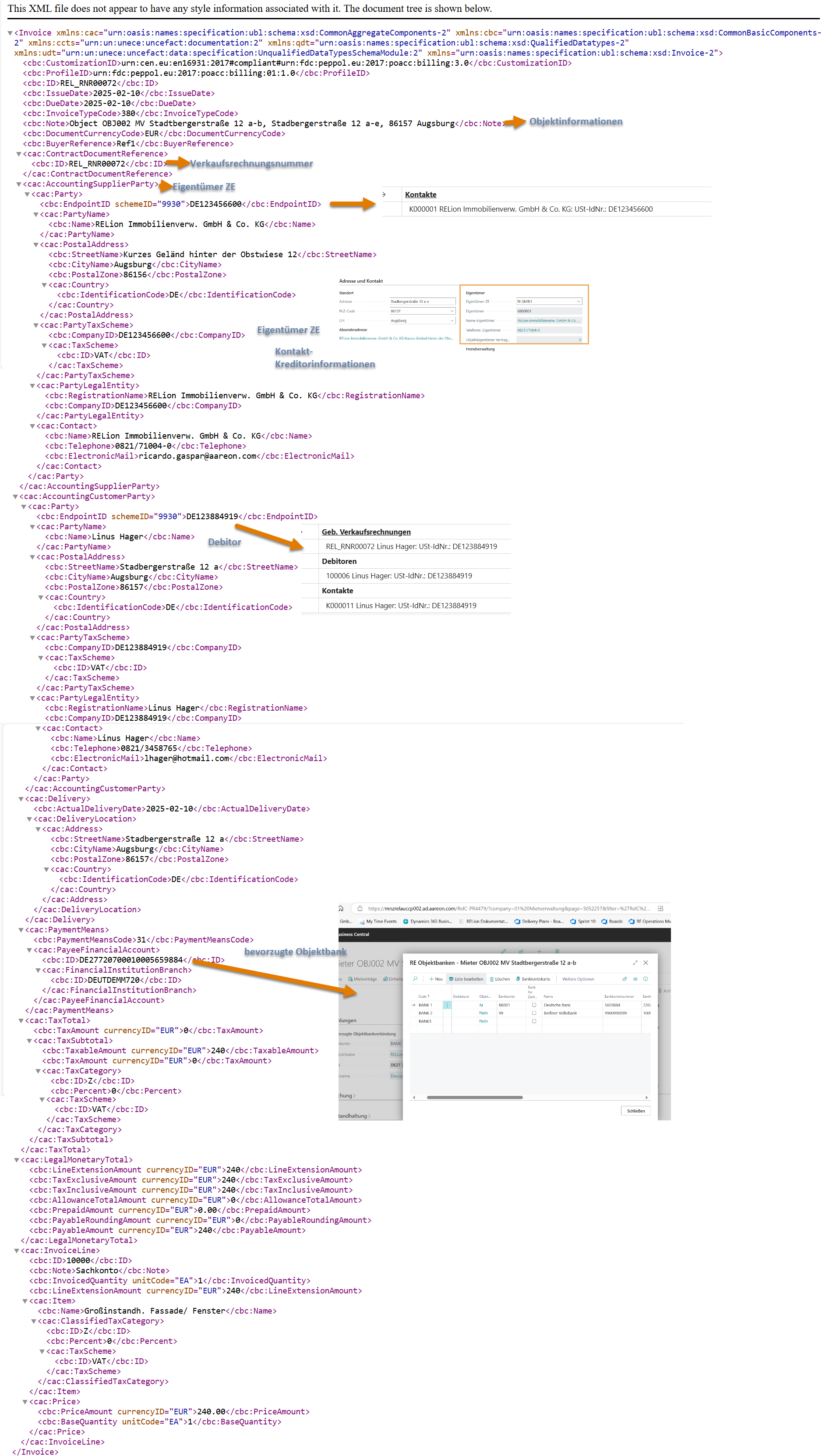E-Belege in Business Central
6 Minuten Lesezeit
Einführung
Um E-Belege zu verarbeiten, stellt Microsoft Dynamics 365 Business Central diverse Funktionalitäten zur Verfügung. Im Einkaufsbereich, also insbesondere dem Import von Einkaufsbelegen, setzt RELion auf den Business Central Standard. Die Funktionalität wurde daher nicht angepasst. Anders ist es im Verkaufsbereich. Hier kann der Standard nicht direkt verwendet werden, da ggf. falsche bzw. ungeeignete Daten übertragen würden. Deswegen wurde hier RELion Code eingefügt, der die korrekten Informationen des Rechnungsstellers überträgt.
Nachfolgend wird die grundlegende Einrichtung für die E-Belege in Kurzform beschrieben. Eine detaillierte Beschreibung der Einrichtung finden Sie unter folgendem Link.
Sie erhalten hier Informationen über Einrichtungen, die beim Import von Einkaufsbelegen mit den Besonderheiten in RELion zusammenhängen. Beim Export der Verkaufsbelege zeigen wir Ihnen die Erstellung des XML-Files und gehen auf die Besonderheiten in Zusammenhang mit RELion ein.
Einrichtung
Die folgenden Schritte sind zur Einrichtung für die Übertragung von E-Belegen erforderlich:
- E-Belegdienst einrichten
- Unterstützte Belegtypen einrichten
- Belegsendeprofil einrichten
- Workflow einrichten
- Elektronische Belegformate einrichten
- Belegdaten-Austauschdienst einrichten
E-Belegdienst einrichten
Öffnen Sie über die Suche E-Belegdienst und erstellen einen E-Belegdienst oder bearbeiten Sie einen bestehenden. Das Belegformat ist z. B. auf PEPPOL BIS 3.0 einzustellen.
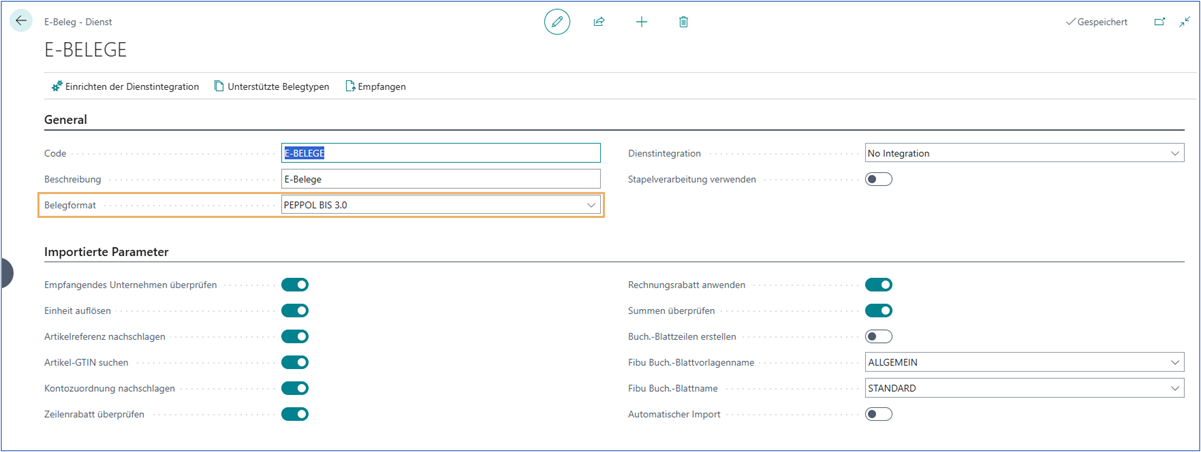
Hinweis
Sollte das Belegformat nicht änderbar sein, führen Sie den Bericht E-Belege Wartung (über Suchen/Objekt ausführen) aus. Mit diesem Bericht kann für einen gewählten E-Belegdienst das Feld umgestellt werden. Falls Sie Unterstützung benötigen, melden Sie sich bitte bei unserem Support. Der Bericht steht nicht über eine Aktion zur Verfügung.
Wichtig
Aktuell wird das Belegformat PEPPOL BIS 3.0 unterstützt.
Unterstütze Belegtypen einrichten
Wählen Sie über die Suche E-Belegdienste und öffnen einen E-Belegdienst. Wählen Sie die Funktion Unterstützte Belegtypen aus und fügen Sie die gewünschten Quellbelegarten hinzu. Beispiel:
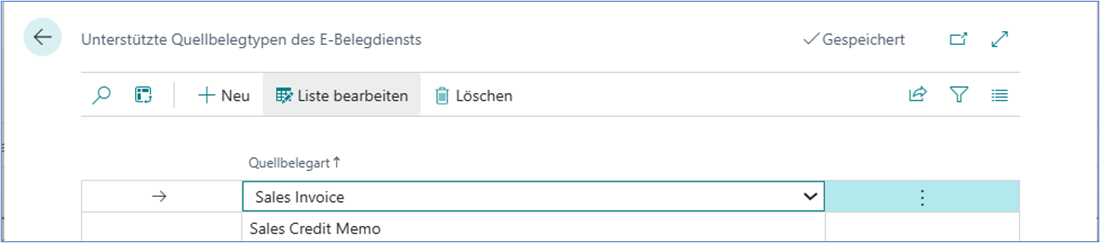
Belegsendeprofil einrichten
Über die Suche öffnen Sie die Liste Belegsendeprofile und erstellen über Neu ein neues Belegsendeprofil. Füllen Sie die Felder aus wie auf der Abbildung erläutert.
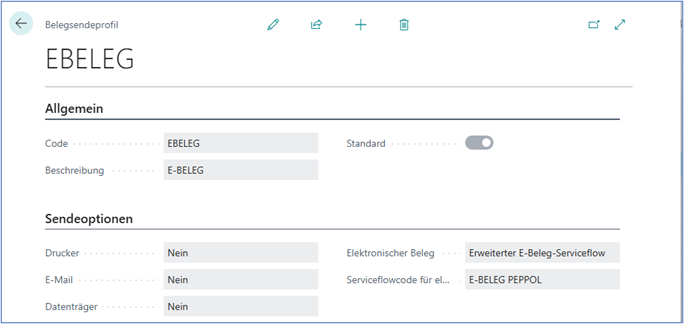
Workflow einrichten
Richten Sie einen neuen Workflow ein. Dieser Workflow ist im Belegsendeprofil zu hinterlegen.
Öffnen Sie die Seite Workflow und erstellen über Neu einen neuen Workflow. Die Felder Code und Beschreibung können frei gewählt werden. Das Feld Kategorie belegen Sie mit EDOC. Um den Workflow zu aktivieren, aktivieren Sie das gleichnamige Feld. Legen Sie das Ereignis an (siehe Abbildung).
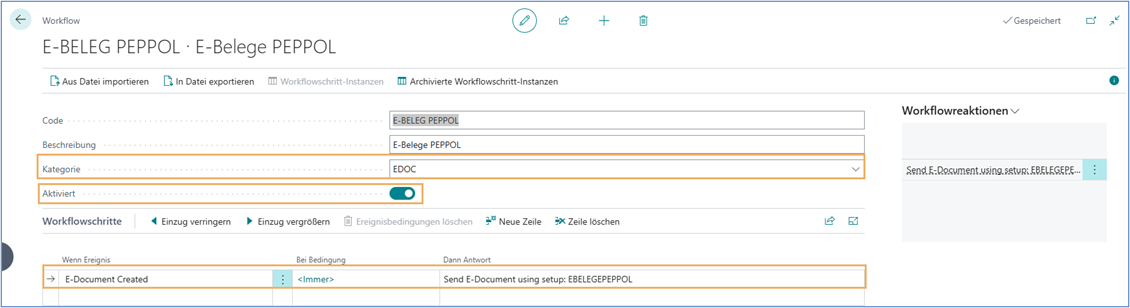
Elektronische Belegformate einrichten
Öffnen Sie die Seite Elektronische Belegformate und füllen Sie die Daten gemäß der folgenden Abbildung aus (Microsoft Standard). Diese Einrichtung ist insbesondere für den Belegimport relevant.

Belegaustauschdienst-Einrichtung einrichten
Über die Suche öffnen Sie die Belegaustauschdienst-Einrichtung. Die Informationen zur Einrichtung erhalten Sie hier. Dies ist abhängig davon, wie Sie die Daten übertragen möchten.
Liste von Feldern, die für PEPPOL gefüllt sein müssen
Länder/Regionen
-
Für den Code DE muss das Feld ISO-Code mit DE gefüllt sein.
-
Das Feld MwSt.-Schema muss gefüllt sein, für DE mit 9930.

Hinweis
Unter folgendem Link sind die definierten Codes abrufbar: https://docs.peppol.eu/poacc/billing/3.0/codelist/eas/
Debitor/Kreditor
Beim Debitor sind die folgenden Einstellungen relevant für die Erstellung von E-Belegen im Verkaufsumfeld:
- Füllen Sie das Belegsendeprofil im Inforegister Allgemein aus, falls es beim betreffenden Debitor vom Standard abweicht.
- Tragen Sie den Länder-/Regionscode im Inforegister Adresse und Kontakt ein.
- Eine USt.-ID bzw. alternativ eine GLN sollte eingetragen werden.
- Bei Auslandskunden füllen Sie zusätzlich noch den Währungscode aus.
Firmendaten
Die Firmendaten sind maßgebend für den Import von Einkaufsbelegen. Die Rechnung des Kreditors muss die GLN/USt.-ID der Firmendaten als Rechnungsempfänger ausweisen, da hierüber die Identifizierung bzw. Zuordnung gesteuert wird. Dem Kreditor muss daher die GLN bzw. die USt.-ID genannt werden, damit dieser einen korrekten Einkaufsbeleg erstellen kann und der Beleg korrekt in RELion eingelesen werden kann.
Nach dem erfolgreichen Import in RELion werden die Rechnungsdaten im Nachgang korrekt geschlüsselt, wenn Sie die Objektinformationen (Zuordnung zu einer ZE) ergänzen.
Weitere relevante Felder:
- Länder-/Regionscode
- GLN bzw. alternativ eine USt.ID
- IBAN
- SWIFT-Code
MwSt.-Buchungseinrichtung
- Steuerkategorie (siehe auch Codeliste UNCL5305 Standard).
- Zulässige Codes sind nachfolgend aufgeführt (Stand XRechnung 3.0.2, Dezember 2024) Aktuelle Informationen sind dem Internet zu entnehmen:
| S | (Standard rate) |
| Z | (Zero rated goods) |
| E | (Exempt from tax) |
| AE | (VAT Reverse Charge) |
| K | (VAT exempt for EEA intra-community supply of goods and services) |
| G | (Free export item, tax not charged) |
| O | (Services outside scope of tax) |
| L | (Canary Islands general indirect tax) |
| M | (Tax for production, services and importation in Ceuta and Melilla) |
Zuständigkeitseinheit
Bei den Zuständigkeitseinheiten werden folgende Felder benötigt (insbesondere für den Export von Verkaufsbelegen).
- ZE-Stammdaten (Name, Adresse)
- Bankverbindung
- USt.-ID
- Ländercode/Region
Vorlage BC25 importieren
Importieren Sie das Rapid-Start-Paket mit den Tabellen 1213 bis 1227. Dieses Paket enthält die neue Standard-Vorlage zum Import von E-Belegen. Dabei ist wichtig, dass bei jeder neuen BC-Version ein Rapid-Start-Paket mit diesen Tabellen aus dem Einrichtungspaket vom Standard erzeugt werden muss. Nur so ist gewährleistet, dass der aktuelle Stand von Microsoft für die E-Belege vorhanden ist.
Falls Sie Unterstützung benötigen, melden Sie sich bitte bei unserem Support.
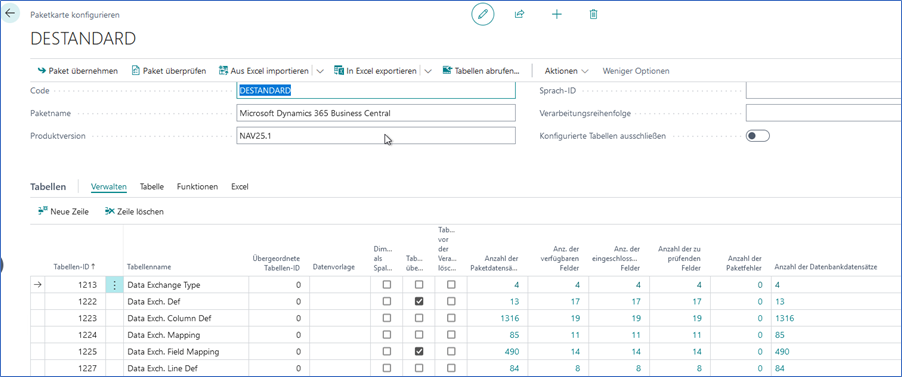
E-Belege Import (Einkaufsbelege)
Der Belegimport verwendet den Microsoft Dynamics 365 Business Central Standard. Informieren Sie sich über den elektronischen Belegempfang über Microsoft Learn.
Öffnen Sie über die Suche die Tabelle Eingehende Belege und führen folgende Schritte durch:
-
Legen Sie einen neuen Datensatz an.
-
Führen Sie die Aktion Datei anhängen aus.
-
Wählen Sie, wenn nötig die Funktion Datenaustauschart (Felder sind in Finanzinformationen vorbelegt).
- Es ist folgende Datenaustauschart auszuwählen:
-

-
Rufen Sie die Aktion Beleg erstellen auf.
-
Sollten Sie bei der Belegerstellung eine Fehlermeldung erhalten (z. B. fehlendes Sachkonto), so ist der Beschreibung, die in der Fehlermeldung angezeigt wird, ein Sachkonto zuzuweisen. Dieser Schritt ist notwendig, da kein Beleg ohne Sachkonto erstellt werden kann. Wählen Sie über Vorbereiten die Funktion Text zu Konto zuordnen – Sachkontobeschreibung und tragen Sie ein zugeordnetes Konto ein.
-
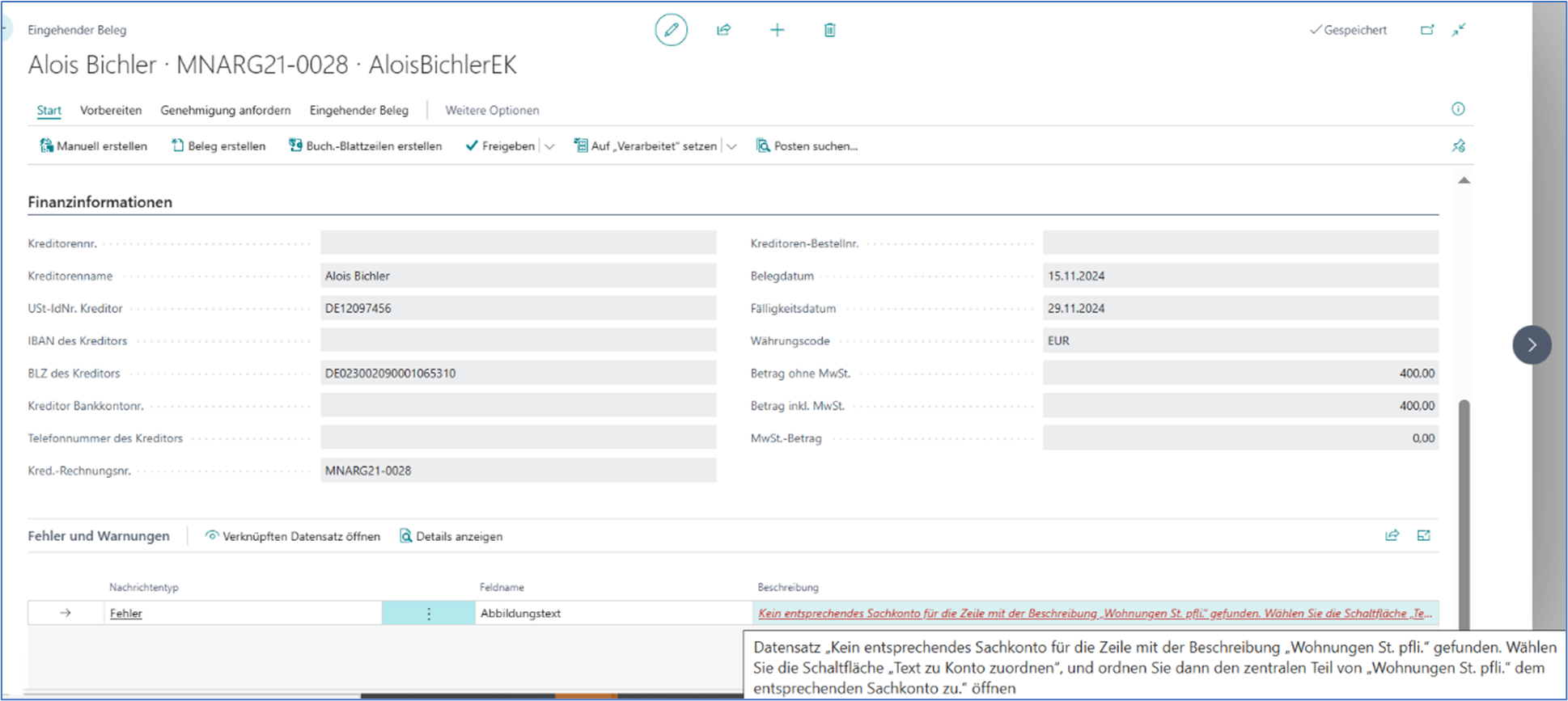
Alternativ rufen Sie unter Text zu Konto zuordnen die Aktion Standardkonten für Nicht-Artikel-Positionen einrichten auf und richten jeweils ein Standardkonto für EK-Rechnungen und Gutschriften ein.

Idealerweise ist der Kreditor bereits im System angelegt.
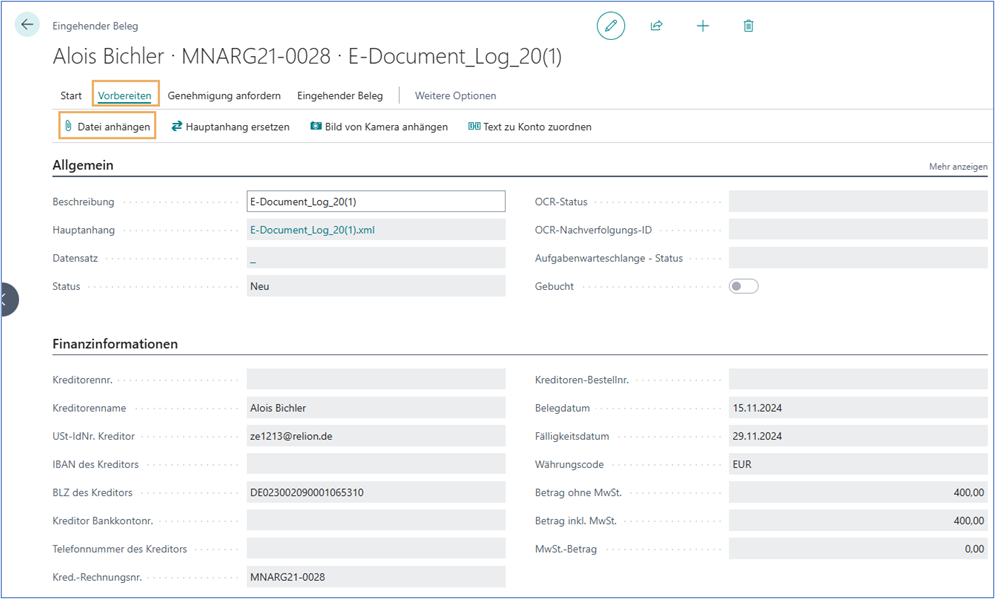
Wichtig
Der Microsoft Standard arbeitet bei dem Empfang und der Verarbeitung von E-Belegen mit den Firmendaten. Das bedeutet, dass die USt.-ID bzw. die GLN, die in den Firmendaten eingetragen ist, in der Endpoint ID der XML eingetragen sein muss. Nur dann kann der Beleg über Microsoft Standard weiterverarbeitet werden. Diese Information müssen Sie Ihrem Lieferanten mitteilen. Das bedeutet, wenn Rechnungen an Sie gesendet werden und Sie im System bei Ihrem Lieferanten als Debitor erfasst wurden, muss dort auch Ihre USt.-ID bzw. GLN hinterlegt werden.
Beispiel:
cac:AccountingSupplierParty
cac:Party
cbc:EndpointID schemeID=“EM”>DE12097456</cbc:EndpointID
cac:PartyName
Es gibt die Möglichkeit, einen leeren Einkaufsbeleg zu erstellen. Hierbei wird ein leerer Einkaufsbeleg mit dem XML-File erstellt. Führen Sie die vorigen Schritte durch. Wählen Sie statt Beleg erstellen die Aktion Manuell erstellen aus. Wählen Sie eine Belegart aus, danach wird ein leerer Beleg erstellt.
https://learn.microsoft.com/de-de/dynamics365/business-central/finance-how-use-edocuments-purchase
E-Belege Export (Verkaufsbelege)
Bei der Erstellung von E-Belegen werden bei der Verwendung von RELion statt der Firmendaten die Daten der Zuständigkeitseinheit vom Objekt in dem Element AccountingSupplierParty im XML-File übertragen. Ein Buchen von Verkaufsbelegen ohne Objekt und Zuständigkeitseinheit sollte nicht möglich sein. Für die Zuständigkeitseinheit gilt folgendes:
Es werden die Daten der Eigentümer-ZE übertragen.
| Ihre Referenz | Das Feld Ihre Referenz in der Verkaufsrechnung muss bei Einrichtung der E-Belege-Funktionalität grundsätzlich gefüllt werden, unabhängig davon, ob der Beleg versendet wird oder nicht. |
| Bankenfindung |
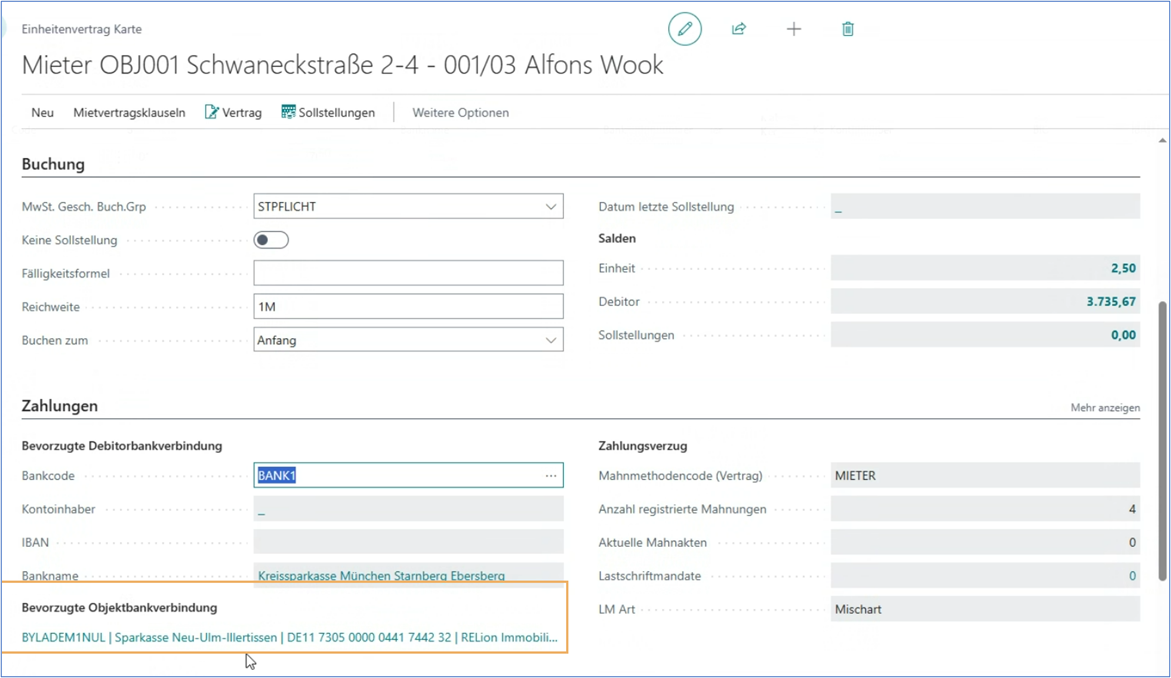
|
Wenn die Einrichtung korrekt vorgenommen wurde, können Sie folgendermaßen einen E-Beleg erstellen. Erstellen Sie eine Verkaufsrechnung und wählen Buchen und Senden:
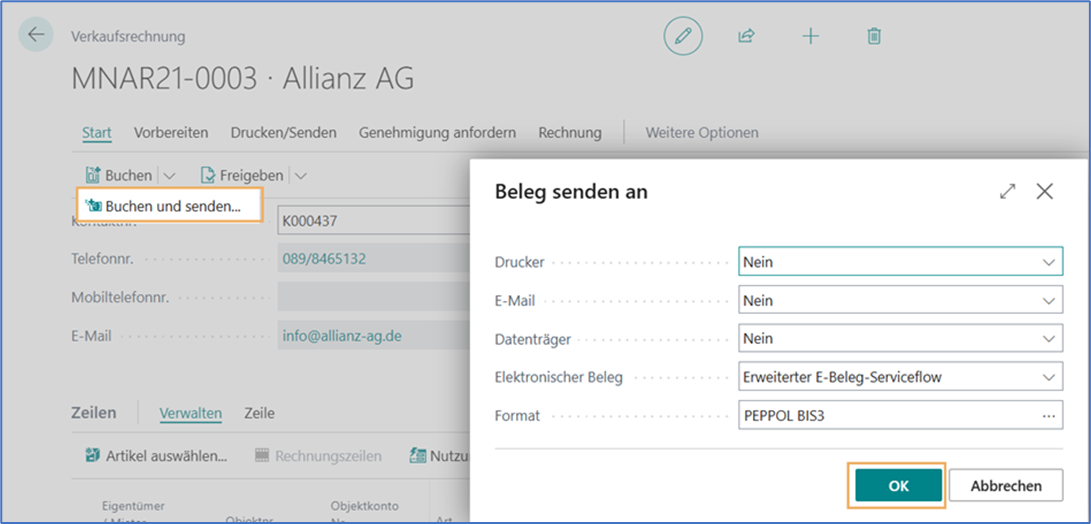
Über die Funktion E-Beleg können Sie den E-Beleg in der gebuchten Verkaufsrechnung öffnen.
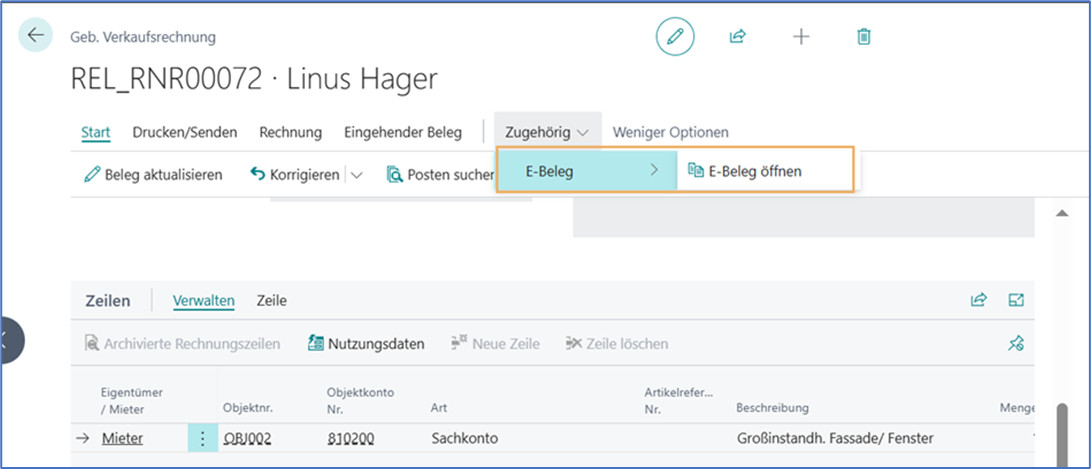
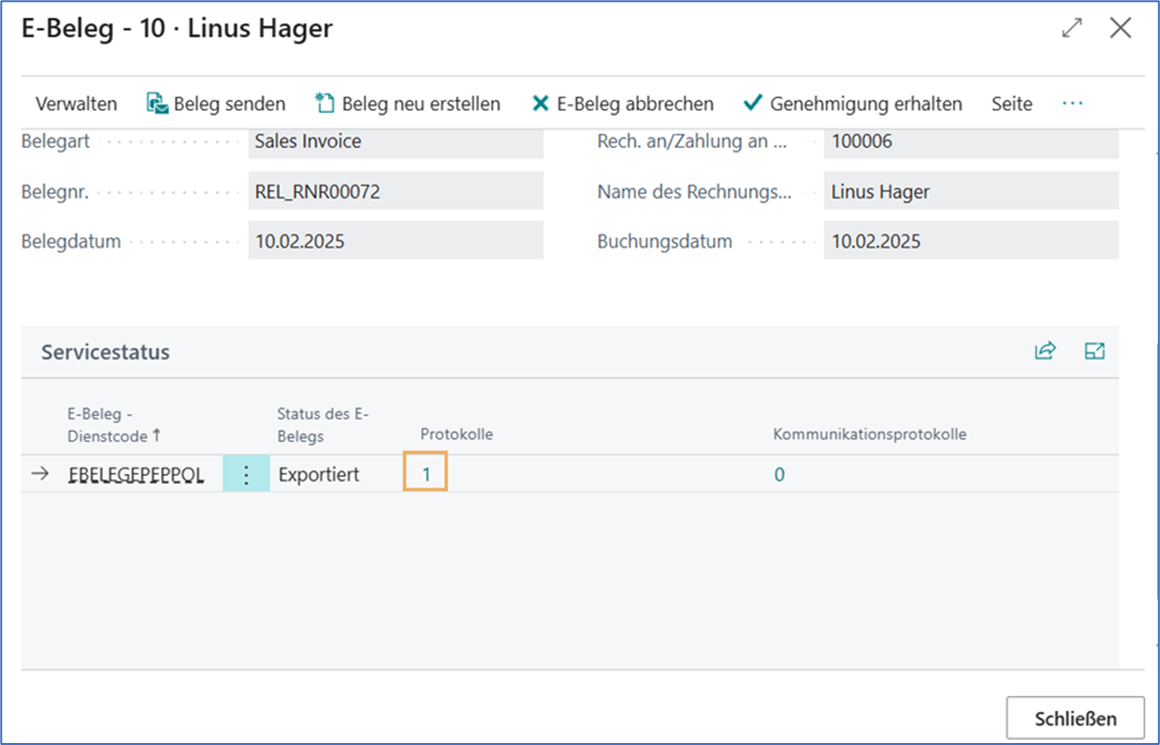
Weitere Informationen zum Arbeiten mit E-Belegen entnehmen Sie bitte der Microsoft Dynamics 365 Business Central Standard Dokumentation.
Wie beschrieben, werden abweichend vom Business Standard einige spezielle RELion-Informationen übertragen, um die Logik für Verkaufsrechnung bzgl. Objekt bzw. Eigentümer-ZE korrekt abzubilden und die richtigen Daten des Rechnungsstellers wie Name und Bankverbindung korrekt darzustellen.
Die Daten werden in folgendem XML Pfad eingefügt:
- EndPoint ID
- AccountingSupplierParty
- Payment Means