Word Integration
7 Minuten Lesezeit
Einführung
Die Funktion Word-Vorlagen von Business Central wurde für RELion ONE erweitert, sodass Mietverträge als Grundlage der Adressselektion verwendet werden können. Mithilfe der Funktion Seriendruck in Word können Sie Daten aus Business Central verwenden, um Massenkommunikation eine persönliche Note zu verleihen.
Zusätzlich gibt es in RELion eine Tabelle, die Berichtsdatenzwischenspeicher, die Felder aus mehreren Tabellen kombiniert um Ihnen eine einfachere Erstellung von Word Serienbriefen zu ermöglichen. Als Anhang zu dieser Dokumentation sind diese Tabellen und deren Felder in einer Liste zusammengeführt.
Auswahl Word Vorlage
Im Business Central Standard stehen Ihnen folgende Tabellen als Word Vorlage zur Verfügung.
- Einkaufsgutschrift
- Einkaufsrechnung
- Einkaufsbestellung
- Einkaufsanfrage
- Verkaufsgutschrift
- Verkaufsrechnung
- Kreditor
- Kreditorenliste
Innerhalb von RELion können Sie die Word Vorlagen mit Berichtsdaten auf folgenden Tabellen abrufen.
- Dienstleistungsvertrag
- Dienstleistungsvertragübersicht
- Einheitenvertrag
- Einheitenvertrag Karte
- Einheitenvertragsübersicht
- Erbbaurechtsvertrag
- Erbbaurechtsvertrag Übersicht
- Gewerbemietverträge
- Mietvertrag
- Mietvertrag Übersicht
- Mietverträge für Garagen und Stellplätze
- Mitglied
- Mitglieder Übersicht
- Objekt
- Objekte
- Vertragsübersicht
- Versicherungsvertrag
- WEG Kaufvertrag
- WEG Kaufverträge Liste
- Wohnraummietverträge
- Wartungsvertrag
Word-Vorlage erstellen
Über die Suchfunktion öffnen Sie die Tabelle Word-Vorlagen.
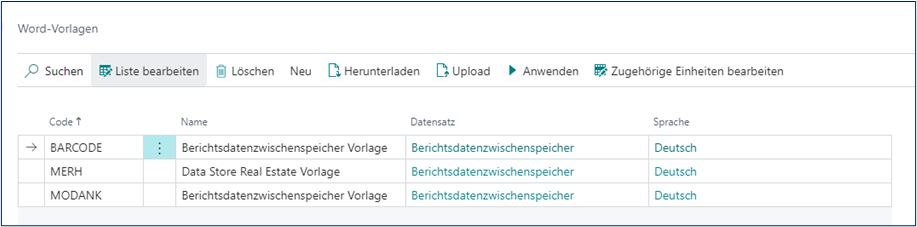
Über Neu und Vorlage erstellen starten Sie den Prozess. Bei erstmaligen Öffnen stehen Ihnen nur wenige Tabellen zur Auswahl. Die Tabelle Berichtsdatenzwischenspeicher ID 5052462 ist die Basis für Serienbriefe in RELion Tabellen.
Sie können auch direkt aus der Tabelle eine Vorlage erstellen, aus der der Serienbrief gestartet wird. Dies wird im Kapitel Word Vorlage anwenden erklärt.
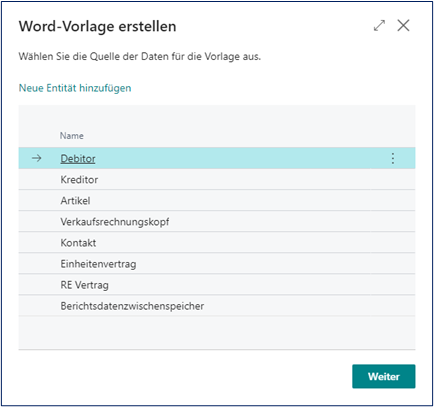
Über Neue Entität hinzufügen können Sie weitere Tabellen einfügen die beim erneuten Öffnen gespeichert bleiben.
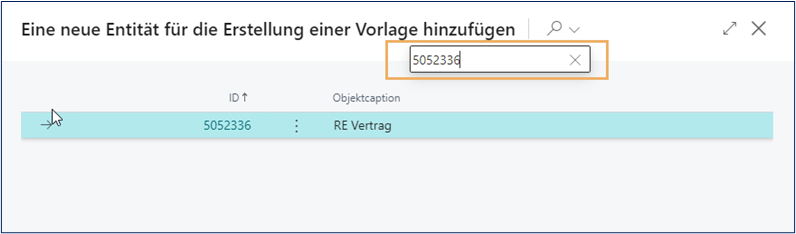
Feldauswahl
Über die Anzahl der ausgewählten Felder gelangen Sie zur Feldauswahl:
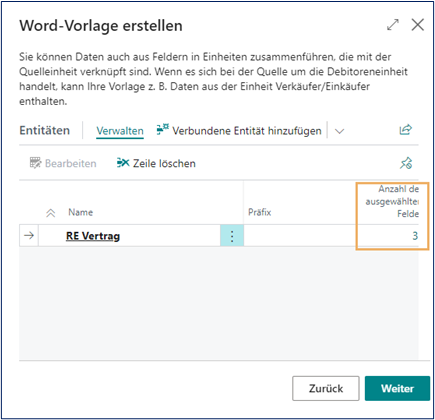
Die hier bereits markierten Felder werden automatisch von BC Standard markiert. Es handelt sich i. d. R. um Text-Felder und „typisch genutzte“ Felder. RELion hat auf diese Vor-Markierung keinen Einfluss.
Sie können die benötigten Felder manuell markieren oder über Liste bearbeiten, alle markieren und + Als einbezogen markieren alle Felder einschließen.
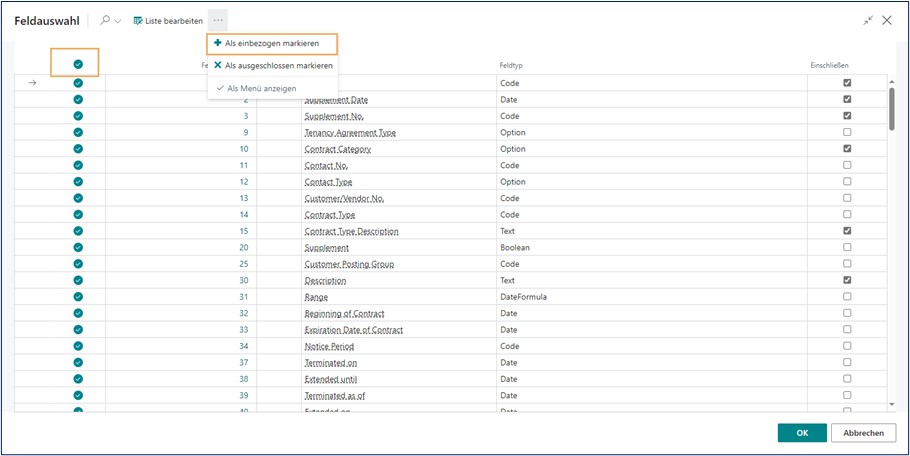
Die Feldnamen in dieser Übersicht werden in Englisch angezeigt. Da es sich hierbei um BC Standard handelt, können wir hier nicht eingreifen. Um Ihnen die Auswahl zu erleichtern gibt es eine Übersicht, auf der Sie alle Übersetzungen einsehen können. Öffnen Sie über die Suche Alle Felder mit Bezeichnung.
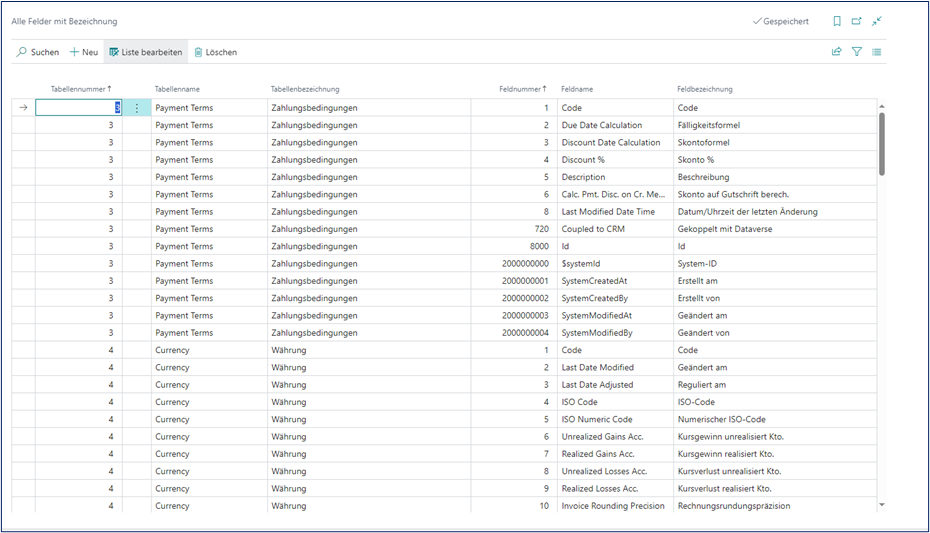
Entität hinzufügen
Sie können zu der ersten Tabelle, die Sie bei der Erstellung der Word-Vorlage ausgewählt haben, weitere hinzufügen. Es wird hierbei zwischen verbundenen und nicht verbundene Entitäten unterschieden.
Verbundene Entität
Unter einer verbundenen Entität versteht man eine Tabelle, die eine Verbindung mit der vorausgewählten Tabelle hat. Es können nur Tabellen verbunden werden, die zu der Ausgangs-Tabelle einen Schlüssel haben. Diese stehen bereits zur Auswahl, daher können keine anderen Tabellen hinzugefügt werden.
Wenn die verbundene Entität hinzugefügt wurde, können die Felder genutzt werden, die nicht in der vorausgewählten Tabelle vorhanden sind. Die Felder müssen jedoch an der Tabelle gespeichert sein.

Bei verbundenen Entitäten wird die Quelleneinheitsbeziehung sowie das Präfixfeld (der Code im Präfixfeld wird der Bezeichnung des Seriendruckfeldes vorangestellt und kann manuell geändert werden) vorbelegt:
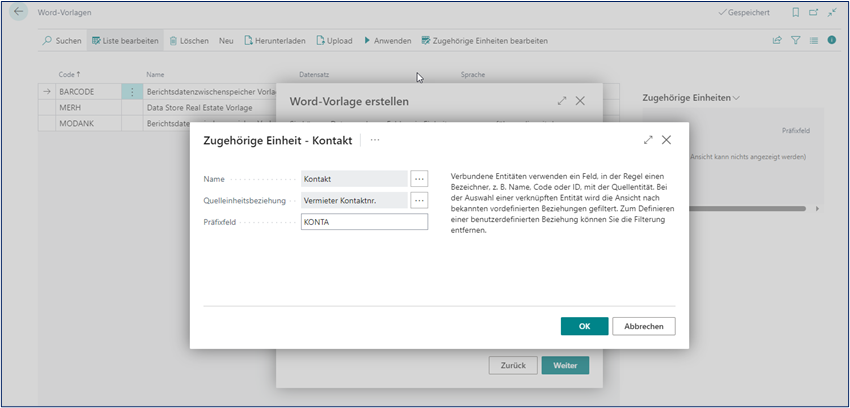
Hinweis
Bitte beachten Sie, dass maximal 250 Felder ausgewählt werden können!
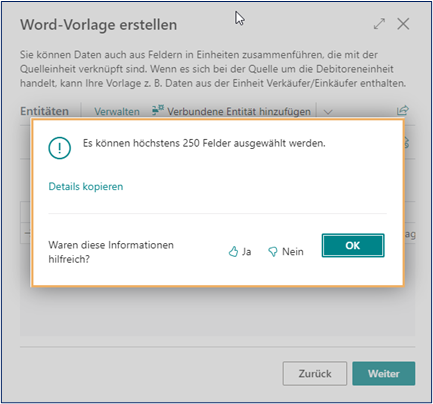
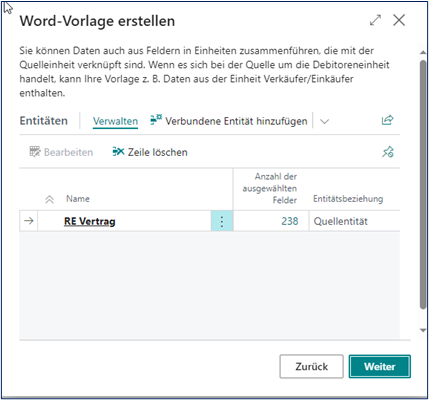
Nachdem die Felder ausgewählt wurden, können Sie im nächsten Fenster eine leere Vorlage herunterladen.
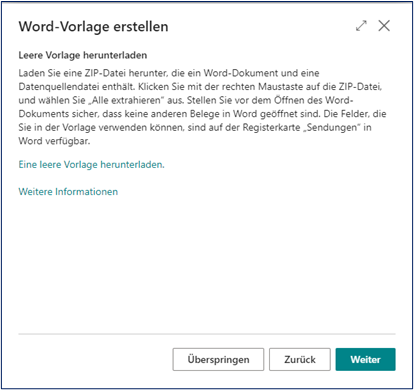
Der Download sieht wie folgt aus:
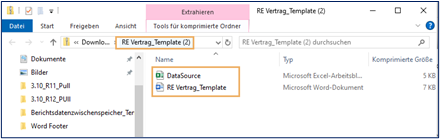
Entpacken Sie die Dateien und öffnen Sie die Vorlage. Sie können die Vorlage nun wie gewohnt bearbeiten, das Layout hinzufügen sowie wie Seriendruckfelder einpflegen.
Im Anschluss schließen und speichern Sie das Word-Dokument. In RELion wählen Sie Weiter und können dann die bearbeitete Vorlage wieder hochladen.
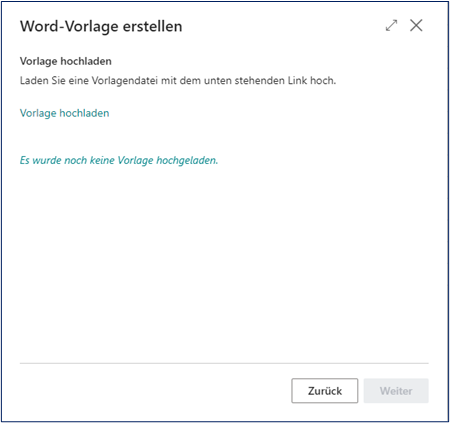
Nicht verbundene Entität
Wenn Sie in der Word-Vorlage Informationen aus Tabellen darstellen möchten die keinen Bezug zur Ausgangs-Tabelle haben, können Sie dies über die Funktion Nicht verbundene Entitäten hinzufügen einrichten. Beispielsweise kann ein Brief an einen Gebäude Eigentümer verschickt werden, der über ein bestimmtes Projekt Auskunft geben soll. Der Eigentümer steht innerhalb von RELion in keinem Bezug zu diesem Projekt, daher stellt das eine nicht verbundene Entität dar.
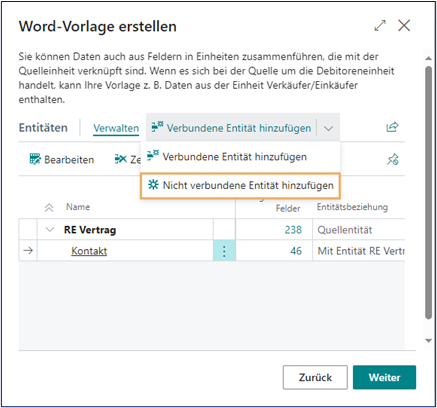
Nachträgliche Änderung einer Vorlage
Eine Word-Vorlage kann über Herunterladen, überarbeiten und Upload geändert werden. Wenn Sie weitere Felder hinzufügen möchten, dann können Sie dies über Zugehörige Einheiten bearbeiten machen. Anschließend laden Sie die überarbeitete Vorlage erneut hoch.
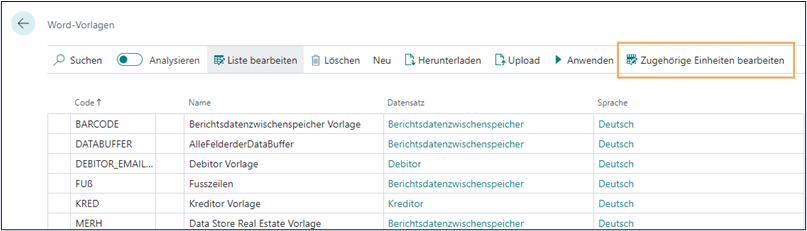
Feldauswahl bei Nutzung Vertragsadresse und abweichender Korrespondenzkontakt
Zudem steht Ihnen die Feldauswahl bei der Nutzung der Vertragsadresse und abweichender Korrespondenzkontakt zur Verfügung.
Wir empfehlen Ihnen, falls Sie abweichende Korrespondenzempfänger an Kontakten angelegt haben und/oder Vertragsadressen manuell nachbearbeitet haben, die Anschriftenfelder und Anredefelder in Ihren Serienbriefen wie folgt einzurichten:
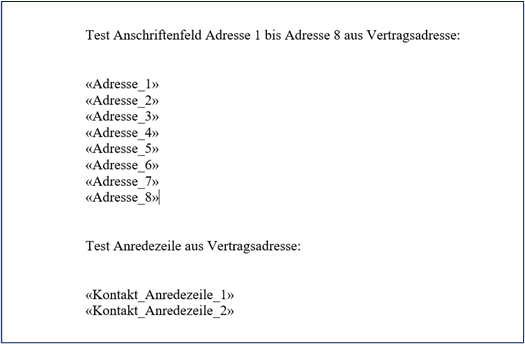
Diese Felder stehen Ihnen in der Tabelle Berichtsdatenzwischenspeicher zur Verfügung. Nur über die Einrichtung einer Word-Vorlage mit diesen Feldern, wird die Anschrift aus der Vertragsadresse gezogen. Anderweitig können Sie wie gewohnt das Adressfeld über die Kontakt Felder einrichten.
Word-Vorlage anwenden
Business Central Standard
Word-Vorlagen im Business Central Standard nutzen Sie über die Funktion Word-Vorlage anwenden:
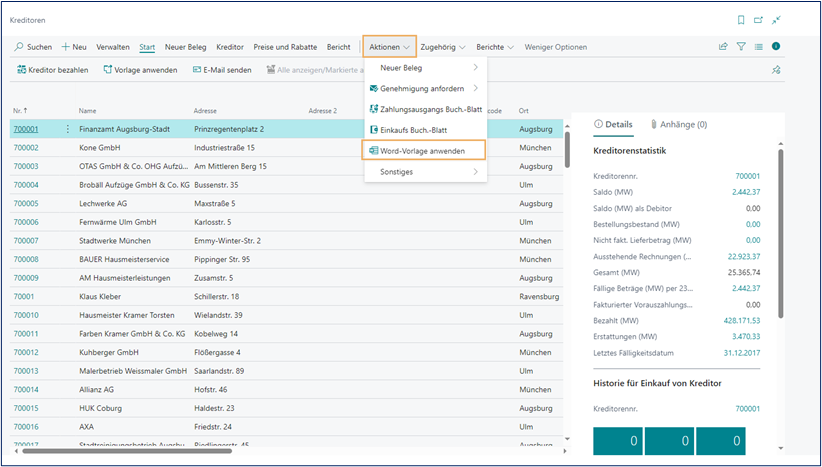
Wenn Sie aus einer Ansicht versuchen eine Word-Vorlage anzuwenden, obwohl für diese Tabelle noch keine Vorlage erstellt wurde, besteht hier die Möglichkeit eine zu erstellen:
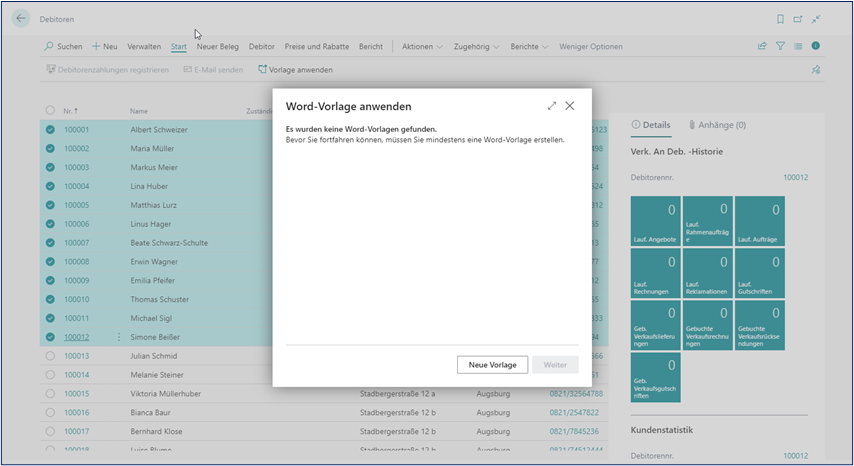
Es wird automatisch die Tabelle vorbelegt, auf der Sie sich gerade befinden:
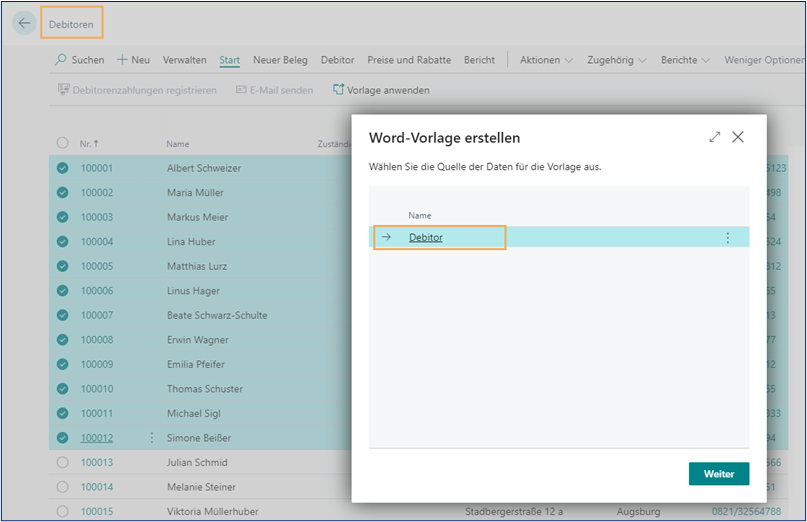
Word-Vorlagen mit Berichtsdaten
Sie erstellen eine Word-Vorlage auf Basis der Tabelle Berichtsdatenzwischenspeicher und möchten diese jetzt für mehrere Mietverträge anwenden.

In der Mietvertrag Übersicht öffnen Sie die Funktion Word Vorlage mit Berichtsdaten.
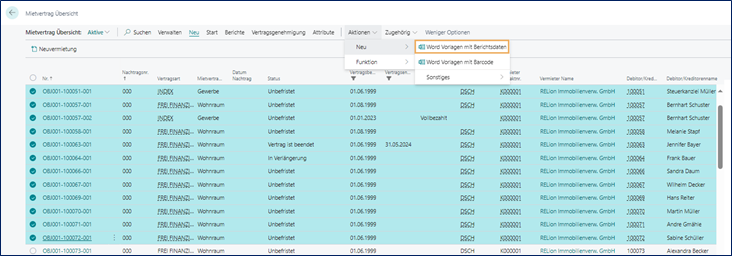
Dieser Zwischenschritt liefert Ihnen eine Ansicht über die ausgewählten Datensätze. Über Berichte und Word Vorlage anwenden gelangen Sie zur Auswahl der Vorlage:

Wählen Sie die gewünschte Vorlage aus:
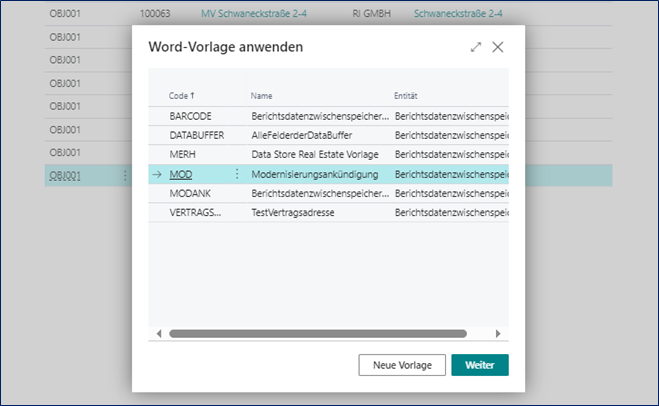
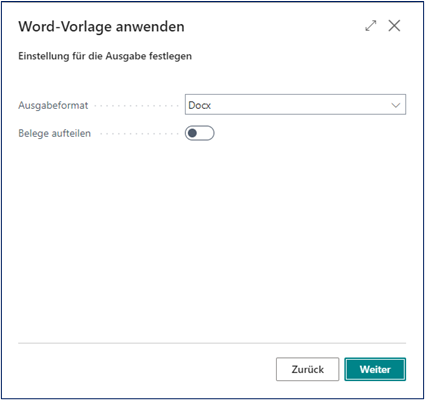
Wenn Sie den Schieberegler Belege aufteilen aktivieren, erhalten Sie anstatt einer Word-Datei einzelne Word Dokumente.
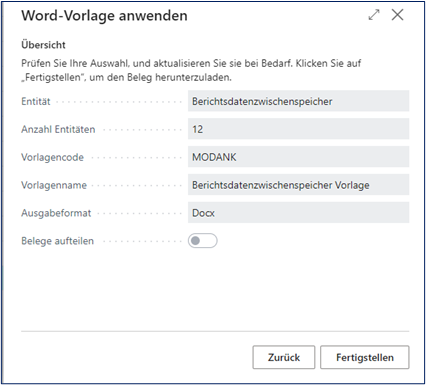
Über die Option Fertigstellen erhalten Sie eine Vorschau Ihres Serienbriefes, den Sie noch weiter bearbeiten oder ausdrucken können:
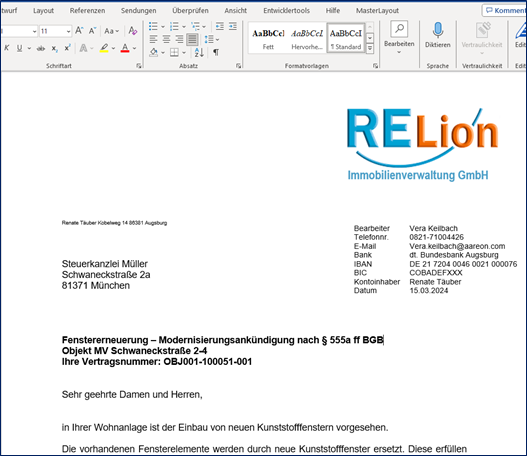
Fußzeilen
In der Tabelle Berichtsdatenzwischenspeicher gibt es folgende Fußzeilen Felder.

Die Felder können Sie auf der Zuständigkeitseinheiten-Karte im Inforegister Fußtexte für Berichtsausgaben ausfüllen.
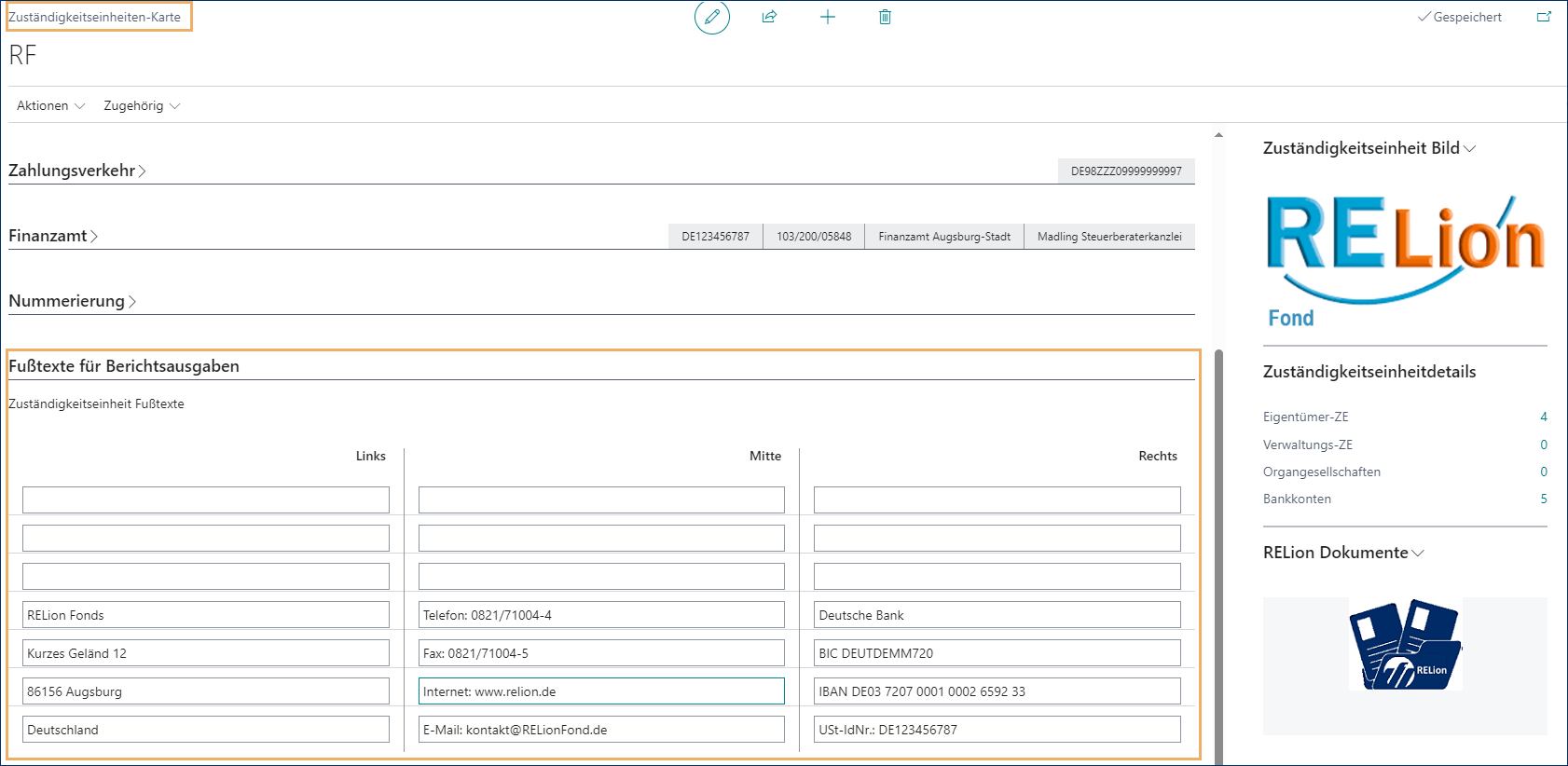
Ergebnis:

Es wird die Verwaltungs-ZE vom Objekt herangezogen oder, wenn diese nicht vorhanden ist, die Eigentümer-ZE. Die Fußzeilen-Felder sind bei Erstellung einer Word-Vorlage automatisch angehakt.
Archivierung von Word-Serienbriefen mit Barcode
In Archiv kompakt können Sie die Word-Serienbriefe mit Barcode archivieren. Der Barcode steht auf Basis der Tabelle Berichtsdatenzwischenspeicher zur Verfügung. Die Funktion kann überall aufgerufen werden, von der auch die Word-Vorlage mit Berichtsdaten aufgerufen werden kann.
Word-Vorlage mit Barcode erstellen
Bevor Sie eine Word Vorlage mit Barcode ausstatten, laden Sie sich bitte den Font 3of9 aus dem Internet herunter und speichern Sie diesen in Ihren Word-Schriftarten. Für die Erstellung der Vorlage verwenden Sie die Tabelle Berichtsdatenzwischenspeicher. In der Spalte Feldname ist die Barcode ID vorhanden. Bitte beachten Sie, dass diese bei der Feldauswahl eingeschlossen wird:
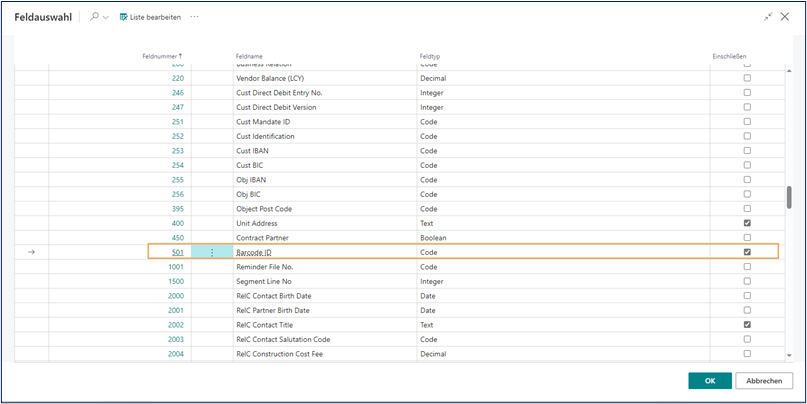
Auf der ersten Seite im Serienbrief fügen Sie das Seriendruckfeld Barcode ID ein eingebettet von *:
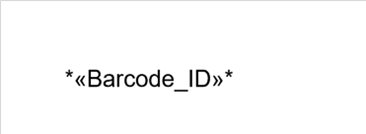
Danach markieren Sie das Feld inkl. der * und wählen die Schriftart 3of9 Barcode aus:
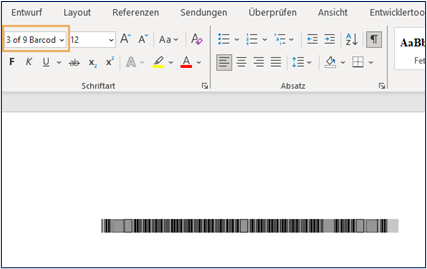
Anschließend gestalten Sie die Word-Vorlage wie gewohnt und importieren diese wieder.
Einbetten von Schriftarten in Microsoft Word
Um sicherzustellen, dass der Barcode korrekt angezeigt und gelesen werden kann, müssen die Schriftarten in der Vorlage eingebettet werden. Gehen Sie dazu wie folgt vor:
- Öffnen Sie die fertige Vorlage in Word.
- Gehen Sie zum Menüpunkt Datei.
- Wählen Sie Optionen aus.
- Im geöffneten Fenster navigieren Sie zum Menüpunkt Speichern.
- Setzen Sie ein Häkchen bei Schriftarten in der Datei einbetten.
- Speichern Sie die Datei.
Nach dem Speichern muss die Vorlage hochgeladen werden.
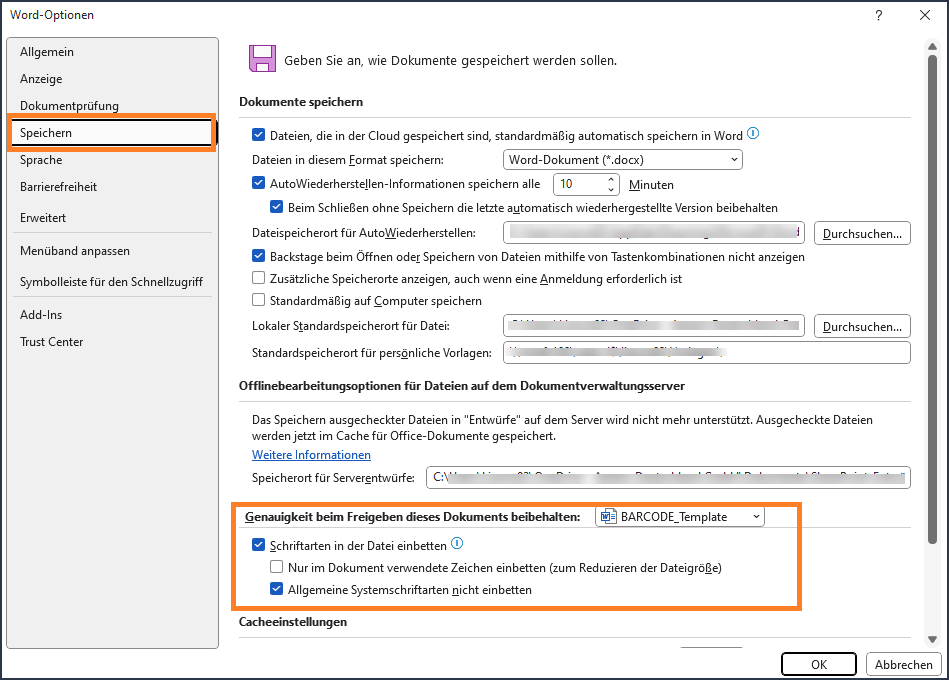
Word-Vorlage mit Barcode anwenden
Auf den Eingangs genannten Tabellen siehe Auswahl Word Vorlage finden Sie den Aufruf Word Vorlagen mit Barcode.
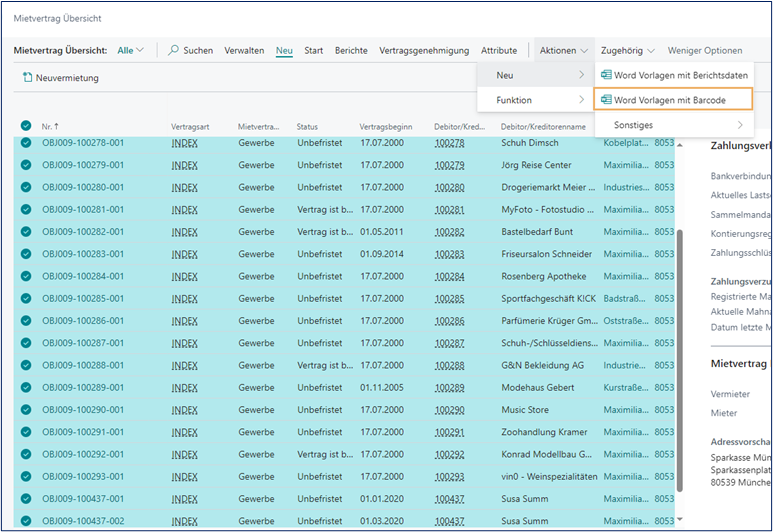
Im ersten Schritt wählen Sie ein Archiv aus. Es werden Ihnen die Archive vorgeschlagen, die an der Tabelle, von der Sie den Vorgang aufrufen (z. B. Mietvertrag), eingerichtet sind:
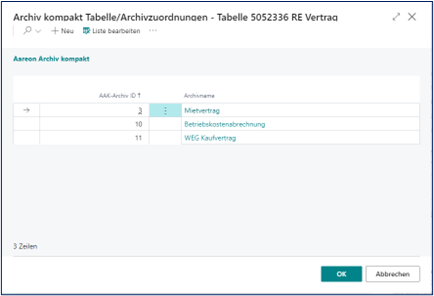
Wenn in diesem Archiv ein Schlagwort eingerichtet ist, wird Ihnen dieses im nächsten Schritt zur Auswahl angeboten:
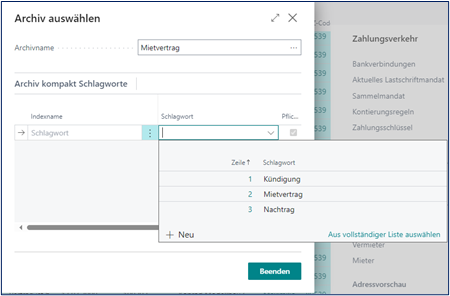
Anschließend wählen Sie Beenden und können wie gewohnt eine Word Vorlage anwenden. Verwenden Sie die Vorlage, die Sie mit Barcode eingerichtet haben aus.
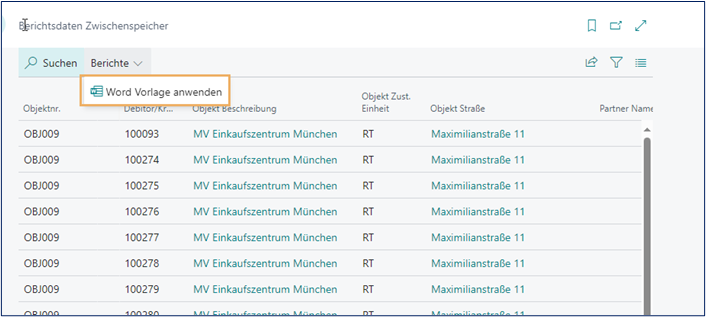
Einrichtung Archiv kompakt Manager
Damit die Archivierung in Archiv kompakt reibungslos funktioniert, sind gewisse Einrichtungen notwendig. Für die Archivierung ist ein spezielles Barcode Template im Archiv Kompakt Client anzulegen:
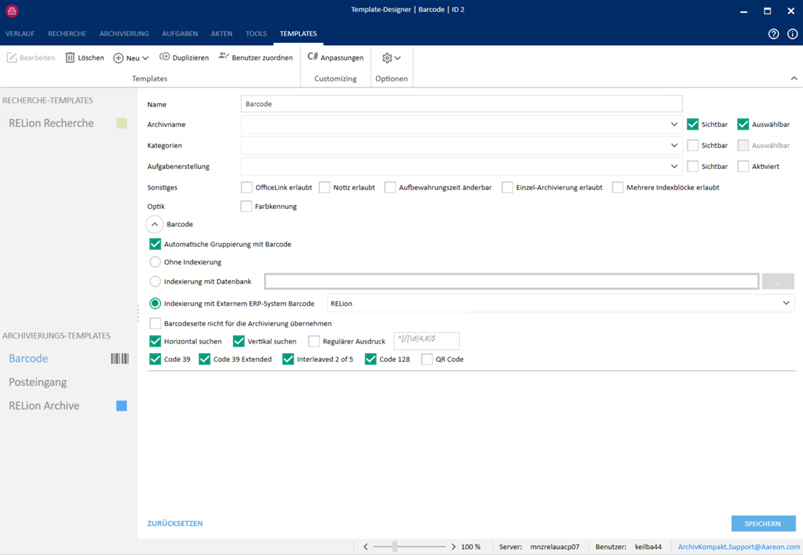
Weiter sind alle Indizes im Archiv Manager mit Geschäftsobjekten und Attributen zu versehen.
Archivierung
Wurde die Word Vorlage angewendet, wird für jeden Mieter/Mietvertrag ein sog. Dokument im Umlauf erstellt:
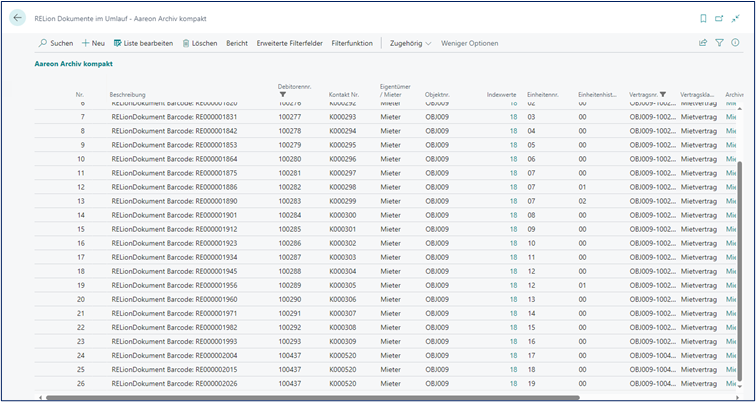
Dies ist nötig um die Indexwerte abzuspeichern, die der Barcode enthält. Es sind die an der jeweiligen Tabelle eingerichteten Indizes befüllt:
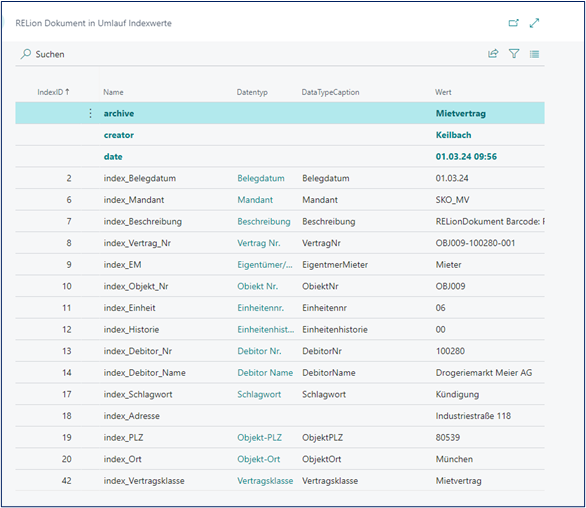
Das Word Serienbrief Dokument speichern Sie bitte nachdem Sie es gedruckt und verschickt haben als PDF-Dokument ab. Abschließend archivieren Sie das Dokument in Archiv kompakt. Archiv kompakt erkennt, dass hier 24 Dokumente mit Barcode in einer PDF-Datei sind:
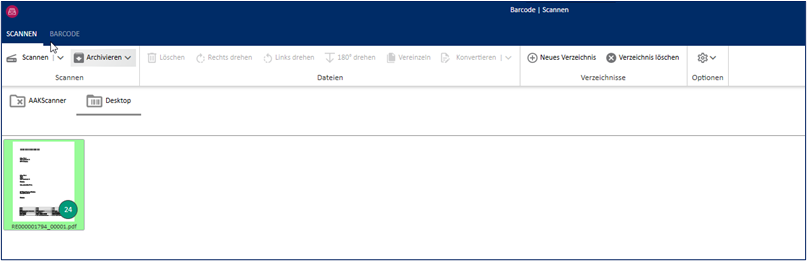
Wenn Sie oben die Funktion vereinzeln wählen, werden die Dokumente von Archiv kompakt automatisch getrennt:
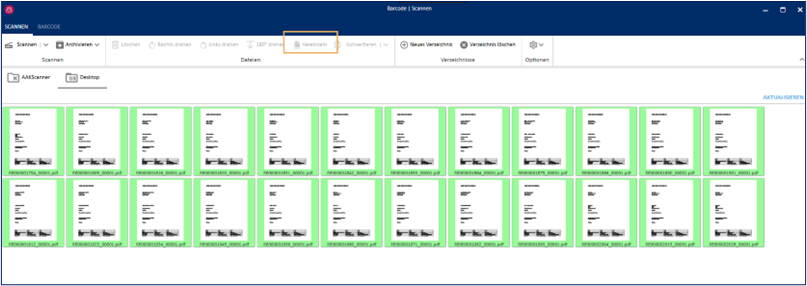
Nun können Sie alle Dateien archivieren. Sie erhalten danach eine Ansicht aller Dokumente mit den jeweiligen Indizes:
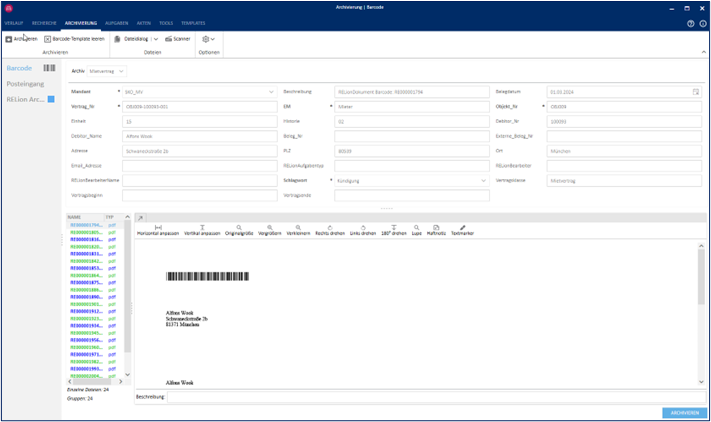
Über Archivieren werden alle gleichzeitig archiviert und in RELion am jeweiligen Mietvertrag hinterlegt.
Wichtig
Die Dokumente im Umlauf können Sie manuell löschen, sobald der Archivierungsprozess abgeschlossen ist. Eine automatische Löschung ist nicht vorgesehen.