Benutzerrechte zuweisen
6 Minuten Lesezeit
Einführung
In einigen RELion Systemen von Kunden werden statt der Standard RELion Rollen und Rechte individuelle Rollen und Rechte verwendet. Die Erstellung der individuellen Struktur der Rollen und Rechte erfolgt um, die Verhältnisse des jeweiligen Unternehmens abzubilden.
Bei einem Update von RE7/RE9/RE10 auf RELion ONE werden alle Rollen und Rechte (Standard und individuelle Einstellungen) gelöscht. Der Hauptgrund ist, dass sich der Aufbau und Inhalt der Rollen und Rechte durch den Umbau in RELion ONE und in Microsoft Business Central geändert hat. Die Rollen und Rechte in RELion ONE und in Microsoft Business Central wurden zusammengefasst, die Zugriffe auf die Objekte (Tabellen, Pages, Reports…) erweitert bzw. Verweise auf nicht vorhandene Objekte (Tabellen, Pages, Reports…) entfernt.
Um den Aufbau der Verbindung zwischen (individuellen) Rollencodes und Benutzer wieder einfacher herzustellen, wurde ein Werkzeug für den Export aus RE7-/RE9-/R10-Datenbanken erstellt. Die passenden Rechte zum Rollencode werden manuell in die jeweilige Datenbank eingelesen. Das vorliegende Werkzeug exportiert die alten Benutzernamen und zugeordneten alten Rollencodes für eine manuelle Bearbeitung, den anschließenden Import in die RELion ONE-Datenbank und der dortigen Bearbeitung. Für die Übertragung erfasster Rollen und Rechte zwischen zwei RELion ONE-Datenbanken steht ein Import / Export zur Verfügung.
Export von (kundenindividuellen) Benutzern und Rollencodes aus RE7/RE9/R10
Import der Datei
Dazu öffnen Sie eine gültige Entwicklungsumgebung der jeweiligen Version. Die Datei RE7_R9_RE10_ExportAccessControlUserRights.fob importieren Sie in die Datenbank. Im Anschluss kann der XML-Port aus der Entwicklungsumgebung gestartet werden. Alternativ kann der XML-Port über die RELion Oberfläche über die Seite RunObject / Objekt ausführen gestartet werden.
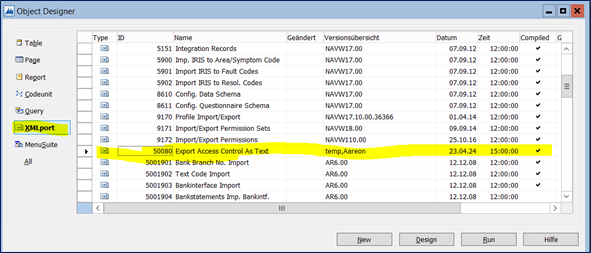
Wenn der XML-Port gestartet ist, kann bei Bedarf ein Filter gesetzt. Beim Export werden automatisch nur aktive Nutzer berücksichtigt.
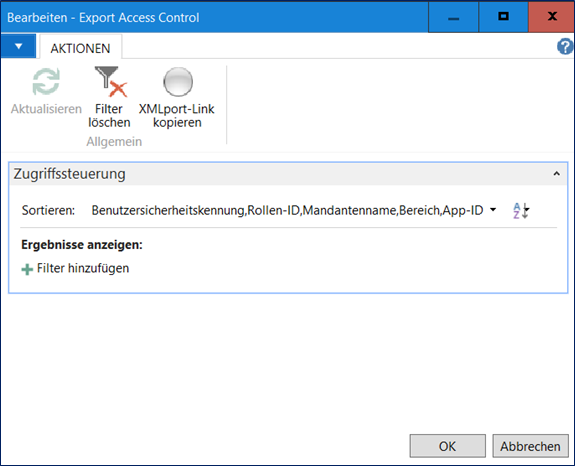
Der Export wird mit OK ausgeführt. Im Anschluss können Sie die Datei speichern.

Als Standarddateiname verwenden Sie Export Access Control As Text.csv. Über die Aktion Öffnen wird die Datei in Excel geöffnet. Die Aktion Speichern öffnet den Dialog Speichern. Dort tragen Sie als Standard Export Access Control As Text.csv ein. Bitte wählen Sie den gewünschten Speicherort und ändern bei Bedarf den Dateinamen.
Aufbau der Exportdatei
Die Datei enthält die Felder Alter Benutzername, Alte Rollen ID, Neuer Benutzername, Neue Rollen ID und Mandantenname. Die Felddaten sind in Anführungszeichen gesetzt, der Feldtrenner ist das Pipezeichen (|). Neue Zeilen werden mit CRLF umgebrochen. Die Datenformatierung ist auf WINDOWS gestellt.
Die erste Zeile der Datei enthält eine Überschrift zum besseren Verständnis der Feldinhalte.
| Alter Benutzername | Das Feld enthält den aktuellen Benutzername aus der RE7-/RE9-/RE10-Datenbank. |
| Alte Rollen ID | Das Feld enthält die aktuelle Rollen ID aus der RE7-/RE9-/RE10-Datenbank. |
| Neuer Benutzername | Das Feld bleibt leer und muss manuell gesetzt werden. Excel bietet hierzu passende Werkzeuge. Der Wert muss in RELION ONE vorhanden sein, ansonsten entfernen Sie den Wert vorher. |
| Neue Rollen ID | Das Feld wird mit der aktuellen Rollen ID aus der RE7-/RE9-/RE10-Datenbank. Der Inhalt entspricht zunächst dem Feld „Alte Rollen ID“. |
| Mandantenname | Einige Benutzer dürfen nur in bestimmten Mandanten arbeiten. Die Einschränkung erfolgt über den Mandantennamen. Das Feld enthält den Mandantenname, auf den der Benutzer zugreifen darf. Der Wert muss in RELION ONE vorhanden sein, ansonsten muss der Wert vorher entfernt werden. |
| “Alter Benutzername” | “Alte Rollen ID” | “Neuer Benutzername” | “Neue Rollen ID” | “Mandantenname” |
|---|---|---|---|---|
| “AAREON\BEN01” | “SUPER” | "" | “SUPER” | "" |
| “AAREON\BEN02” | “SUPER” | "" | “SUPER” | "" |
| “AAREON\BEN03” | “SUPER” | "" | “SUPER” | "" |
Bearbeitung der Daten
Für die Bearbeitung der Daten bietet sich Excel an. Die Felder Alter Benutzername, Alte Rollen ID, Neuer Benutzername, Neue Rollen ID und Mandantenname müssen manuell geprüft und ergänzt werden. Die Anzahl der Spalten darf nicht verändert werden. Die Struktur bildet die Zielstruktur in RELion ONE ab. Sobald die Bearbeitung abgeschlossen ist, speichern Sie die Datei mit der Option Text (Tabstopp-getrennt) .txt. Der Aufbau der Datei mit der Trennung wird für den Import in RELion ONE verwendet.
Ablauf in RELion ONE
- Aufruf RelSVT34 – Benutzerrechte zuweisen
- Daten in RELion ONE importieren -> Die XML-Datei kann in Excel nicht bearbeitet werden.
- Bearbeiten
- Alle Zeilen kennzeichnen
- Aktion Alle Zeilen übernehmen
Benutzer und kundenindividuelle Rollencodes für RELion ONE
Dieser Abschnitt beschreibt wie Benutzer und kundenindividuelle Rollencodes importiert werden. Die Benutzer müssen in RELion bereits erfasst sein. Die Rollencodes werden bei Übernahme automatisch angelegt.
Benutzergruppen und zugehörige Rechte importieren
Benutzergruppen und deren Rechte werden über die bereitgestellte Standardfunktionen von Business Central importiert. Benutzer und kundenindividuelle Berechtigungscodes importieren.
Hinweis
Ab Version 25.0 (ab Business Central 2024 Release Wave 2) werden Benutzergruppen nicht mehr unterstützt. Daher ist es entscheidend, dass die Benutzergruppen vor dieser Aktualisierung in Berechtigungssätze konvertiert werden. Hier erfahren Sie, wie Sie dies effizient und fehlerfrei umsetzen können.
Voraussetzungen
Zuerst installieren Sie die App muss die App RELion ServiceTool 34 Import User Rights in der RELion ONE Datenbank. Die alten Rollencodes werden über die Business Central Importfunktion Berechtigungssätze importieren im System bereitgestellt. Importieren Sie die Codes/Namen. Die eigentlichen Berechtigungen fügen Sie manuell hinzu. Falls Sie die alten Berechtigungen (Zugriffe auf Tabellendaten, Pages, Codeunits…) importieren, kommt es zu Fehlern, weil einige Objekte nicht mehr existieren oder verschoben wurden. Im Kapitel Aufbau der Exportdatei wurde eine Datei erstellt, die folgenden Aufbau hat:
- Die erste Zeile (Überschrift) muss gelöscht werden, sonst funktioniert der Import nicht.
| Alter Benutzername | Alte Rollen ID | Neuer Benutzername | Neue Rollen ID | Mandantenname |
|---|---|---|---|---|
| AAREON\BEN01 | SUPER | ‘BEN01@CRONUS.DE’ | SUPER(DATEN) | 110_Mandant |
| AAREON\BEN02 | SUPER | ‘BEN02@CRONUS.DE’ | SUPER | 120_Mandant |
| AAREON\BEN03 | SUPER | ‘BEN03@CRONUS.DE’ | SUPER | 110_Mandant |
- Die Felder innerhalb der Datei müssen per TAB getrennt werden.
- Die Felder Neuer Benutzername / Neue Rollen ID wurden in der Datei durch den Anwender ergänzt bzw. ersetzt.
Daten verarbeiten
Öffnen Sie über die Suche SVT34.
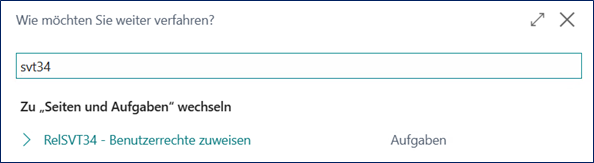
Es öffnet sich ein neues Fenster. In dem Fenster sind die Aktionen Alte Benutzerdaten importieren, Alle Zeilen verarbeiten und Eine Zeile bearbeiten als Schnellzugriffe eingerichtet.
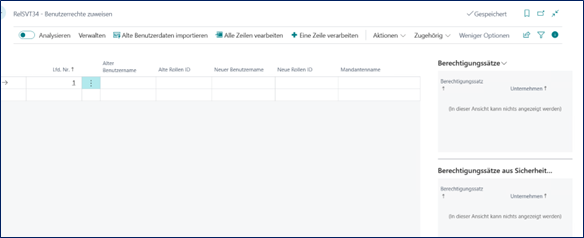
Benutzerdaten importieren
Die Aktion startet eine Importfunktion.

Mit OK kann eine Datei ausgewählt werden.
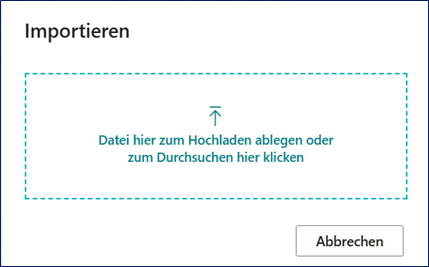
Nachdem die Datei importiert wurde stehen die Daten auf der Seite zur weiteren Bearbeitung bereit.
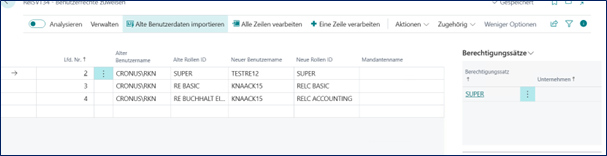
In der Infobox Berechtigungssätze werden die aktuell zugeordneten Rechte dargestellt.|
Alle Zeilen verarbeiten
Die Aktion übernimmt alle Zeilen auf der Seite und ordnet diese dem jeweiligen Benutzer zu. Die verarbeitete Zeile wird nicht gelöscht. Das System erstellt das Recht jedoch nur einmal.
Eine Zeile bearbeiten
Die Aktion übernimmt die markierte Zeile und ordnet diese dem jeweiligen Benutzer zu. Die verarbeitete Zeile wird nicht gelöscht. Das System erstellt das Recht jedoch nur einmal.
Daten exportieren
Über Aktionen -> Daten übertragen -> Benutzerdaten exportieren/importieren können die den Benutzern zugewiesenen Rollen und Rechte in eine andere Datenbank übernommen werden.
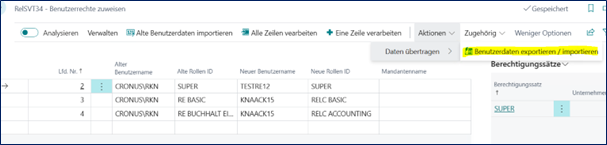
Es werden Benutzergruppen, Zuordnungen der Benutzerrollen zu Benutzergruppen und die Zuordnungen der Benutzerrollen zum Benutzer exportiert. Die Daten können über den gleichen Menüpunkt importiert werden. Nach dem Aufruf muss die gewünschte Richtung (Importieren / Exportieren) ausgewählt werden.
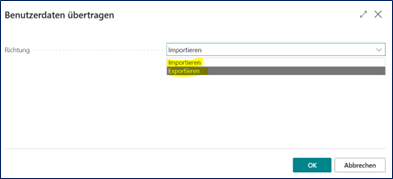
Für eine bessere Navigation wurden einige Menüpunkte unter Zugehörig bereitgestellt.
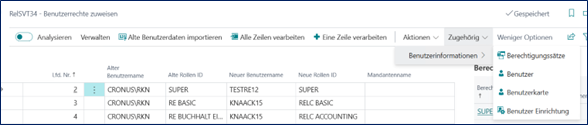
Zugehörig > Berechtigungssätze
Öffnet die Übersicht der Berechtigungssätze.
Zugehörig > Benutzer
Öffnet die Übersicht der Benutzer.
Zugehörig > Benutzerkarte
Öffnet die Karte des neuen Benutzers der markierten Zeile.
Zugehörig > Benutzer Einrichtung
Öffnet die Übersicht der Benutzer Einrichtung. In der Benutzer Einrichtung müssen die Einschränkungen der alten Benutzer auf die neuen Benutzer übertragen werden.