Informationen zur Einrichtung.
Das ist eine für den Ausdruck optimierte Ansicht des gesamten Kapitels inkl. Unterseiten. Druckvorgang starten.
Allgemeine Funktionen
- 1: RELion Dienst- und Systemstatus
- 2: Benutzerrechte zuweisen
- 3: Arbeiten mit Änderungsprotokollposten
- 4: Word Integration
- 5: Lizenzdatei
- 6: Import Programmänderungen FOB-Format
- 7: Rollen und Rechte
- 8: RELion Dokumente
- 8.1: RELion Dokumente
- 8.2: Service-Tool
- 9: Dokumentenversand
1 - RELion Dienst- und Systemstatus
Companial SaaS
Hier sehen Sie den Status der Betriebsumgebungen für RELion:
Der Status bezieht sich ausschließlich auf die Betriebsumgebung von RELion. Programmfehler oder Probleme in Browsern, Client-System usw. werden hier nicht erfasst. Die Authentifizierung erfolgt i.d.R. über Microsoft Entra-Id. Details zum Dienststatus von Microsoft finden Sie im Microsoft Admin Portal.
| Dienst | Status |
|---|---|
| Business Central/RELion (Companial) | ✅ Fehlerfrei |
| Business Central/RELion (BC Online) | ✅ Fehlerfrei |
| AAK | ✅ Fehlerfrei |
Microsoft Dynamics 365 Business Central - Online
Business Central Online wird von Microsoft zur Verfügung gestellt.
Details zum Dienststatus von Microsoft finden Sie im Microsoft Admin Portal.
2 - Benutzerrechte zuweisen
Einführung
In einigen RELion Systemen von Kunden werden statt der Standard RELion Rollen und Rechte individuelle Rollen und Rechte verwendet. Die Erstellung der individuellen Struktur der Rollen und Rechte erfolgt um, die Verhältnisse des jeweiligen Unternehmens abzubilden.
Bei einem Update von RE7/RE9/RE10 auf RELion ONE werden alle Rollen und Rechte (Standard und individuelle Einstellungen) gelöscht. Der Hauptgrund ist, dass sich der Aufbau und Inhalt der Rollen und Rechte durch den Umbau in RELion ONE und in Microsoft Business Central geändert hat. Die Rollen und Rechte in RELion ONE und in Microsoft Business Central wurden zusammengefasst, die Zugriffe auf die Objekte (Tabellen, Pages, Reports…) erweitert bzw. Verweise auf nicht vorhandene Objekte (Tabellen, Pages, Reports…) entfernt.
Um den Aufbau der Verbindung zwischen (individuellen) Rollencodes und Benutzer wieder einfacher herzustellen, wurde ein Werkzeug für den Export aus RE7-/RE9-/R10-Datenbanken erstellt. Die passenden Rechte zum Rollencode werden manuell in die jeweilige Datenbank eingelesen. Das vorliegende Werkzeug exportiert die alten Benutzernamen und zugeordneten alten Rollencodes für eine manuelle Bearbeitung, den anschließenden Import in die RELion ONE-Datenbank und der dortigen Bearbeitung. Für die Übertragung erfasster Rollen und Rechte zwischen zwei RELion ONE-Datenbanken steht ein Import / Export zur Verfügung.
Export von (kundenindividuellen) Benutzern und Rollencodes aus RE7/RE9/R10
Import der Datei
Dazu öffnen Sie eine gültige Entwicklungsumgebung der jeweiligen Version. Die Datei RE7_R9_RE10_ExportAccessControlUserRights.fob importieren Sie in die Datenbank. Im Anschluss kann der XML-Port aus der Entwicklungsumgebung gestartet werden. Alternativ kann der XML-Port über die RELion Oberfläche über die Seite RunObject / Objekt ausführen gestartet werden.
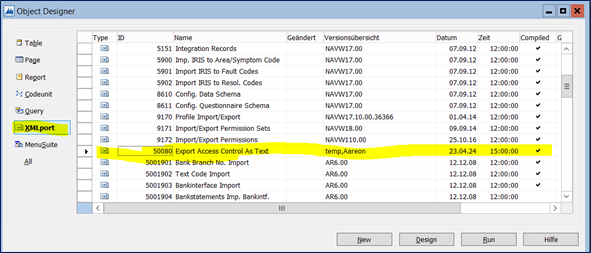
Wenn der XML-Port gestartet ist, kann bei Bedarf ein Filter gesetzt. Beim Export werden automatisch nur aktive Nutzer berücksichtigt.
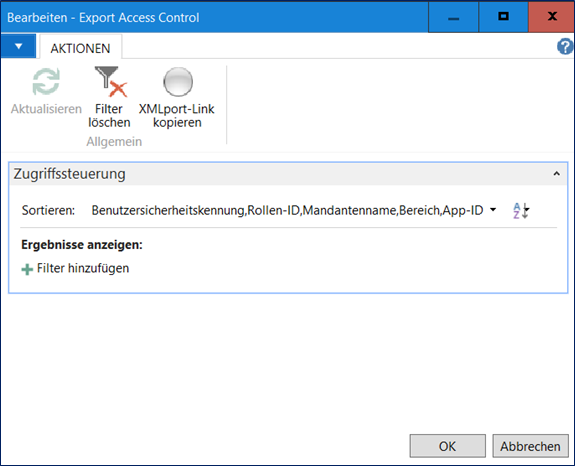
Der Export wird mit OK ausgeführt. Im Anschluss können Sie die Datei speichern.

Als Standarddateiname verwenden Sie Export Access Control As Text.csv. Über die Aktion Öffnen wird die Datei in Excel geöffnet. Die Aktion Speichern öffnet den Dialog Speichern. Dort tragen Sie als Standard Export Access Control As Text.csv ein. Bitte wählen Sie den gewünschten Speicherort und ändern bei Bedarf den Dateinamen.
Aufbau der Exportdatei
Die Datei enthält die Felder Alter Benutzername, Alte Rollen ID, Neuer Benutzername, Neue Rollen ID und Mandantenname. Die Felddaten sind in Anführungszeichen gesetzt, der Feldtrenner ist das Pipezeichen (|). Neue Zeilen werden mit CRLF umgebrochen. Die Datenformatierung ist auf WINDOWS gestellt.
Die erste Zeile der Datei enthält eine Überschrift zum besseren Verständnis der Feldinhalte.
| Alter Benutzername | Das Feld enthält den aktuellen Benutzername aus der RE7-/RE9-/RE10-Datenbank. |
| Alte Rollen ID | Das Feld enthält die aktuelle Rollen ID aus der RE7-/RE9-/RE10-Datenbank. |
| Neuer Benutzername | Das Feld bleibt leer und muss manuell gesetzt werden. Excel bietet hierzu passende Werkzeuge. Der Wert muss in RELION ONE vorhanden sein, ansonsten entfernen Sie den Wert vorher. |
| Neue Rollen ID | Das Feld wird mit der aktuellen Rollen ID aus der RE7-/RE9-/RE10-Datenbank. Der Inhalt entspricht zunächst dem Feld „Alte Rollen ID“. |
| Mandantenname | Einige Benutzer dürfen nur in bestimmten Mandanten arbeiten. Die Einschränkung erfolgt über den Mandantennamen. Das Feld enthält den Mandantenname, auf den der Benutzer zugreifen darf. Der Wert muss in RELION ONE vorhanden sein, ansonsten muss der Wert vorher entfernt werden. |
| “Alter Benutzername” | “Alte Rollen ID” | “Neuer Benutzername” | “Neue Rollen ID” | “Mandantenname” |
|---|---|---|---|---|
| “AAREON\BEN01” | “SUPER” | "" | “SUPER” | "" |
| “AAREON\BEN02” | “SUPER” | "" | “SUPER” | "" |
| “AAREON\BEN03” | “SUPER” | "" | “SUPER” | "" |
Bearbeitung der Daten
Für die Bearbeitung der Daten bietet sich Excel an. Die Felder Alter Benutzername, Alte Rollen ID, Neuer Benutzername, Neue Rollen ID und Mandantenname müssen manuell geprüft und ergänzt werden. Die Anzahl der Spalten darf nicht verändert werden. Die Struktur bildet die Zielstruktur in RELion ONE ab. Sobald die Bearbeitung abgeschlossen ist, speichern Sie die Datei mit der Option Text (Tabstopp-getrennt) .txt. Der Aufbau der Datei mit der Trennung wird für den Import in RELion ONE verwendet.
Ablauf in RELion ONE
- Aufruf RelSVT34 – Benutzerrechte zuweisen
- Daten in RELion ONE importieren -> Die XML-Datei kann in Excel nicht bearbeitet werden.
- Bearbeiten
- Alle Zeilen kennzeichnen
- Aktion Alle Zeilen übernehmen
Benutzer und kundenindividuelle Rollencodes für RELion ONE
Dieser Abschnitt beschreibt wie Benutzer und kundenindividuelle Rollencodes importiert werden. Die Benutzer müssen in RELion bereits erfasst sein. Die Rollencodes werden bei Übernahme automatisch angelegt.
Benutzergruppen und zugehörige Rechte importieren
Benutzergruppen und deren Rechte werden über die bereitgestellte Standardfunktionen von Business Central importiert. Benutzer und kundenindividuelle Berechtigungscodes importieren.
Hinweis
Ab Version 25.0 (ab Business Central 2024 Release Wave 2) werden Benutzergruppen nicht mehr unterstützt. Daher ist es entscheidend, dass die Benutzergruppen vor dieser Aktualisierung in Berechtigungssätze konvertiert werden. Hier erfahren Sie, wie Sie dies effizient und fehlerfrei umsetzen können.
Voraussetzungen
Zuerst installieren Sie die App muss die App RELion ServiceTool 34 Import User Rights in der RELion ONE Datenbank. Die alten Rollencodes werden über die Business Central Importfunktion Berechtigungssätze importieren im System bereitgestellt. Importieren Sie die Codes/Namen. Die eigentlichen Berechtigungen fügen Sie manuell hinzu. Falls Sie die alten Berechtigungen (Zugriffe auf Tabellendaten, Pages, Codeunits…) importieren, kommt es zu Fehlern, weil einige Objekte nicht mehr existieren oder verschoben wurden. Im Kapitel Aufbau der Exportdatei wurde eine Datei erstellt, die folgenden Aufbau hat:
- Die erste Zeile (Überschrift) muss gelöscht werden, sonst funktioniert der Import nicht.
| Alter Benutzername | Alte Rollen ID | Neuer Benutzername | Neue Rollen ID | Mandantenname |
|---|---|---|---|---|
| AAREON\BEN01 | SUPER | ‘BEN01@CRONUS.DE’ | SUPER(DATEN) | 110_Mandant |
| AAREON\BEN02 | SUPER | ‘BEN02@CRONUS.DE’ | SUPER | 120_Mandant |
| AAREON\BEN03 | SUPER | ‘BEN03@CRONUS.DE’ | SUPER | 110_Mandant |
- Die Felder innerhalb der Datei müssen per TAB getrennt werden.
- Die Felder Neuer Benutzername / Neue Rollen ID wurden in der Datei durch den Anwender ergänzt bzw. ersetzt.
Daten verarbeiten
Öffnen Sie über die Suche SVT34.
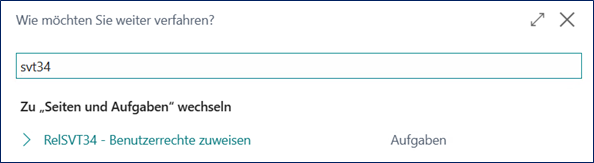
Es öffnet sich ein neues Fenster. In dem Fenster sind die Aktionen Alte Benutzerdaten importieren, Alle Zeilen verarbeiten und Eine Zeile bearbeiten als Schnellzugriffe eingerichtet.
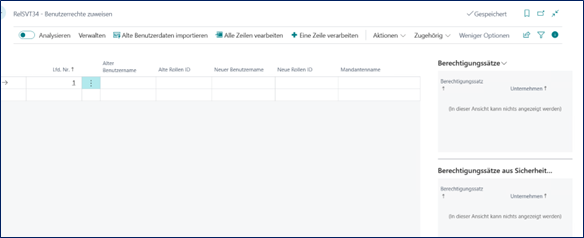
Benutzerdaten importieren
Die Aktion startet eine Importfunktion.

Mit OK kann eine Datei ausgewählt werden.
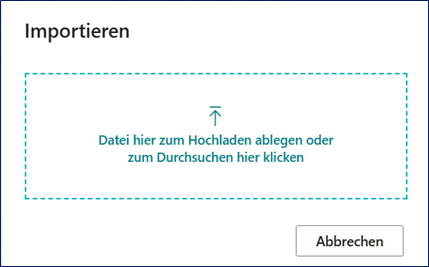
Nachdem die Datei importiert wurde stehen die Daten auf der Seite zur weiteren Bearbeitung bereit.
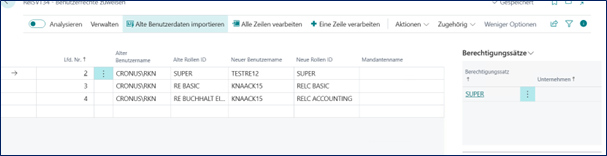
In der Infobox Berechtigungssätze werden die aktuell zugeordneten Rechte dargestellt.|
Alle Zeilen verarbeiten
Die Aktion übernimmt alle Zeilen auf der Seite und ordnet diese dem jeweiligen Benutzer zu. Die verarbeitete Zeile wird nicht gelöscht. Das System erstellt das Recht jedoch nur einmal.
Eine Zeile bearbeiten
Die Aktion übernimmt die markierte Zeile und ordnet diese dem jeweiligen Benutzer zu. Die verarbeitete Zeile wird nicht gelöscht. Das System erstellt das Recht jedoch nur einmal.
Daten exportieren
Über Aktionen -> Daten übertragen -> Benutzerdaten exportieren/importieren können die den Benutzern zugewiesenen Rollen und Rechte in eine andere Datenbank übernommen werden.
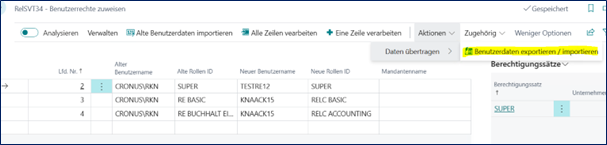
Es werden Benutzergruppen, Zuordnungen der Benutzerrollen zu Benutzergruppen und die Zuordnungen der Benutzerrollen zum Benutzer exportiert. Die Daten können über den gleichen Menüpunkt importiert werden. Nach dem Aufruf muss die gewünschte Richtung (Importieren / Exportieren) ausgewählt werden.
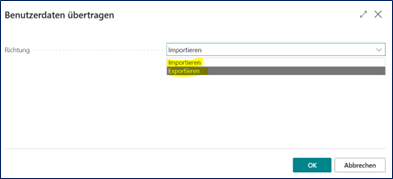
Für eine bessere Navigation wurden einige Menüpunkte unter Zugehörig bereitgestellt.
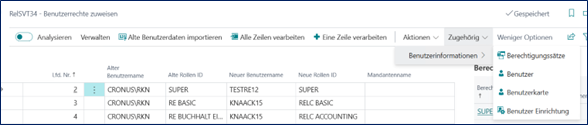
Zugehörig > Berechtigungssätze
Öffnet die Übersicht der Berechtigungssätze.
Zugehörig > Benutzer
Öffnet die Übersicht der Benutzer.
Zugehörig > Benutzerkarte
Öffnet die Karte des neuen Benutzers der markierten Zeile.
Zugehörig > Benutzer Einrichtung
Öffnet die Übersicht der Benutzer Einrichtung. In der Benutzer Einrichtung müssen die Einschränkungen der alten Benutzer auf die neuen Benutzer übertragen werden.
3 - Arbeiten mit Änderungsprotokollposten
Einführung
Das Arbeiten mit den Änderungsprotokollposten ist eine Standardfunktionalität von Microsoft Dynamics 365. Diese wird in RELion ONE ohne Anpassung verwendet. Eine detaillierte Dokumentation ist auf der Microsoft Hilfeseite verfügbar.
Hinweis für Administratoren
Durch das Löschen von Änderungsprotokollposten kann das Log des SQL-Servers stark anwachsen. Dies ist beim Löschen der Posten zu beachten!
4 - Word Integration
Einführung
Die Funktion Word-Vorlagen von Business Central wurde für RELion ONE erweitert, sodass Mietverträge als Grundlage der Adressselektion verwendet werden können. Mithilfe der Funktion Seriendruck in Word können Sie Daten aus Business Central verwenden, um Massenkommunikation eine persönliche Note zu verleihen.
Zusätzlich gibt es in RELion eine Tabelle, die Berichtsdatenzwischenspeicher, die Felder aus mehreren Tabellen kombiniert um Ihnen eine einfachere Erstellung von Word Serienbriefen zu ermöglichen. Als Anhang zu dieser Dokumentation sind diese Tabellen und deren Felder in einer Liste zusammengeführt.
Auswahl Word Vorlage
Im Business Central Standard stehen Ihnen folgende Tabellen als Word Vorlage zur Verfügung.
- Einkaufsgutschrift
- Einkaufsrechnung
- Einkaufsbestellung
- Einkaufsanfrage
- Verkaufsgutschrift
- Verkaufsrechnung
- Kreditor
- Kreditorenliste
Innerhalb von RELion können Sie die Word Vorlagen mit Berichtsdaten auf folgenden Tabellen abrufen.
- Dienstleistungsvertrag
- Dienstleistungsvertragübersicht
- Einheitenvertrag
- Einheitenvertrag Karte
- Einheitenvertragsübersicht
- Erbbaurechtsvertrag
- Erbbaurechtsvertrag Übersicht
- Gewerbemietverträge
- Mietvertrag
- Mietvertrag Übersicht
- Mietverträge für Garagen und Stellplätze
- Mitglied
- Mitglieder Übersicht
- Objekt
- Objekte
- Vertragsübersicht
- Versicherungsvertrag
- WEG Kaufvertrag
- WEG Kaufverträge Liste
- Wohnraummietverträge
- Wartungsvertrag
Word-Vorlage erstellen
Über die Suchfunktion öffnen Sie die Tabelle Word-Vorlagen.
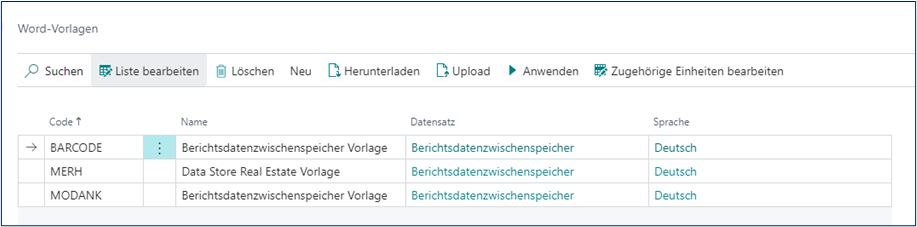
Über Neu und Vorlage erstellen starten Sie den Prozess. Bei erstmaligen Öffnen stehen Ihnen nur wenige Tabellen zur Auswahl. Die Tabelle Berichtsdatenzwischenspeicher ID 5052462 ist die Basis für Serienbriefe in RELion Tabellen.
Sie können auch direkt aus der Tabelle eine Vorlage erstellen, aus der der Serienbrief gestartet wird. Dies wird im Kapitel Word Vorlage anwenden erklärt.
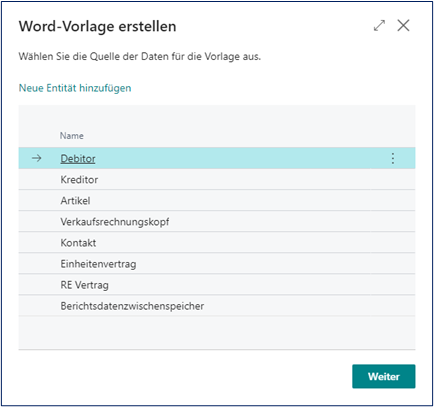
Über Neue Entität hinzufügen können Sie weitere Tabellen einfügen die beim erneuten Öffnen gespeichert bleiben.
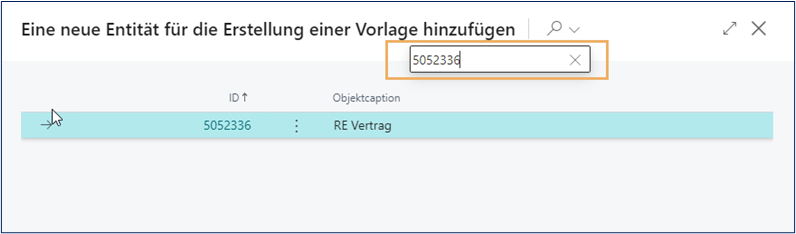
Feldauswahl
Über die Anzahl der ausgewählten Felder gelangen Sie zur Feldauswahl:
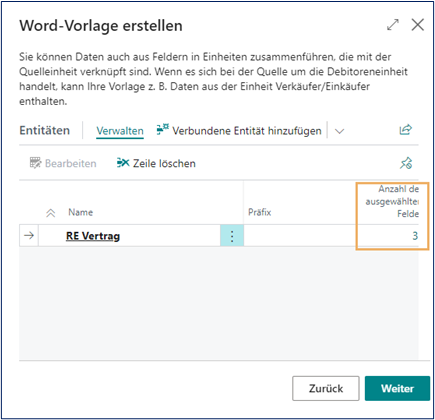
Die hier bereits markierten Felder werden automatisch von BC Standard markiert. Es handelt sich i. d. R. um Text-Felder und „typisch genutzte“ Felder. RELion hat auf diese Vor-Markierung keinen Einfluss.
Sie können die benötigten Felder manuell markieren oder über Liste bearbeiten, alle markieren und + Als einbezogen markieren alle Felder einschließen.
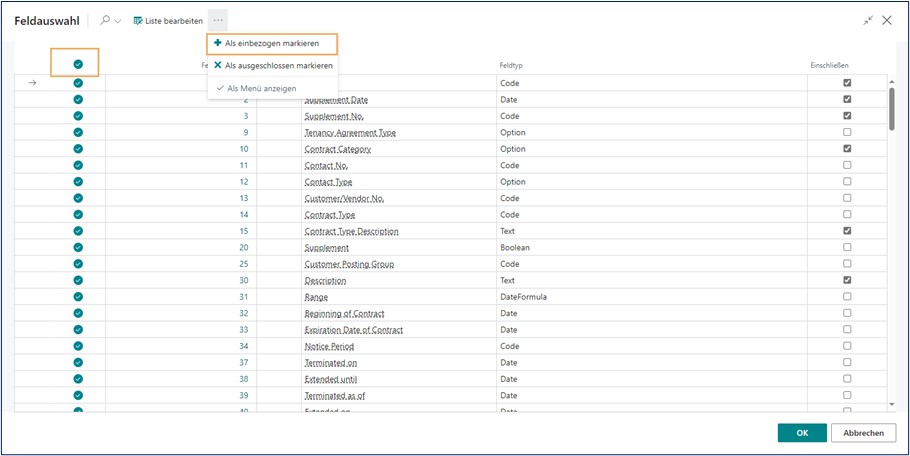
Die Feldnamen in dieser Übersicht werden in Englisch angezeigt. Da es sich hierbei um BC Standard handelt, können wir hier nicht eingreifen. Um Ihnen die Auswahl zu erleichtern gibt es eine Übersicht, auf der Sie alle Übersetzungen einsehen können. Öffnen Sie über die Suche Alle Felder mit Bezeichnung.
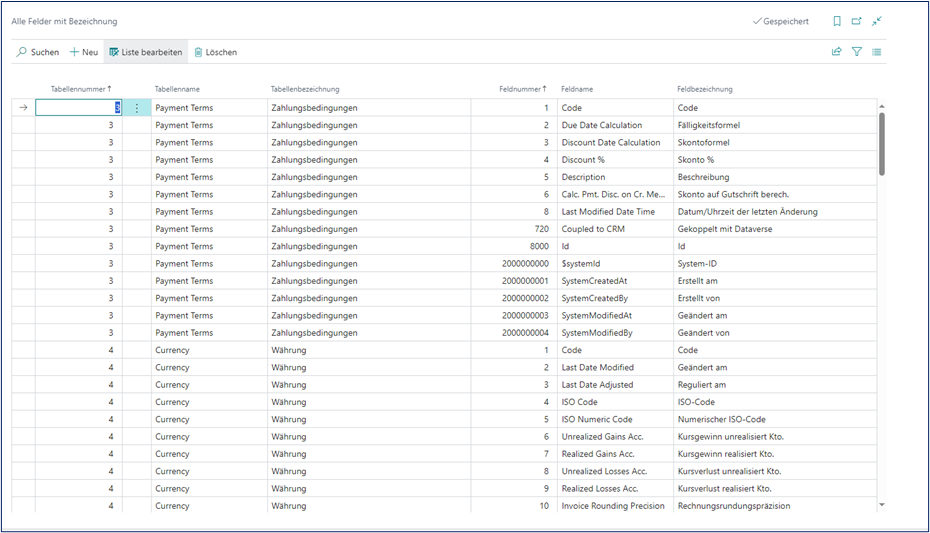
Entität hinzufügen
Sie können zu der ersten Tabelle, die Sie bei der Erstellung der Word-Vorlage ausgewählt haben, weitere hinzufügen. Es wird hierbei zwischen verbundenen und nicht verbundene Entitäten unterschieden.
Verbundene Entität
Unter einer verbundenen Entität versteht man eine Tabelle, die eine Verbindung mit der vorausgewählten Tabelle hat. Es können nur Tabellen verbunden werden, die zu der Ausgangs-Tabelle einen Schlüssel haben. Diese stehen bereits zur Auswahl, daher können keine anderen Tabellen hinzugefügt werden.
Wenn die verbundene Entität hinzugefügt wurde, können die Felder genutzt werden, die nicht in der vorausgewählten Tabelle vorhanden sind. Die Felder müssen jedoch an der Tabelle gespeichert sein.

Bei verbundenen Entitäten wird die Quelleneinheitsbeziehung sowie das Präfixfeld (der Code im Präfixfeld wird der Bezeichnung des Seriendruckfeldes vorangestellt und kann manuell geändert werden) vorbelegt:
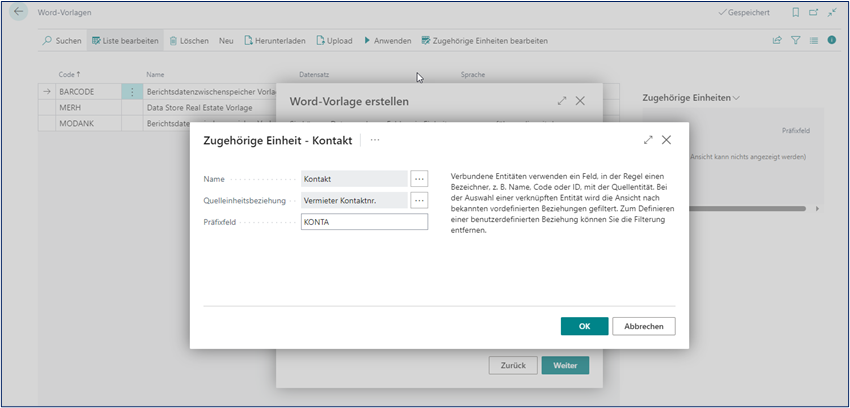
Hinweis
Bitte beachten Sie, dass maximal 250 Felder ausgewählt werden können!
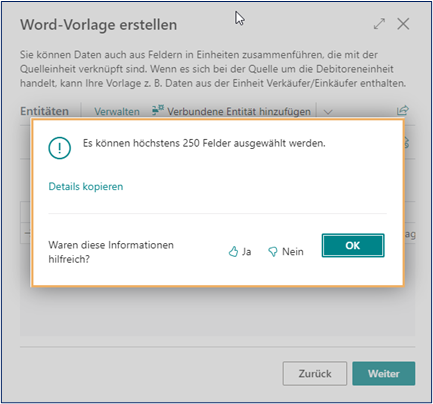
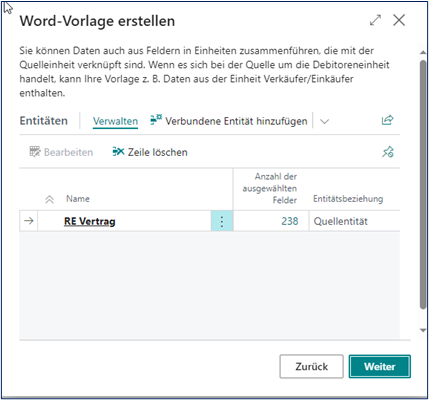
Nachdem die Felder ausgewählt wurden, können Sie im nächsten Fenster eine leere Vorlage herunterladen.
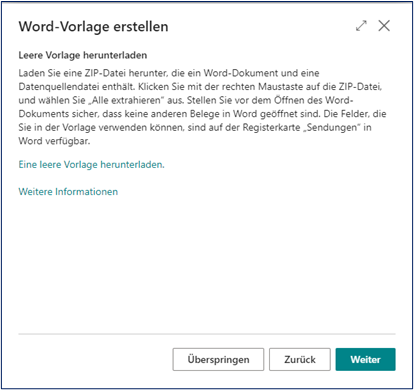
Der Download sieht wie folgt aus:
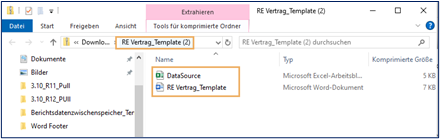
Entpacken Sie die Dateien und öffnen Sie die Vorlage. Sie können die Vorlage nun wie gewohnt bearbeiten, das Layout hinzufügen sowie wie Seriendruckfelder einpflegen.
Im Anschluss schließen und speichern Sie das Word-Dokument. In RELion wählen Sie Weiter und können dann die bearbeitete Vorlage wieder hochladen.
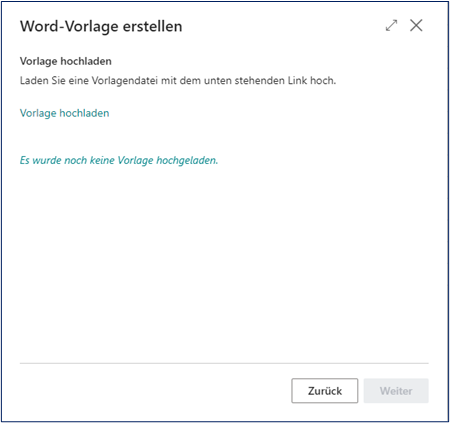
Nicht verbundene Entität
Wenn Sie in der Word-Vorlage Informationen aus Tabellen darstellen möchten die keinen Bezug zur Ausgangs-Tabelle haben, können Sie dies über die Funktion Nicht verbundene Entitäten hinzufügen einrichten. Beispielsweise kann ein Brief an einen Gebäude Eigentümer verschickt werden, der über ein bestimmtes Projekt Auskunft geben soll. Der Eigentümer steht innerhalb von RELion in keinem Bezug zu diesem Projekt, daher stellt das eine nicht verbundene Entität dar.
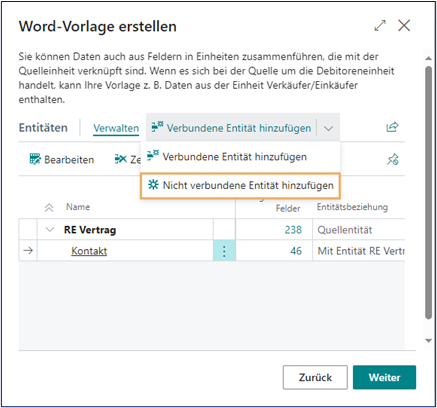
Nachträgliche Änderung einer Vorlage
Eine Word-Vorlage kann über Herunterladen, überarbeiten und Upload geändert werden. Wenn Sie weitere Felder hinzufügen möchten, dann können Sie dies über Zugehörige Einheiten bearbeiten machen. Anschließend laden Sie die überarbeitete Vorlage erneut hoch.
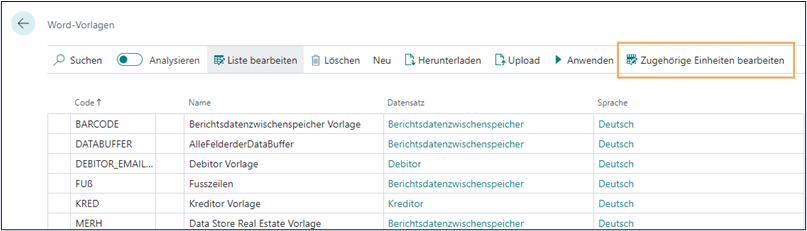
Feldauswahl bei Nutzung Vertragsadresse und abweichender Korrespondenzkontakt
Zudem steht Ihnen die Feldauswahl bei der Nutzung der Vertragsadresse und abweichender Korrespondenzkontakt zur Verfügung.
Wir empfehlen Ihnen, falls Sie abweichende Korrespondenzempfänger an Kontakten angelegt haben und/oder Vertragsadressen manuell nachbearbeitet haben, die Anschriftenfelder und Anredefelder in Ihren Serienbriefen wie folgt einzurichten:
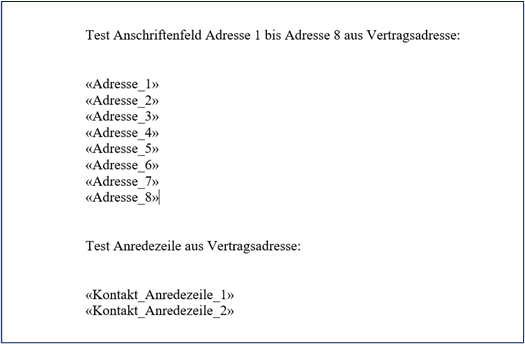
Diese Felder stehen Ihnen in der Tabelle Berichtsdatenzwischenspeicher zur Verfügung. Nur über die Einrichtung einer Word-Vorlage mit diesen Feldern, wird die Anschrift aus der Vertragsadresse gezogen. Anderweitig können Sie wie gewohnt das Adressfeld über die Kontakt Felder einrichten.
Word-Vorlage anwenden
Business Central Standard
Word-Vorlagen im Business Central Standard nutzen Sie über die Funktion Word-Vorlage anwenden:
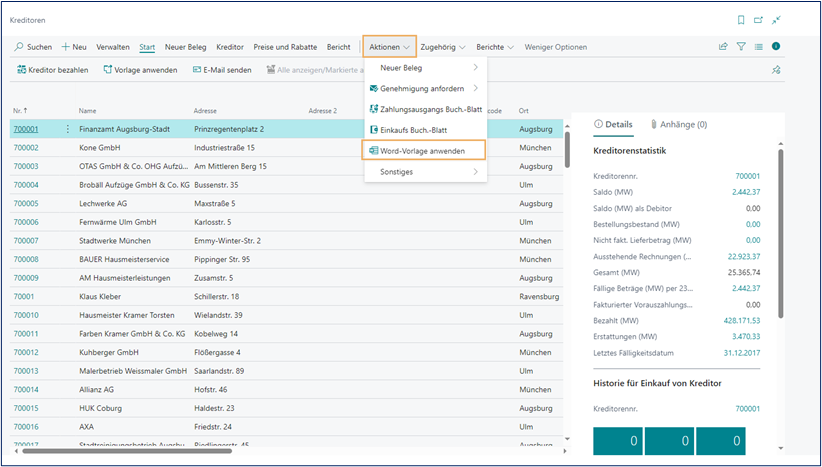
Wenn Sie aus einer Ansicht versuchen eine Word-Vorlage anzuwenden, obwohl für diese Tabelle noch keine Vorlage erstellt wurde, besteht hier die Möglichkeit eine zu erstellen:
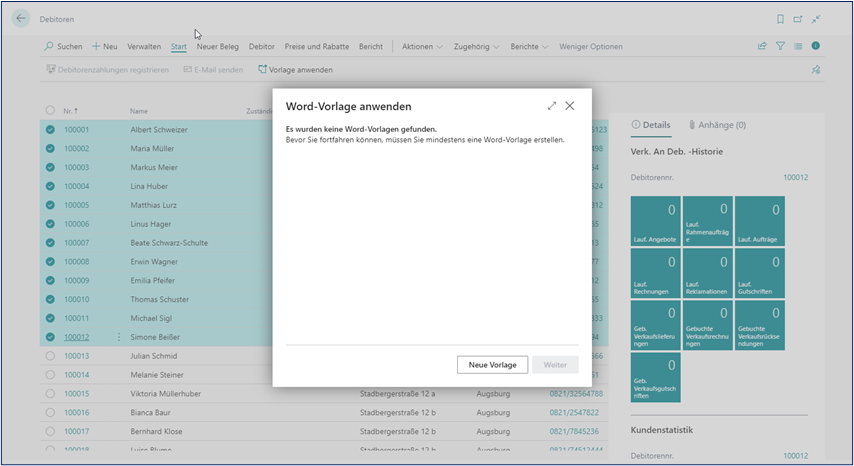
Es wird automatisch die Tabelle vorbelegt, auf der Sie sich gerade befinden:
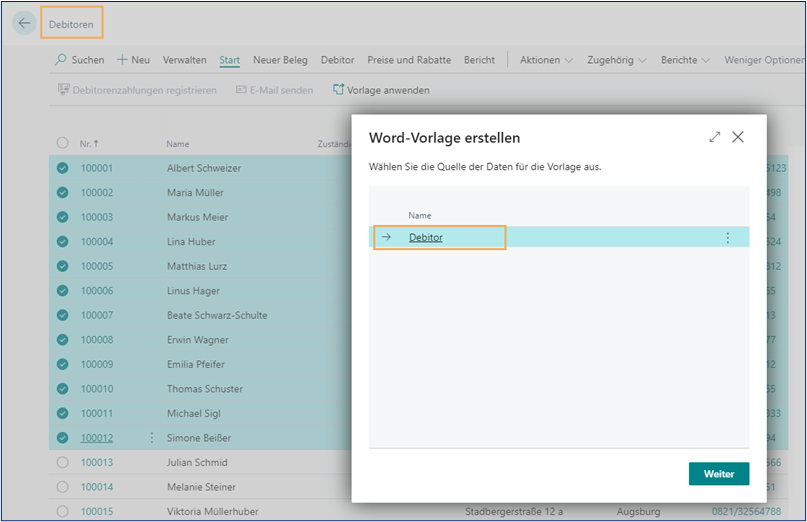
Word-Vorlagen mit Berichtsdaten
Sie erstellen eine Word-Vorlage auf Basis der Tabelle Berichtsdatenzwischenspeicher und möchten diese jetzt für mehrere Mietverträge anwenden.

In der Mietvertrag Übersicht öffnen Sie die Funktion Word Vorlage mit Berichtsdaten.
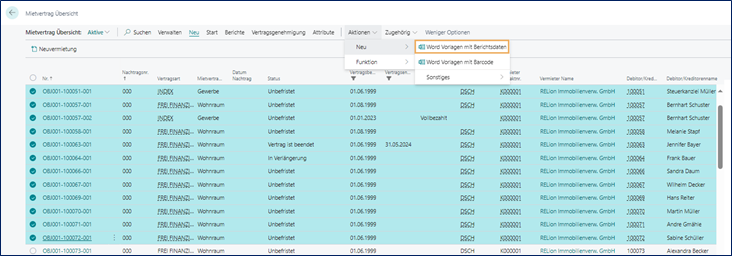
Dieser Zwischenschritt liefert Ihnen eine Ansicht über die ausgewählten Datensätze. Über Berichte und Word Vorlage anwenden gelangen Sie zur Auswahl der Vorlage:

Wählen Sie die gewünschte Vorlage aus:
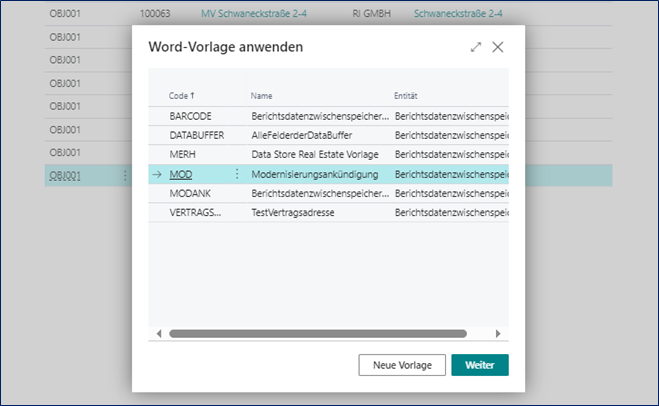
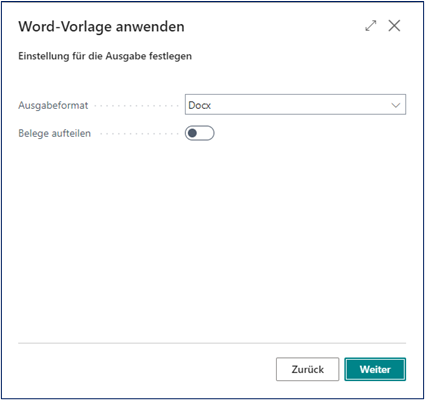
Wenn Sie den Schieberegler Belege aufteilen aktivieren, erhalten Sie anstatt einer Word-Datei einzelne Word Dokumente.
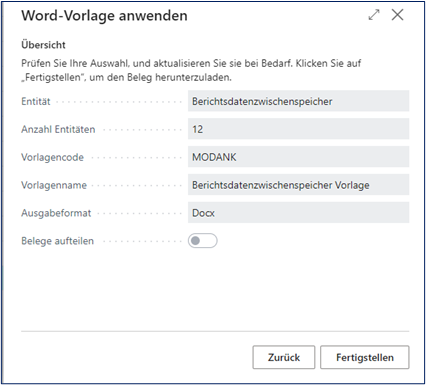
Über die Option Fertigstellen erhalten Sie eine Vorschau Ihres Serienbriefes, den Sie noch weiter bearbeiten oder ausdrucken können:
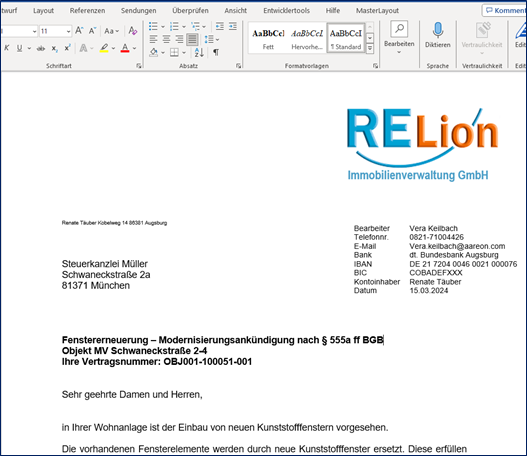
Fußzeilen
In der Tabelle Berichtsdatenzwischenspeicher gibt es folgende Fußzeilen Felder.

Die Felder können Sie auf der Zuständigkeitseinheiten-Karte im Inforegister Fußtexte für Berichtsausgaben ausfüllen.
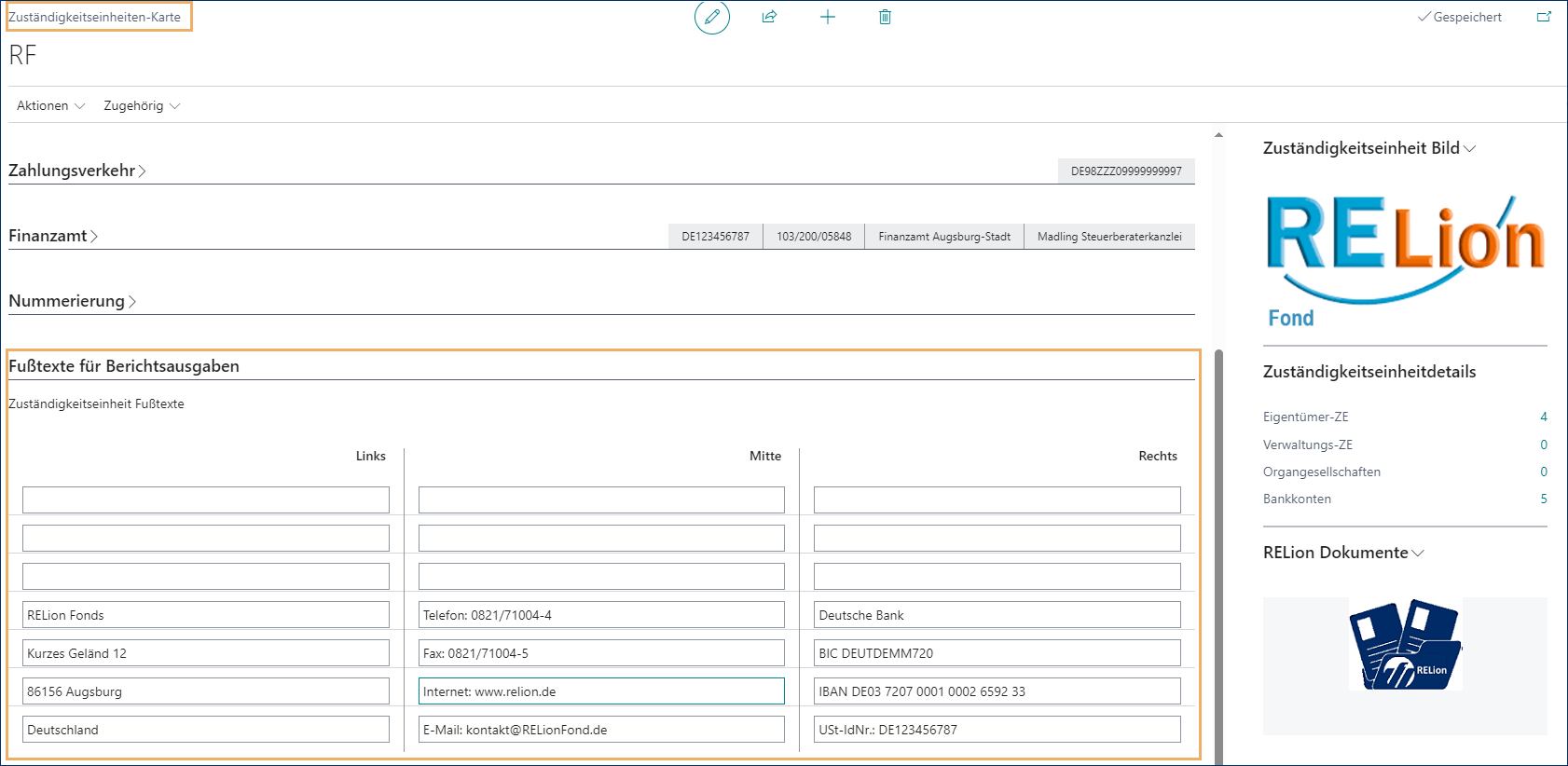
Ergebnis:

Es wird die Verwaltungs-ZE vom Objekt herangezogen oder, wenn diese nicht vorhanden ist, die Eigentümer-ZE. Die Fußzeilen-Felder sind bei Erstellung einer Word-Vorlage automatisch angehakt.
Archivierung von Word-Serienbriefen mit Barcode
In Archiv kompakt können Sie die Word-Serienbriefe mit Barcode archivieren. Der Barcode steht auf Basis der Tabelle Berichtsdatenzwischenspeicher zur Verfügung. Die Funktion kann überall aufgerufen werden, von der auch die Word-Vorlage mit Berichtsdaten aufgerufen werden kann.
Word-Vorlage mit Barcode erstellen
Bevor Sie eine Word Vorlage mit Barcode ausstatten, laden Sie sich bitte den Font 3of9 aus dem Internet herunter und speichern Sie diesen in Ihren Word-Schriftarten. Für die Erstellung der Vorlage verwenden Sie die Tabelle Berichtsdatenzwischenspeicher. In der Spalte Feldname ist die Barcode ID vorhanden. Bitte beachten Sie, dass diese bei der Feldauswahl eingeschlossen wird:
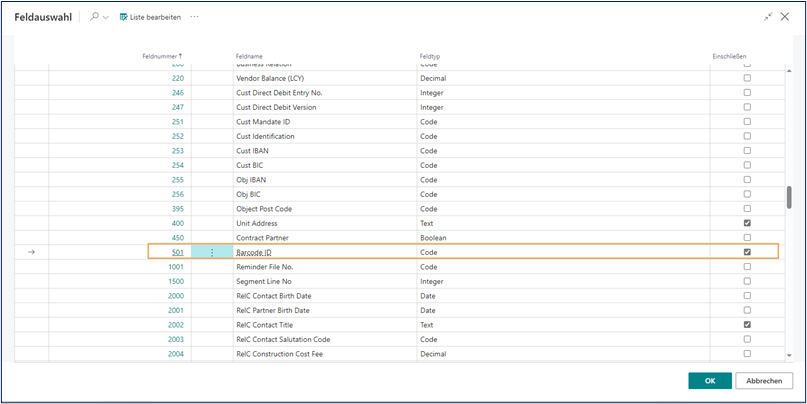
Auf der ersten Seite im Serienbrief fügen Sie das Seriendruckfeld Barcode ID ein eingebettet von *:
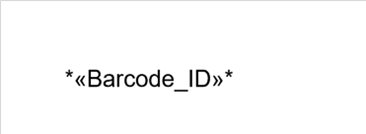
Danach markieren Sie das Feld inkl. der * und wählen die Schriftart 3of9 Barcode aus:
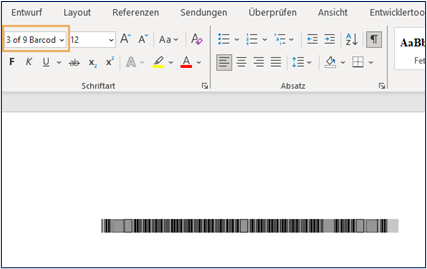
Anschließend gestalten Sie die Word-Vorlage wie gewohnt und importieren diese wieder.
Einbetten von Schriftarten in Microsoft Word
Um sicherzustellen, dass der Barcode korrekt angezeigt und gelesen werden kann, müssen die Schriftarten in der Vorlage eingebettet werden. Gehen Sie dazu wie folgt vor:
- Öffnen Sie die fertige Vorlage in Word.
- Gehen Sie zum Menüpunkt Datei.
- Wählen Sie Optionen aus.
- Im geöffneten Fenster navigieren Sie zum Menüpunkt Speichern.
- Setzen Sie ein Häkchen bei Schriftarten in der Datei einbetten.
- Speichern Sie die Datei.
Nach dem Speichern muss die Vorlage hochgeladen werden.
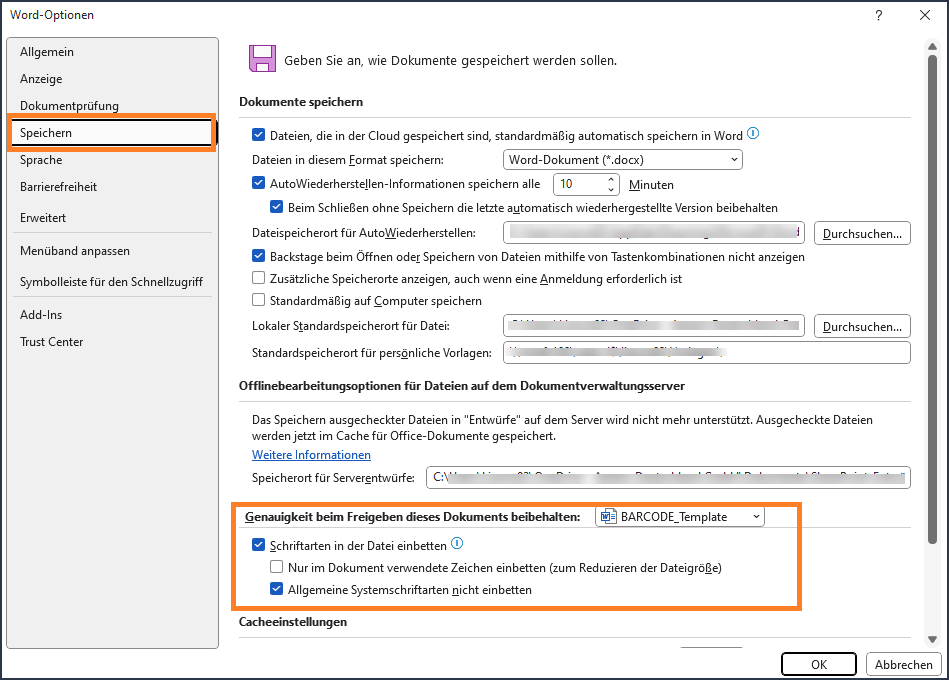
Word-Vorlage mit Barcode anwenden
Auf den Eingangs genannten Tabellen siehe Auswahl Word Vorlage finden Sie den Aufruf Word Vorlagen mit Barcode.
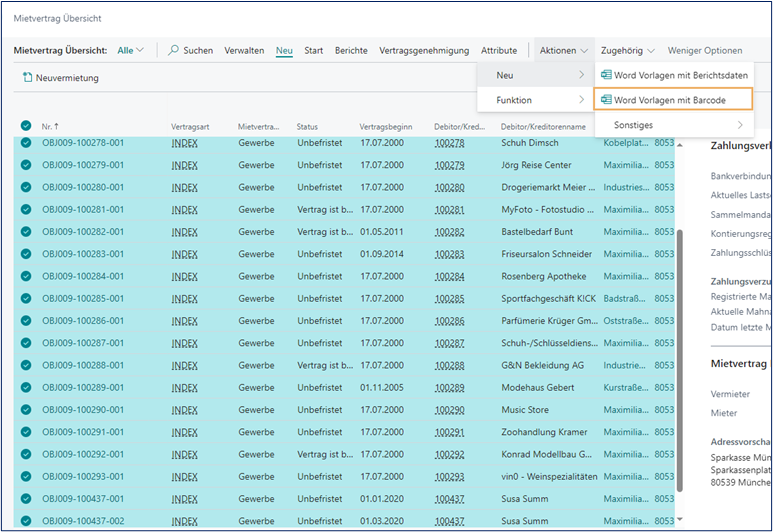
Im ersten Schritt wählen Sie ein Archiv aus. Es werden Ihnen die Archive vorgeschlagen, die an der Tabelle, von der Sie den Vorgang aufrufen (z. B. Mietvertrag), eingerichtet sind:
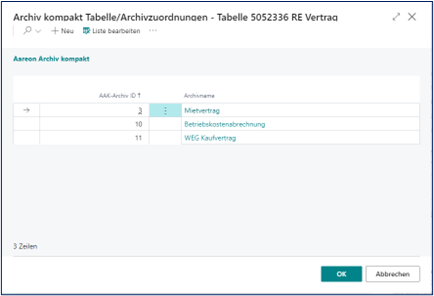
Wenn in diesem Archiv ein Schlagwort eingerichtet ist, wird Ihnen dieses im nächsten Schritt zur Auswahl angeboten:
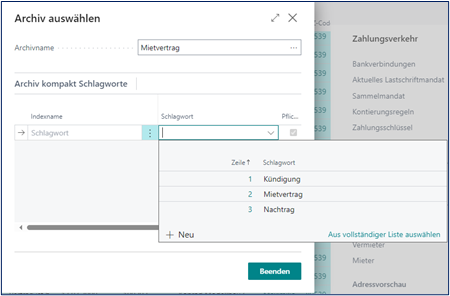
Anschließend wählen Sie Beenden und können wie gewohnt eine Word Vorlage anwenden. Verwenden Sie die Vorlage, die Sie mit Barcode eingerichtet haben aus.
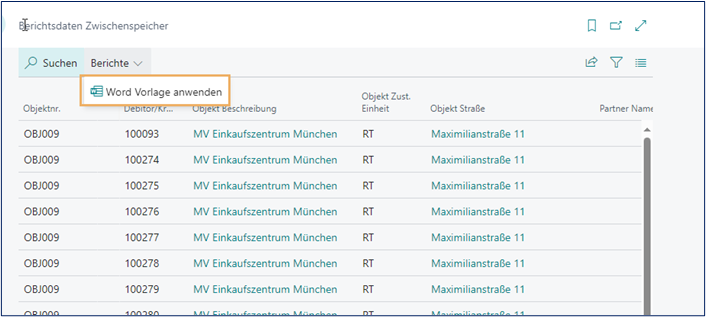
Einrichtung Archiv kompakt Manager
Damit die Archivierung in Archiv kompakt reibungslos funktioniert, sind gewisse Einrichtungen notwendig. Für die Archivierung ist ein spezielles Barcode Template im Archiv Kompakt Client anzulegen:
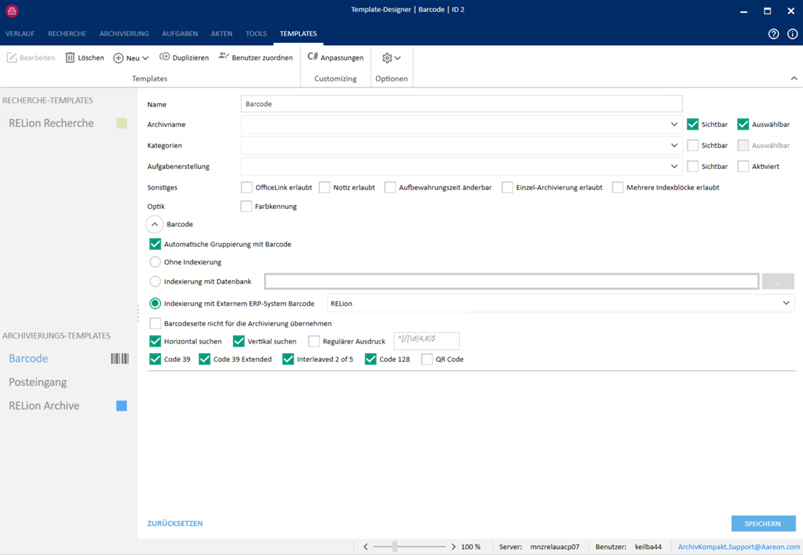
Weiter sind alle Indizes im Archiv Manager mit Geschäftsobjekten und Attributen zu versehen.
Archivierung
Wurde die Word Vorlage angewendet, wird für jeden Mieter/Mietvertrag ein sog. Dokument im Umlauf erstellt:
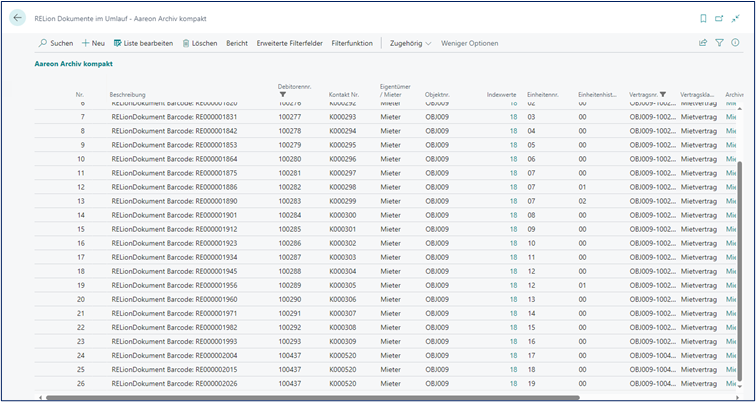
Dies ist nötig um die Indexwerte abzuspeichern, die der Barcode enthält. Es sind die an der jeweiligen Tabelle eingerichteten Indizes befüllt:
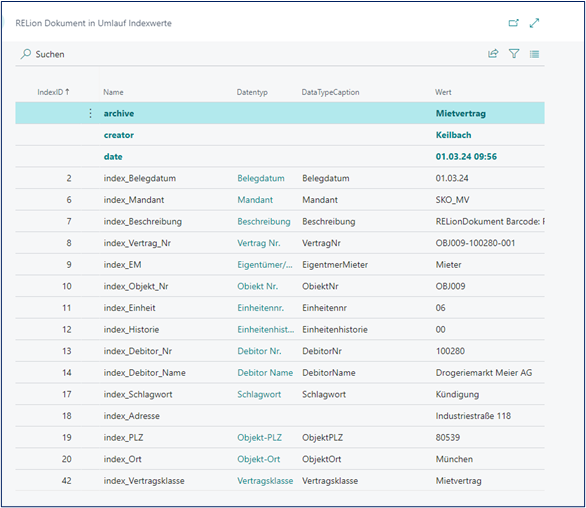
Das Word Serienbrief Dokument speichern Sie bitte nachdem Sie es gedruckt und verschickt haben als PDF-Dokument ab. Abschließend archivieren Sie das Dokument in Archiv kompakt. Archiv kompakt erkennt, dass hier 24 Dokumente mit Barcode in einer PDF-Datei sind:
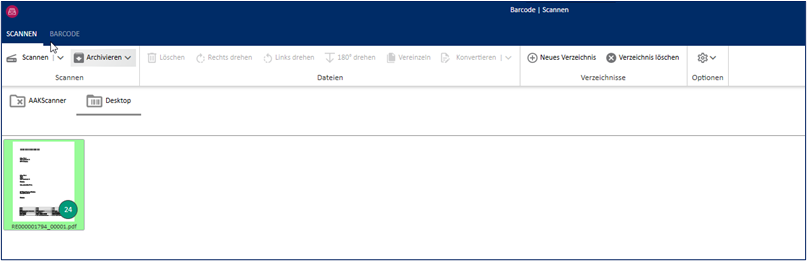
Wenn Sie oben die Funktion vereinzeln wählen, werden die Dokumente von Archiv kompakt automatisch getrennt:
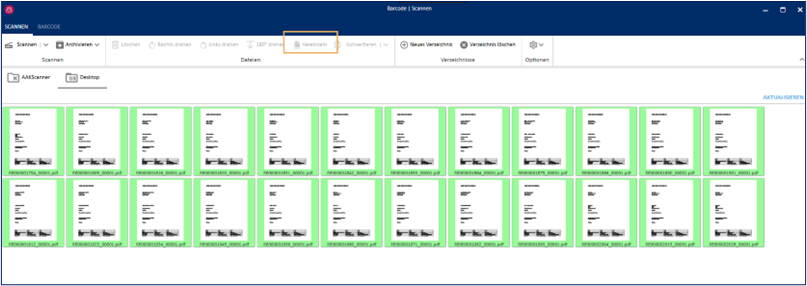
Nun können Sie alle Dateien archivieren. Sie erhalten danach eine Ansicht aller Dokumente mit den jeweiligen Indizes:
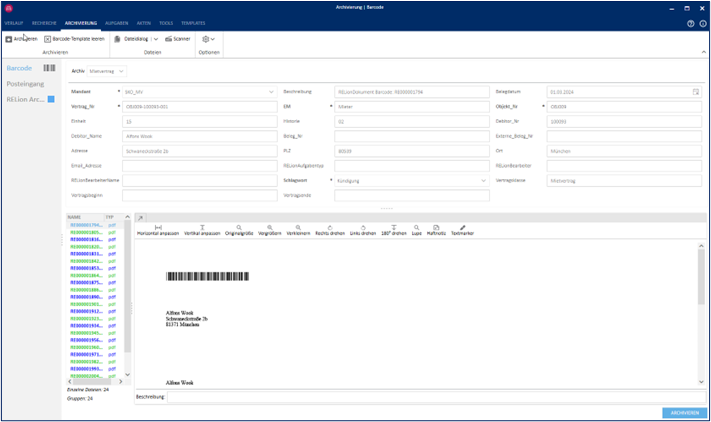
Über Archivieren werden alle gleichzeitig archiviert und in RELion am jeweiligen Mietvertrag hinterlegt.
Wichtig
Die Dokumente im Umlauf können Sie manuell löschen, sobald der Archivierungsprozess abgeschlossen ist. Eine automatische Löschung ist nicht vorgesehen.
5 - Lizenzdatei
Einführung
Beim Start von RELion bzw. von RELion Objekten (insb. Pages und Reports) wird die Anzahl der aktiven RELion User geprüft. Ist die Anzahl der gekauften Lizenzen erreicht, verweigern die Programme den Startvorgang mit einer Fehlermeldung. Um die User-Anzahl zu erhöhen oder weitere RELion-Module freizuschalten, kann eine neue RELion-Lizenz erworben und eingespielt werden.
Einrichtung der Lizenzdatei
Wurde noch keine Registrierung der RELion Lizenz durchgeführt, erscheint bei jedem Start der RELion Objekte eine Mitteilung, um auf die fehlende Registrierung der RELion Lizenz hinzuweisen.
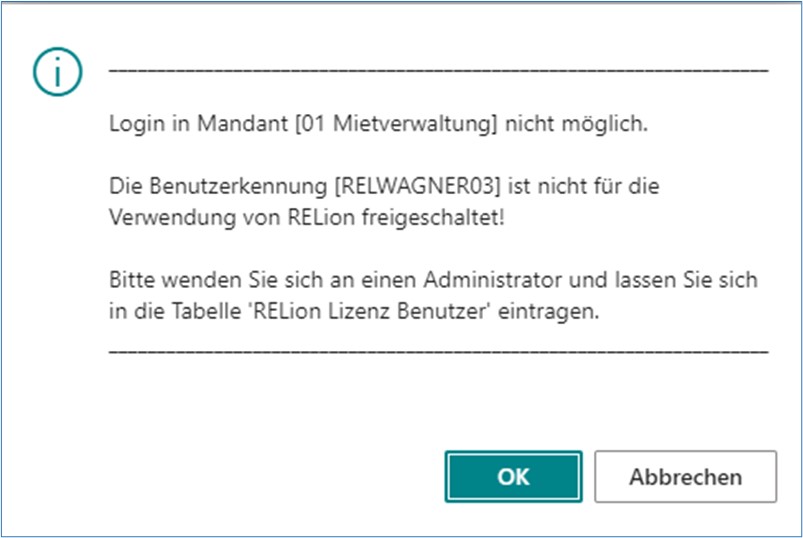
Für die Registrierung der RELion Lizenz starten Sie Karte RE Globale Einrichtung und drücken die Schaltfläche Lizenz einlesen. Wählen Sie bitte Ihre RELion Lizenzdatei aus und drücken Sie Öffnen. Anschließend wird die Lizenz in der Datenbank gespeichert und die Anzahl der User registriert.
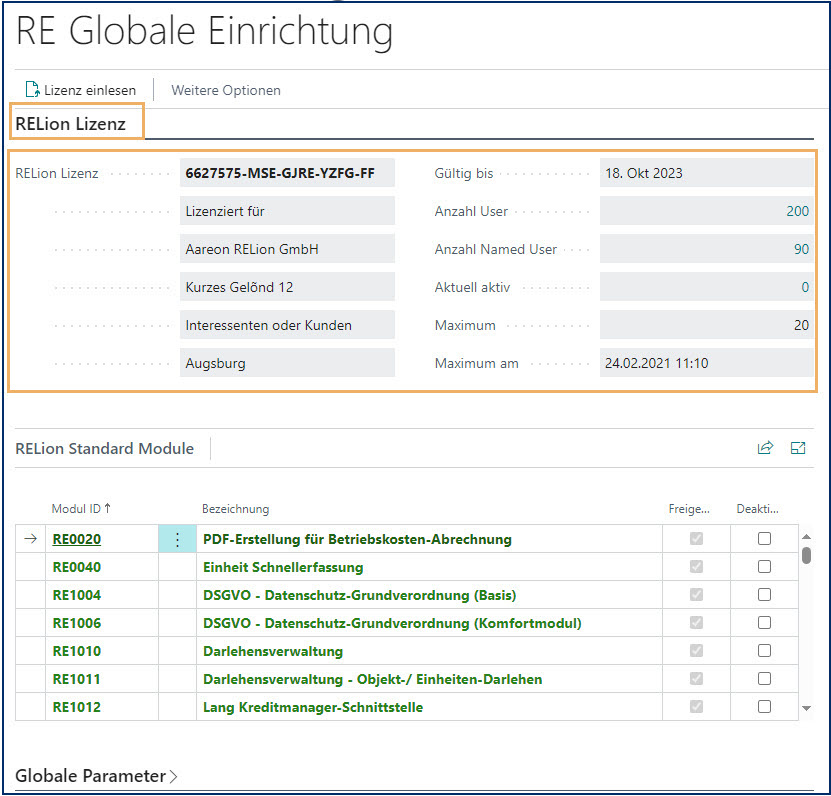
- Nach dem Import der RELion Lizenzdatei wird diese automatisch registriert und in den Feldern die Werte eingestellt.
- Das Feld RELion Lizenz zeigt die RELion Lizenznummer an, daneben befinden sich erweiterte Lizenzinformationen.
- Im Feld Gültig bis wird im Falle einer registrierten RELion Test Lizenz das Ablaufdatum angezeigt. Eine Kundenlizenz dagegen ist zeitlich nicht begrenzt.
- Das Feld Anzahl User zeigt die maximale Anzahl der User an, die gleichzeitig mit den lizensierten RELion-Modulen arbeiten können.
- Das Feld Anzahl Named User zeigt die aktuelle Anzahl der User an, die mit RELion arbeiten können. siehe RELion Lizenz Benutzer
- In dem Feld Aktuell aktiv sehen Sie die genaue Anzahl der User, die aktiv mit RELion arbeiten. Benutzer, die nur mit den Dynamics NAV Standard-Modulen arbeiten, werden dabei nicht gezählt.
Sobald die Anzahl der aktiven User den Wert der maximalen Anzahl der RELion-User überschreitet, erscheint folgende Meldung. Die betroffenen User können erst dann die RELion-Module starten, wenn einer oder mehrere der aktiven RELion-User sich abgemeldet haben.
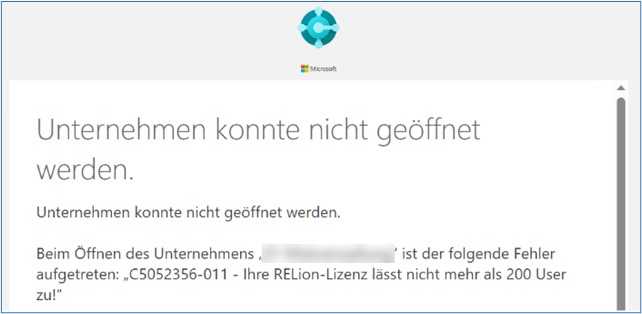
Diese Meldung erscheint, falls das betreffende Modul nicht freigeschaltet wurde.
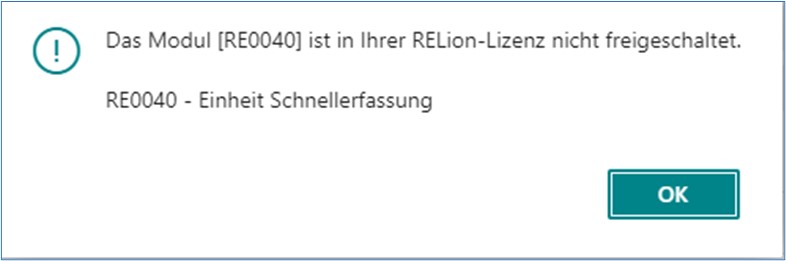
Weitere Lizenzen
Werden weitere Lizenzen mit einer größeren Anzahl von Usern erworben, so importieren Sie einfach, wie oben beschrieben, die neue RELion Lizenzdatei. Die Registrierung und Aktivierung erfolgen automatisch.
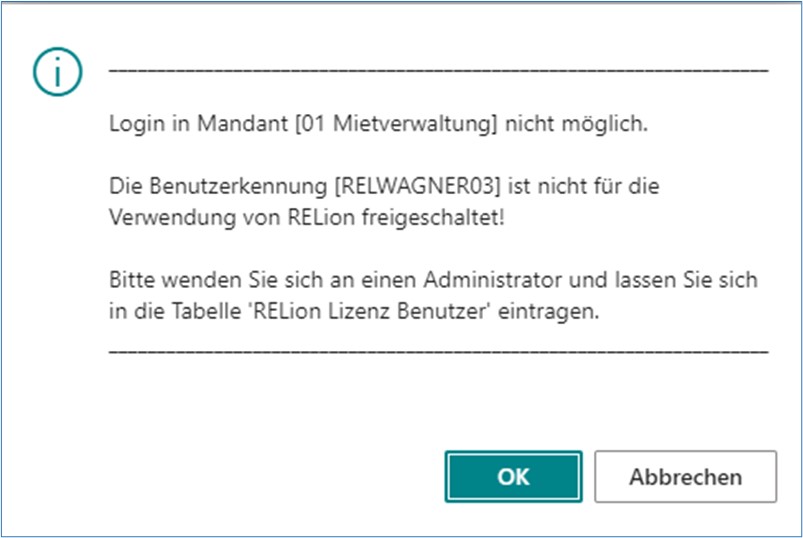
Diese Meldung erscheint, wenn ein Benutzer nicht für RELion freigeschaltet ist.
Hinweis
Sie können die Fehlermeldung auch selbst lösen. Zuerst prüfen Sie in der Tabelle RELion Lizenz Benutzer ob eine gültige Lizenz vorliegt und der neue Benutzer freigeschaltet ist. Dann leeren Sie die Tabelle RELion Lizenz Benutzer.
RELION Lizenz Benutzer
Das RELion-User-Modell ist Named User analog zu MS Dynamics 365 Business Central (BC). Dies bedeutet, dass jeder Benutzer mit seinem Login-Namen angemeldet sein muss. Die Anzahl der RELion-User muss nicht zwingend der Anzahl der BC-User entsprechen. Die RELion-User können auch eine Untermenge der BC-User sein. Deshalb gibt es für die RELion-User eine weitere Ebene, in der diese verwaltet werden. BC-User können unabhängig von den RELion-Usern verwaltet werden. RELion-User setzen immer entsprechende BC-User voraus! Alle RELion-User, die das System nutzen, müssen einmalig und mandantenübergreifend in der Tabelle RELion Lizenz Benutzer eingerichtet werden.
| Bezeichnung | Erläuterung |
|---|---|
| Benutzername | Eindeutiger Login-Name des Benutzers (aus Tabelle Benutzer) |
| Vollständiger Name | Vollständiger Name des Benutzers (aus Tabelle Benutzer) |
| Login Status | Status (aus Tabelle Benutzer) Aktiviert: Benutzer ist von BC für das System zugelassen Deaktiviert: Benutzer ist von BC nicht für das System zugelassen |
| – | Hinweis: Ein deaktivierter User kann dennoch den Haken im Feld RELion Benutzer enthalten. Es könnte sein, dass dieser nur vorübergehend deaktiviert worden ist und dann wieder in Betrieb genommen wird. Dieser Haken kann aber manuell auch jederzeit entfernt werden. |
| RELion Benutzer | Kennzeichnung, ob dieser User für RELion zugelassen ist. |
- Ja (Haken): User ist für RELion zugelassen
- Nein: User ist für RELion nicht zugelassen
Hinweis Es können nur so viele RELion-User mit Haken versehen werden, wie die RELion-Lizenz enthält!
Wichtig Voraussetzung für die Einrichtung von RELion-Usern ist die Installation einer gültigen RELion-Lizenz.
Ergänzung Berechtigungssatz
Damit RELion-User beim ersten Login automatisch in die Tabelle RELion Lizenz Benutzer eingetragen werden, muss diese Tabelle entsprechende Berechtigungen erhalten.
In diesem Beispiel wird die nötige Berechtigung im Berechtigungssatz R12 Basis ergänzt:
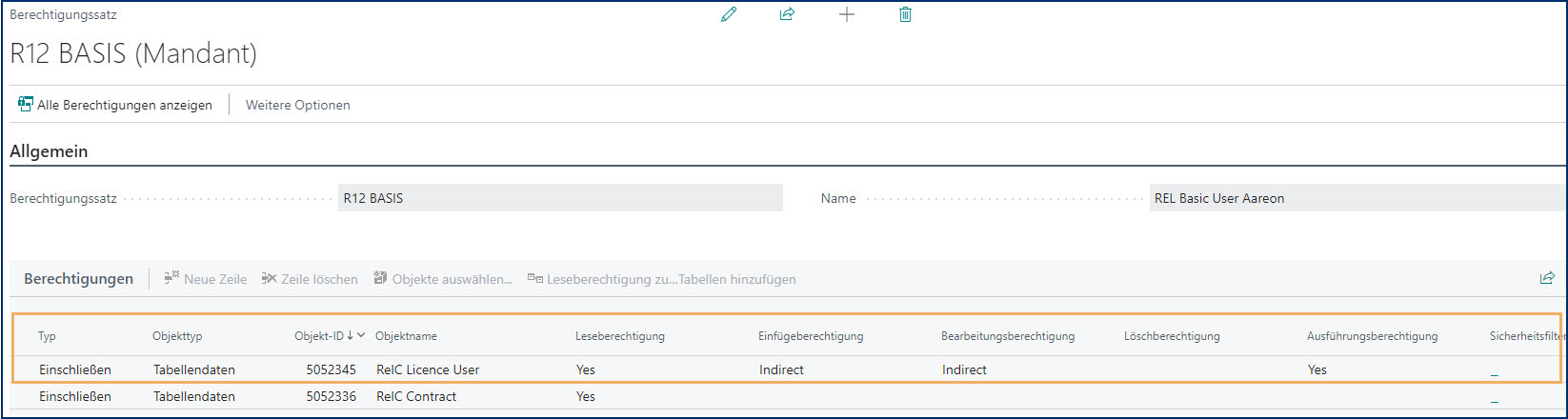
Hinweis
Auf der Karte RELion Lizenz Benutzer gibt es eine Schaltfläche [Benutzerechte hinzufügen] damit können Sie jederzeit automatisch ggf. den RELion-Berechtigungssätzen die notwendigen Benutzerechte hinzufügen lassen.
RELion User erstmalig erfassen
Beim ersten Login eines Users ins System wird für den betreffenden User automatisch ein Datensatz in der Tabelle RELion Lizenz Benutzer erstellt und dieser auch für RELion aktiviert. Im Idealfall muss sich also niemand um die Einrichtung der RELion-User im System kümmern. Es ist aber natürlich auch möglich, dass sich ein Admin-User zuerst einloggt und dann die übrigen RELion-User in dder Tabelle RELion Lizenz Benutzer erfasst. Dazu kann er jeden User einzeln erfassen oder über die Funktion Einlesen aus Benutzertabelle alle aktiven Benutzer importieren lassen.

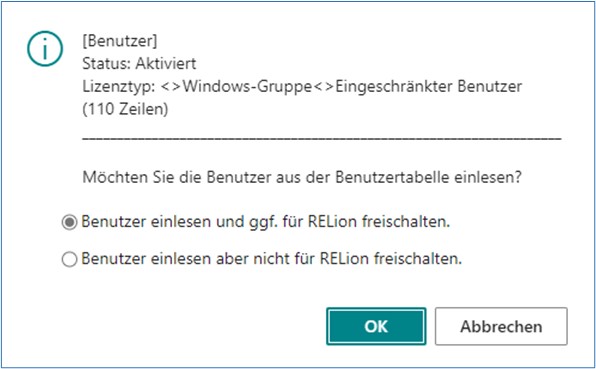
Hier ist es dann möglich, die RELion-Benutzer gleich freizuschalten oder die Benutzer erst zu importieren und danach manuell die entsprechenden Haken zu setzen.
Hinweis
Es können nur so viele RELion-User mit Haken versehen werden, wie die RELion-Lizenz enthält!
RELion User ändern
Durch das Setzen oder Entfernen des Hakens im Feld RELion Benutzer können vorhandene RELion-Benutzer jederzeit aktiviert oder deaktiviert werden. Einträge in der Tabelle RELion Lizenz Benutzer können auch jederzeit gelöscht werden. Danach hat der betreffende User keine Login-Berechtigung mehr für RELion.
Mit der Schaltfläche Benutzerrechte hinzufügen können Sie jederzeit automatisch ggf. den RELion-Berechtigungssätzen die notwendigen Benutzerechte hinzufügen lassen.
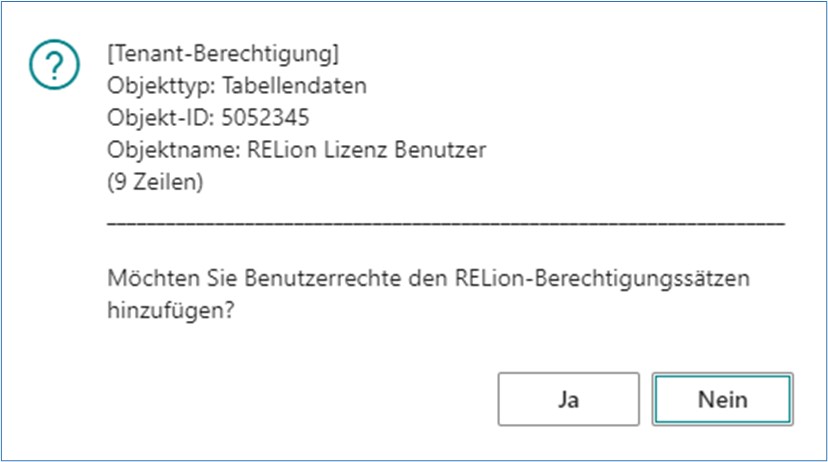
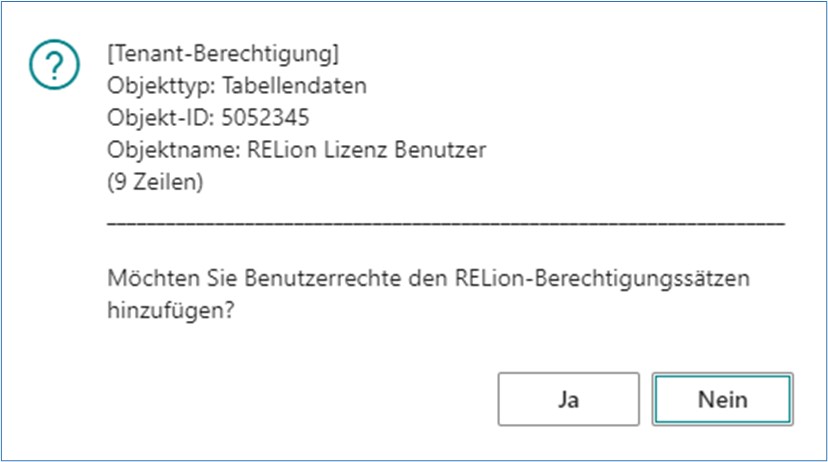
6 - Import Programmänderungen FOB-Format
Installationsschritte
- Beenden Sie alle Hintergrund-Dienste der betroffenen Instanz (Aufgabenwarteschlange, externe Schnittstellen).
- Abmeldung aller Benutzer vom System.
- Starten Sie die Entwicklungsumgebung (C/SIDE) für Microsoft Dynamics NAV/Business Central.
- Öffnen Sie die Datenbank, indem das Hotfix eingespielt werden soll.
- Öffnen Sie den Object Designer (Menü → Extras)
- Importieren Sie die FOB Datei (Datei → Import)
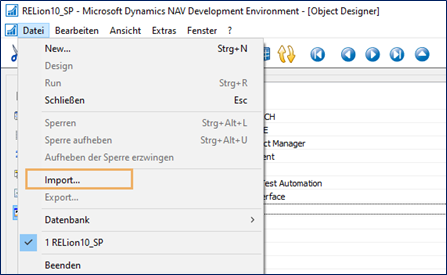
- Wählen Sie im folgenden Fenster Nein, um das Import Worksheet zu öffnen.
- Prüfen Sie bitte das Feld Action für jedes Objekt. Hier darf normalerweise nur Replace oder Create ausgewählt sein.
- Sollten Objekte nicht diese Action ausgewählt haben, könnte die Version im Konflikt mit anderen Programmteilen stehen. Bitte melden Sie sich bei unserem Support Aareon RELion.
- Wenn alle Objekte in Ordnung sind, wählen Sie OK.
Lizenz
Es ist keine Änderung an der Lizenz notwendig.
7 - Rollen und Rechte
Moduleinführung
Hinter jedem einzelnen Berechtigungssatz verbergen sich die tatsächlichen Zugriffsrechte.
Beim erstmaligen Einsatz von RELion werden normalerweise die Standardberechtigungssätze vom Business Central übernommen. Es steht einem aber vollkommen frei, selbst solche Datensätze anzulegen und mit den entsprechenden Zugriffsrechten zu versehen. Dazu öffnen Sie über die Suche die Tabelle Berechtigungssätze.
Mit Neu können Sie einen neuen Berechtigungssatz anlegen.

Wichtig
Den Berechtigungssatz R12 Basis benötigt jeder User. In diesem speziellen Berechtigungssatz ist die Grundberechtigung bestimmter Tabellen und weiterer Objekttypen enthalten. Ohne diese Berechtigung können Anwender den Business Central-Client nicht starten!
Zugriffsrechte
Weiterhin wird auch in dieser Version die Berechtigung auf Tabellenebene erteilt.
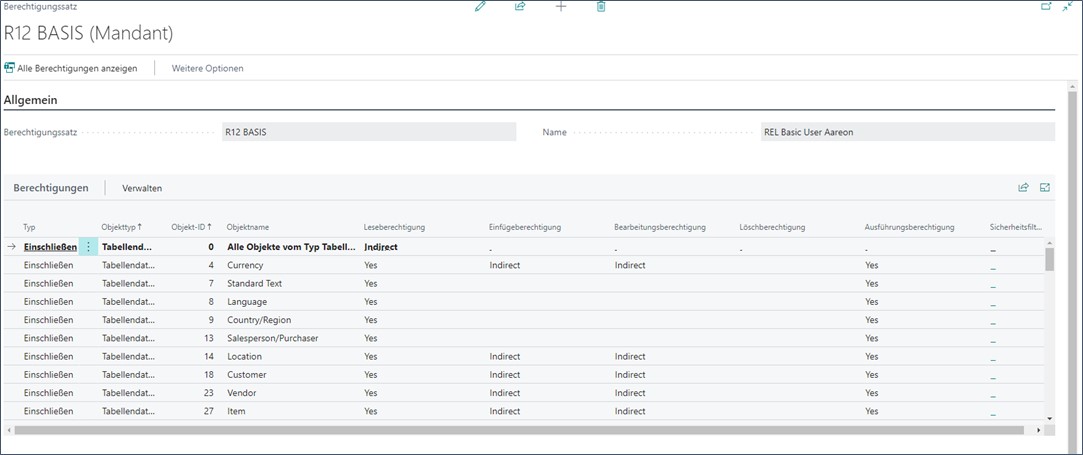
Es gibt drei Optionen:
- Ja = Anwender darf die Funktion ausführen
- Leer = Anwender darf die Funktion NICHT ausführen
- Indirect = Anwender selbst darf die Funktion NICHT ausführen – aber das System „darf“, wenn der Prozess, den der Anwender gerade durchführt, dies erfordert.
| Bezeichnung | Erläuterung |
|---|---|
| Objekttyp | Die Objektart zeigt an, dass die Anwender auf die Tabellendaten der jeweiligen Tabelle zugreifen dürfen. |
| Objekt-ID | Die Nummer des jeweiligen Objektes |
| Objektname | Name des Objektes |
| Zugriffsrechte: - Leseberechtigung - Einfügeberechtigung - Bearbeitungsberechtigung - Löschberechtigung | Folgende Optionen zur Verfügung: leer = NEIN = Kein Recht „Ja“ = der Anwender darf diesen Datensatz aktiv „Lesen/Einfügen/Bearbeiten/Löschen“ oder „Indirect“ = der Anwender darf den betreffenden Datensatz nur „inaktiv“–durch einen Systemprozess verändern (z. B. durch Buchen oder Registrieren). |
| Ausführungsberechtigung | Dieses Zugriffsrecht kann nicht geändert werden. Das ist standardmäßig bei einigen Berechtigungssätzen durch das System bereits mit Ja vorbelegt. |
| Sicherheitsfilter | Der Sicherheitsfilter ist dafür gedacht, um bis auf Feldebene in der betreffenden Tabelle Filter zu setzen. Die Praxis hat aber gezeigt, dass diese Filterung bestimmter Datensätze nur teilweise funktioniert. |
Hinweis
Ein Berechtigungssatz ist für mehrere Mitarbeiter bestimmt – zwangsläufig nicht nur für einen Anwender.
Wichtig
Es gilt immer das Recht, in dem der Anwender etwas „darf“. Geben Sie dem Anwender einmal einen Berechtigungssatz in dem die Berechtigungen z. B. beim Löschen auf „leer“ (= Nein) gesetzt wurde und einen weiteren Berechtigungssatz, in dem das aber erlaubt wäre, dann dürfte der Anwender Daten aus der damit verbundenen Tabelle löschen. Die „normalen“ Anwender sollten mit den für sie möglichen Berechtigungen versehen werden und nicht mit „Super“-Rechten starten. Die Berechtigung „SUPER“ sollte nur den Administratoren vorbehalten sein.
Zuweisen der Berechtigungssätze
Durch das Zuweisen einzelner bzw. mehrerer Berechtigungssätze steuern Sie, ob und wenn ja mit welchen Rechten ein Anwender einen Vorgang ausführen darf und kann. Es gibt zwei Möglichkeiten, Berechtigungen zuzuweisen:
- zu einem einzelnen Benutzer oder
- zu einer Benutzergruppe
Fügen Sie einen Benutzer zu einer Benutzergruppe dazu, „vererben“ sich die Berechtigungen von der Gruppe auf den einzelnen Benutzer.
Benutzergruppen
In der Praxis verwenden Sie die Spalte Standardprofil dazu, einem Profil bereits eine Benutzergruppe mitzugeben.
Das bedeutet: Sobald Sie einem Anwender dieses Profil zuweisen, ist er/sie automatisch Mitglied in der hier vorhandenen Benutzergruppe. Über die Suche öffnen Sie die Benutzergruppen und können somit Berechtigungen zuweisen.
Mit +Neu haben Sie die Möglichkeit, entsprechenden neue Benutzergruppen anzulegen oder vorhandene zu ändern. Im Menüband unter Mitglieder, können Sie die entsprechenden Benutzergruppenmitglieder in diese Gruppe aufnehmen.
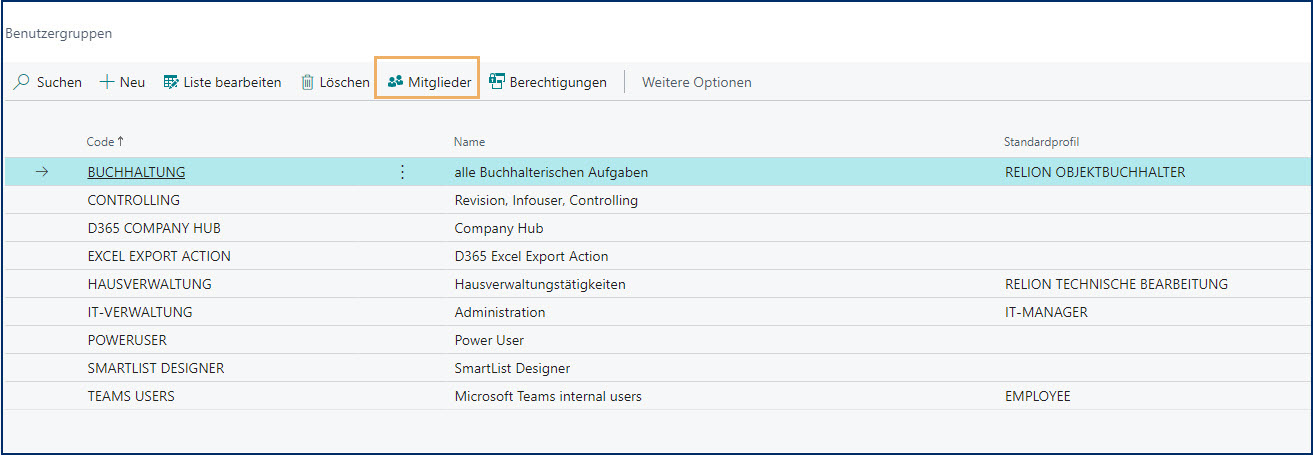
In der jeweiligen Benutzergruppe (z. B. Controlling) wählen Sie die Option Benutzer hinzufügen aus. Es öffnet sich zunächst die Tabelle User Lookup, in der Sie in der Spalte Benutzername den jeweiligen Anwender auswählen.
Sie haben die Möglichkeit, hier direkt in der Zeile noch den jeweiligen Mandanten zuzuweisen.
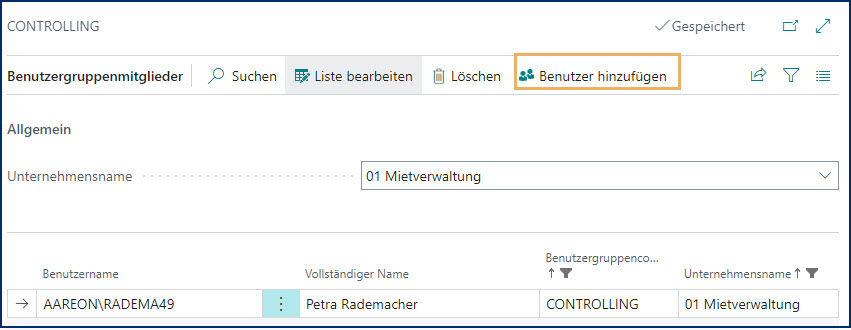
In der Tabelle Benutzergruppen können Sie über die Funktion Berechtigungen die entsprechenden Berechtigungen zuweisen.
Mit der Beschreibung des Berechtigungssatzes wird die Spalte Name automatisch gefüllt.
Das Feld Erweiterungsname bezieht sich auf die Option, das Ganze mit einer BC-APP zu koppeln. Sobald Sie die Zuweisungen vorgenommen und das Fenster geschlossen haben, erhalten Sie in der Ansicht Benutzergruppen jetzt neben der Gruppe in der Info-Box die zugewiesenen Berechtigungen sehen.
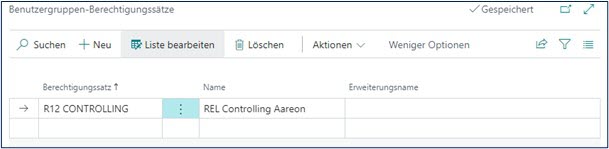
Hinweis
Eine weitere Option wäre das Zuweisen einer (oder mehrerer Gruppen) direkt in der Benutzerkarte selbst.
Änderungen ab Microsoft Dynamics 365 Business Central 25
Hinweis
Ab Version 25.0 (ab Business Central 2024 Release Wave 2) werden Benutzergruppen nicht mehr unterstützt. Daher ist es entscheidend, dass die Benutzergruppen vor dieser Aktualisierung in Berechtigungssätze konvertiert werden. Hier erfahren Sie, wie Sie dies effizient und fehlerfrei umsetzen können.
Schritte zur Konvertierung von Benutzergruppen in Berechtigungssätze
- Zugriff auf die Funktionsverwaltung
- Navigieren Sie in RELion ONE zur Seite Benutzergruppen. Im grünen Balken steht: Benutzergruppen werden in zukünftigen Versionen entfernt. Sie können Benutzergruppenberechtigungen konvertieren, in dem Sie Funktion: Benutzergruppenberechtigung konvertieren aktivieren.
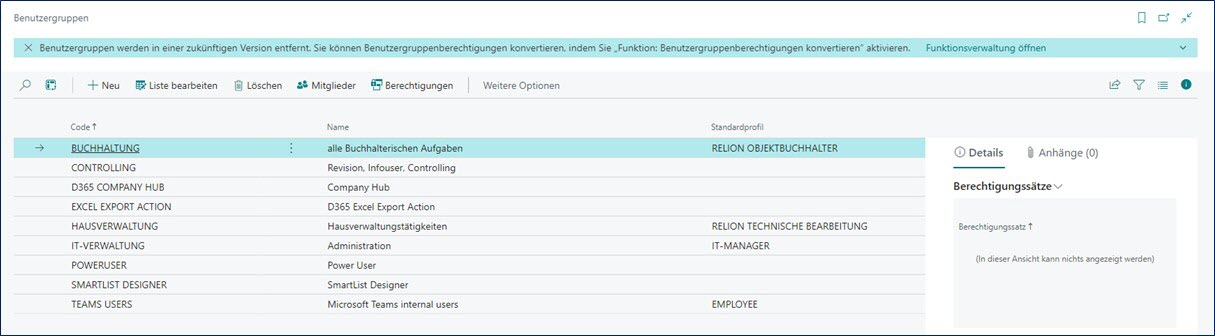
- Konvertierung der Benutzergruppen
In der Funktionsverwaltung haben Sie die Möglichkeit, Benutzergruppen in Berechtigungssätze zu konvertieren. Eine Benutzergruppe, die Berechtigungssätze enthält, wird in einen neuen Berechtigungssatz umgewandelt. Dieser neue Berechtigungssatz beinhaltet alle Berechtigungssätze, die der Benutzergruppe zuvor zugeordnet waren.
Öffnen Sie die Funktionsverwaltung:
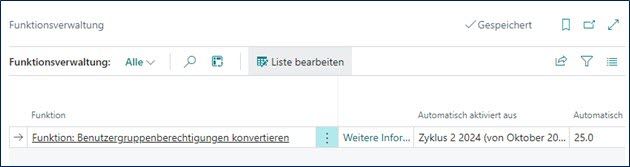
Fenster vergrößern:

In der Spalte Aktiviert für wählen Sie Alle Benutzer aus.

Dann ist die Aktivierung der Konvertierung möglich.
- Anleitung für Benutzergruppenmigration
Es öffnet sich die Anleitung für Benutzergruppenmigration. Diese Anleitung hilft Ihnen, nicht mehr Benutzergruppen zum Verwalten von Benutzerberechtigungen zu verwenden. Benutzergruppen werden in einer zukünftigen Version entfernt.
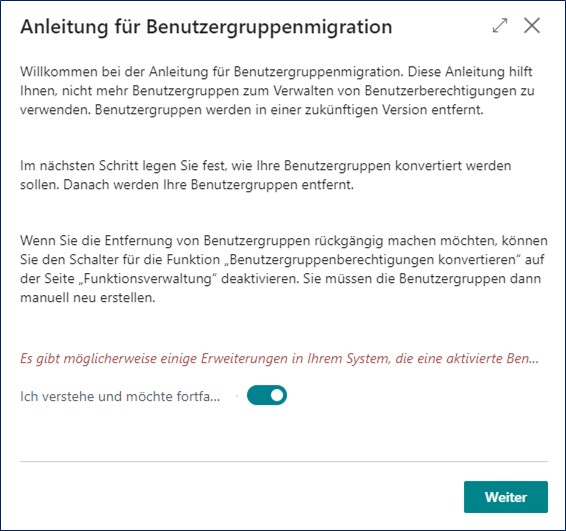
Aktivieren Sie den Schalter Ich verstehe und möchte fortfahren und klicken dann auf Weiter. Im nächsten Schritt legen Sie fest, wie Ihre Benutzergruppen konvertiert werden sollen. Danach werden Ihre Benutzergruppen entfernt. Es öffnet sich dann folgende Liste:
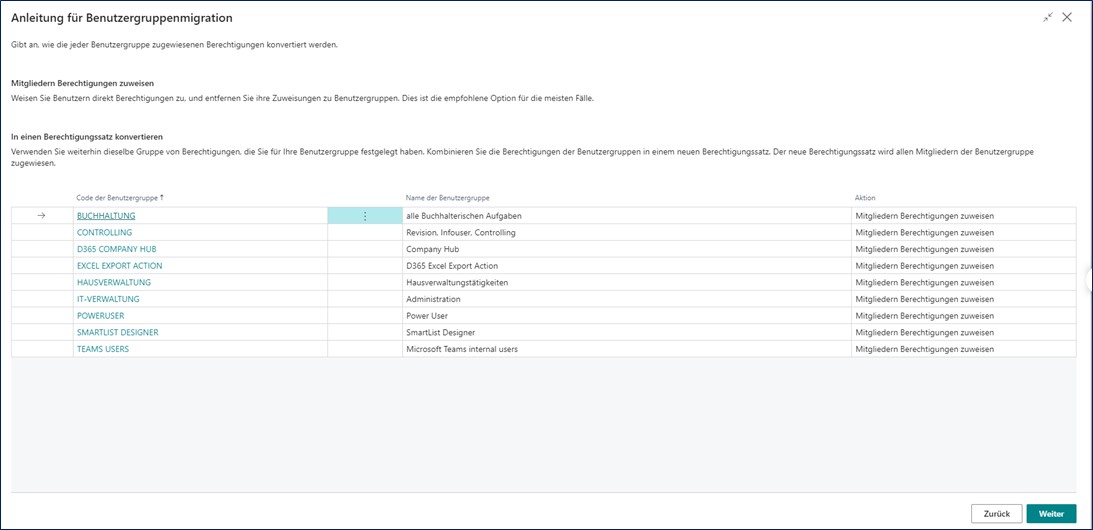
- Mitgliedern Berechtigungen zuweisen
Weisen Sie den Benutzern direkt Berechtigungen zu und entfernen Sie Ihre Zuweisungen zu den Benutzergruppen. Dies ist die empfohlene Option.
Wichtig
Es wird kein separater Berechtigungssatz angelegt.
- Benutzergruppenmigration
Verwenden Sie weiterhin dieselbe Gruppe von Berechtigungen, die Sie für Ihre Benutzergruppe festgelegt haben. Kombinieren Sie die Berechtigungen der Benutzergruppen in einem neuen Berechtigungssatz. Der neue Berechtigungssatz wird allen Mitgliedern der Benutzergruppe zugewiesen.
In der Liste können Sie für jede Benutzergruppe definieren, ob Sie den Mitgliedern den Berechtigungssatz zuweisen oder ob Sie in einen Berechtigungssatz konvertieren möchten.
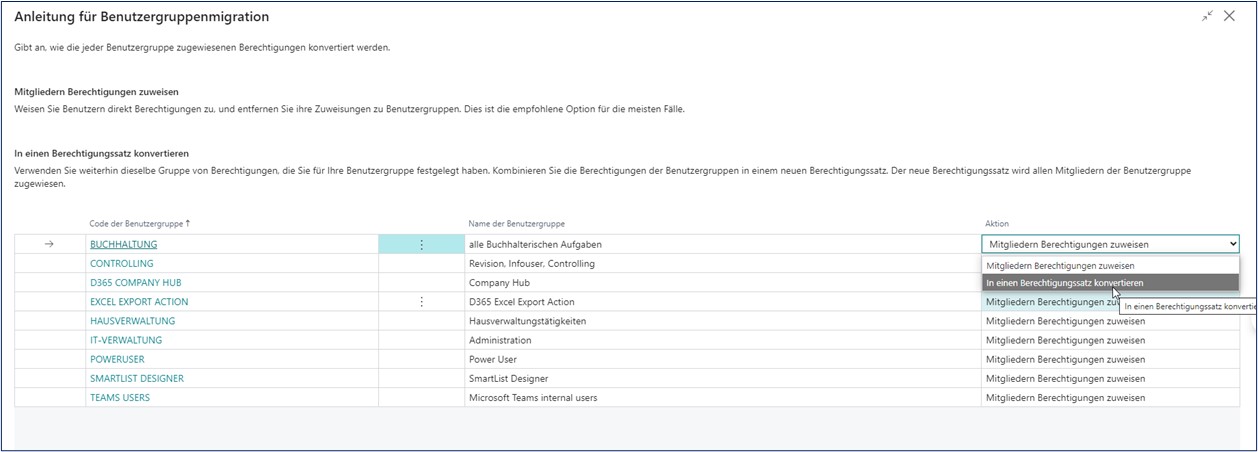
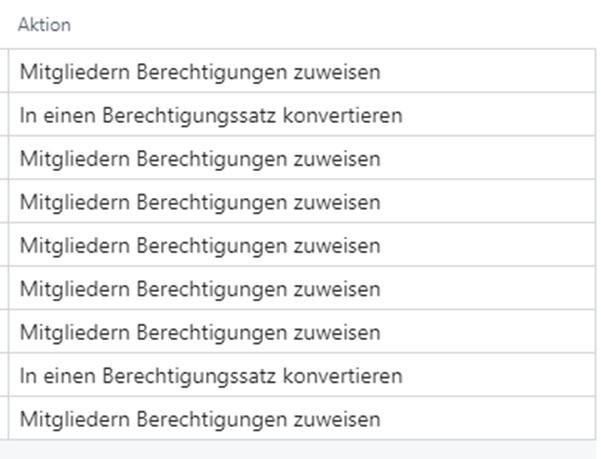
Anschließend gehen Sie auf die nächste Seite mit Weiter:
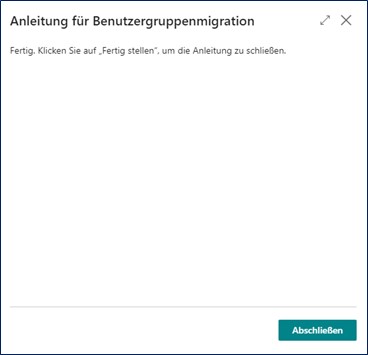
Nach dem Abschließen sind alle Benutzergruppen gelöscht.
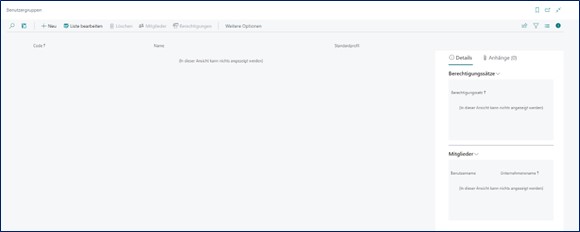
- Berechtigungssätze
Bei den Benutzergruppen, die mit der Option in einen Berechtigungssatz konvertieren versehen hat, wurden Berechtigungsätze angelegt.

Die anderen Benutzergruppen wurden weder angelegt noch Usern zugewiesen, weil keine User mit diesen Benutzergruppen versehen wurden.
Warum ist diese Aktion notwendig?
Diese Änderung stellt sicher, dass Ihre Berechtigungsverwaltung auch nach dem Update auf BC 25 reibungslos funktioniert.
Diese Vorbereitungen sind unerlässlich, um sicherzustellen, dass keine Unterbrechungen in der Zugriffsverwaltung Ihrer Systeme auftreten. Wir empfehlen allen RELion ONE-Nutzern, diese Schritte umgehend vor der Einführung von BC 25 durchzuführen, um einen nahtlosen Übergang und die Integrität der Systemberechtigungen zu gewährleisten
Archiv kompakt
Wenn die Konvertierung durchgelaufen ist und Archiv kompakt eingesetzt wird, dann müssen Sie bei allen Usern den RELAAK Berechtigungssatz separat vergeben. Sonst können Sie Archiv kompakt nicht nutzen, denn AAK fragt den direkten AAK Berechtigungssatz ab.
Neuanlage Benutzer und Berechtigungen
Zu Beginn werden zunächst alle Benutzer in Business Central angelegt. Dazu öffnen Sie über die Suche die Tabelle Benutzer.
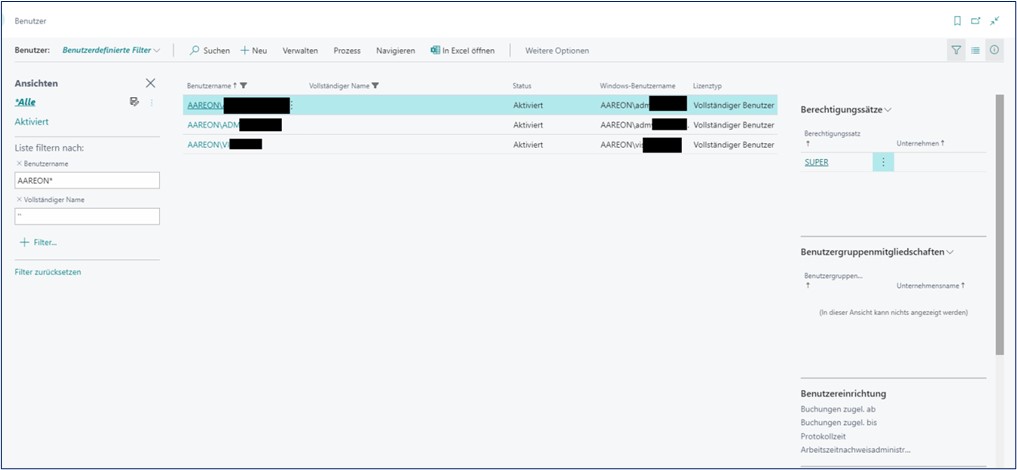
Benutzerkarte
Um eine neue Benutzerkarte anzulegen, öffnen Sie auf dieser Page Benutzer im Menüband die Funktion +Neu. Das Fenster ist in verschiedene Inforegister gegliedert. Da mittlerweile der Zugriff auf Business Central hauptsächlich durch die sogenannte Windows Authentifizierung erfolgt, tragen Sie im Feld Windows-Benutzername den jeweilig gültigen Active Directory-Benutzer an, wobei das Format Domäne\Benutzername verwendet wird.
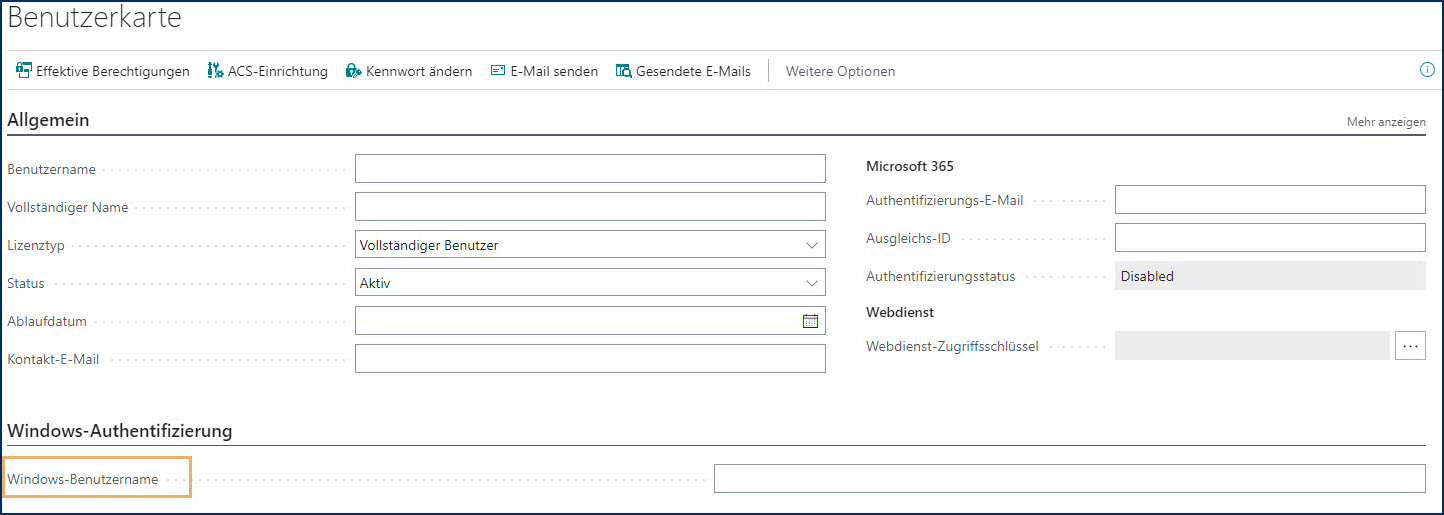
Eine Datenbank Authentifizierung für bestimmte Anwender ist immer noch möglich. In diesem Fall muss unter dem Inforegister Business Central-Kennwortauthentifizierung ein entsprechendes Kennwort hinterlegt werden (bitte auf jeden Fall das Feld Der Benutzer muss bei der nächsten Anmeldung das Kennwort ändern aktivieren).
Hinweis
Datenbank Authentifizierung vs. Windows Authentifizierung
Datenbank Authentifizierung bedeutet, dass der Mitarbeiter – nach dem auf das Symbol von BC geklickt hat – ein erneutes Anmeldefenster erscheint, in dem er sich jetzt an der Datenbank anmelden muss. „Windows Authentifizierung“ bedeutet, dass der Mitarbeiter auf das BC-Symbol klickt und dann befindet er sich direkt in „seinem“ BC-Umfeld. Ein erneutes Anmelden an der BC-Datenbank entfällt also.
Im Feld Vollständiger Name können Sie den vollen Namen des Benutzers hinterlegen. Optional können Sie die Kontakt-E-Mail des Benutzers angeben.
Im Feld Authentifizierungs-E-Mail können Sie die entsprechende Mailadresse bzw. Kennung für Office 365 (Cloud) hinterlegen.
Inforegister Benutzerberechtigungssätze
Bedingt durch die Zuordnung der Benutzergruppe wurden die dort vorhandenen Berechtigungssätze auf „meinen“ Benutzer übertragen. Es ist möglich, mehrere Gruppen zu einem Benutzer zu zuordnen – inklusive einer festen Zuweisung, für welchen Mandanten das Ganze gilt.
Das bedeutet: Arbeiten Sie mit mehreren Mandanten und sollen die gleichen Berechtigungen in einem zweiten Mandanten erhalten, wird im Inforegister Benutzergruppen die Gruppe nochmals – mit der Zuordnung zu dem zweiten Mandanten – angelegt.
Des Weiteren können Sie, falls notwendig, einzelnen Anwendern zusätzliche Berechtigungssätze separat zufügen. In diesem Fall wechseln Sie in das Inforegister Benutzerberechtigungssätze und klicken in eine leere Zeile.
Mit dem Drop-Down-Pfeil im Feld Berechtigungssatz wählen Sie aus der Liste einen Berechtigungssatze aus, den Sie hinzufügen möchten. In der Spalte Mandant legen Sie den entsprechenden Mandanten fest, für den dieses Recht gelten soll.

Zum Thema „Mandant“ nochmals eine kleine Zusammenfassung
In einem Unternehmen, in dem mehrere Firmen auf einer gemeinsamen Datenbank als eigene Mandanten verwaltet werden, erfolgt eine Zuweisung zu dem einzelnen Mitarbeiter, dem die Berechtigungen für einzelne Mandanten eingeräumt werden.
Das heißt: der betreffende Mitarbeiter/Mitarbeiterin kann dann nur in dem jeweiligen Mandanten arbeiten, in weiteren Mandanten fehlen ihm die Berechtigungen.
Wichtig
Falls ein Mitarbeiter die Genehmigung erhält in mehreren Mandanten arbeiten zu dürfen und der Zugriff mandantenspezifisch eingeschränkt wird, bedeutet dies folgendes:
• Wird mit Benutzergruppen gearbeitet, muss dem betreffenden Benutzer die entsprechende Gruppe mit der Zuweisung im Unternehmensname hinterlegt werden.
• Arbeiten Sie mit der manuellen Vergabe von einzelnen Berechtigungssätzen bei einer Benutzerkarte, müssen u. U. die Berechtigungen mehrfach vergeben werden – immer im Zusammenhang mit einer Auswahl im Feld Mandantenname.
Hinweis
Allerdings hat es sich bereits bei NAV 2013 gezeigt, dass es einige Stellen gibt – beispielweise beim Aufruf des „Kontenschemas“ – bei dem die Einschränkung auf Mandanten eher hinderlich war. Hier kam es vermehrt zur Meldung: Sie haben keine Berechtigung Cost. Acc. Schedulename zu lesen… Erst nachdem der Administrator die Einschränkung auf die einzelnen Mandanten herausgenommen hatte, konnte der Anwender das Kontenschemata aufrufen.
Löschen von zugewiesenen Berechtigungen
Berechtigungen aus einer Benutzerkarte können Sie löschen, indem Sie auf die drei Punkte klicken und im Kontextmenü Zeile löschen auswählen. Alternativ platzieren Sie Ihren Cursor auf die betreffende Zeile und drücken die Tastenkombination STRG + ENTF.
Wichtig
Sofern Sie eine Benutzergruppe aus der Benutzerkarte entfernen, werden alle mit der Gruppe verbundenen Berechtigungen aus dem entsprechenden Register der Benutzerkarte mitgelöscht.
RELion Lizenz Benutzer
Das RELion-User-Modell ist Named User analog zu Microsoft Dynamics 365 Business Central (BC). Dies bedeutet, dass jeder Benutzer mit seinem Login-Namen angemeldet sein muss. Die Anzahl der RELion-User muss nicht zwingend der Anzahl der BC-User entsprechen. Die RELion-User können auch eine Untermenge der BC-User sein. Deshalb gibt es für die RELion-User eine weitere Ebene, in der diese verwaltet werden. BC-User können unabhängig von den RELion-Usern verwaltet werden. RELion-User setzen immer entsprechende BC-User voraus!
Alle RELion-User, die das System nutzen, müssen einmalig und Mandantenübergreifend in der Tabelle RELion Lizenz Benutzer eingerichtet werden.
| Bezeichnung | Erläuterung |
|---|---|
| Benutzername | Eindeutiger Login-Name des Benutzers (aus Tabelle Benutzer) |
| Vollständiger Name | Vollständiger Name des Benutzers (aus Tabelle Benutzer) |
| Login Status | Status (aus Tabelle Benutzer) - Aktiviert: Benutzer ist von BC für das System zugelassen; - Deaktiviert: Benutzer ist von BC nicht für das System zugelassen; Ein deaktivierter User kann dennoch den Haken im Feld RELion Benutzer enthalten. Es könnte sein, dass dieser nur vorübergehend deaktiviert worden ist und dann wieder in Betrieb genommen wird. Dieser Haken kann aber manuell auch jederzeit entfernt werden. |
| RELion Benutzer | Kennzeichnung, ob dieser User für RELion zugelassen ist. - Ja (Haken): User ist für RELion zugelassen - Nein: User ist für RELion nicht zugelassen; Es können nur so viele RELion-User mit Haken versehen werden, wie die RELion-Lizenz enthält! |
Wichtig
Voraussetzung für die Einrichtung von RELion-Usern ist die Installation einer gültigen RELion-Lizenz.
Ergänzung Berechtigungssatz
Damit RELion-User beim ersten Login automatisch in die Tabelle RELion Lizenz Benutzer eingetragen werden, muss diese Tabelle entsprechende Berechtigungen erhalten.
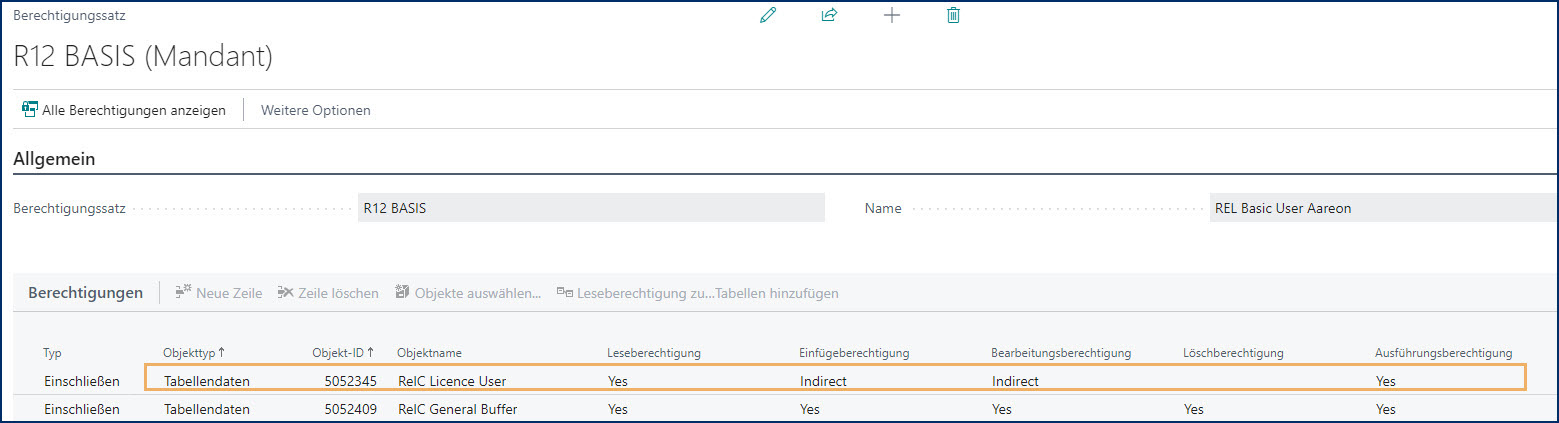
RELion User erstmalig erfassen
Beim ersten Login eines Users ins System, wird für den betreffenden User automatisch ein Datensatz in der Tabelle RELion Lizenz Benutzer erstellt und dieser auch für RELion aktiviert. Im Idealfall muss sich also niemand um die Einrichtung der RELion-User im System kümmern.
Es ist aber natürlich auch möglich, dass sich ein Admin-User zuerst einloggt und dann die übrigen RELion-User erfasst. Dazu kann er jeden User einzeln erfassen oder über die Funktion Einlesen aus Benutzertabelle alle aktiven Benutzer importieren lassen.
Hier ist es dann möglich, die RELion-Benutzer gleich freizuschalten oder die Benutzer erst zu importieren und danach manuell die entsprechenden Haken zu setzen.

Hinweis
Es können nur so viele RELion-User mit Haken versehen werden, wie die RELion-Lizenz enthält!
RELion User ändern
Durch setzen oder entfernen des Hakens im Feld RELion Benutzer können vorhandene RELion-Benutzer jederzeit aktiviert oder deaktiviert werden. Einträge in der Tabelle RELion Lizenz Benutzer können auch jederzeit gelöscht werden. Danach hat der betreffende User keine Login-Berechtigung mehr für RELion.
Benutzer Einrichtung
Neben dem Thema Berechtigungen und dem Zuweisen derselben, gibt es noch zwei weitere Einstellungen, die sich rund um das Thema Benutzer drehen. Eine davon ist die Benutzer Einrichtung.
Hier haben Sie die Möglichkeit, die sogenannten Buchungszeiträume einzuschränken. Dazu hinterlegen Sie bei Buchungen zugel. ab und Buchungen zugel. bis einen entsprechenden Zeitraum (z. B. 01.01.2022 bis 31.01.2022).
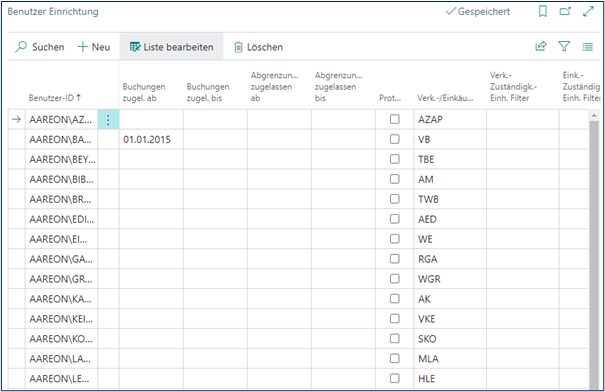
Warum ist das Einschränken der Zeiträume notwendig?
Das Einschränken der Buchungszeiträume verhindert, dass versehentlich (oder absichtlich) in die „Vergangenheit“ oder in die „Zukunft“ gebucht wird. Eine Buchung im falschen Zeitraum verursacht im schlimmsten Fall eine Kettenreaktion:
- Die Umsatzsteuervoranmeldung für den Zeitraum ist falsch.
- Die Statistiken/Auswertungen für den Zeitraum sind falsch.
- Möglicherweise ist auch die Jahresbilanz betroffen, usw.
Damit so etwas nicht passieren kann, wird über das System die Möglichkeit zur Verfügung gestellt, die Zeiträume „passend“ einzuschränken. Als weitere Einstellung kann auch die Protokollzeit anhand des Zeitprotokolls, wann sich der betreffende Benutzer an- und wieder abgemeldet hat, dokumentiert werden.
Auch in der Finanzbuchhaltung Einrichtung selbst gibt es diese beiden Felder Buchungen zugel. ab und Buchungen zugel. bis. Das System prüft grundsätzlich beide Einrichtungskarten.
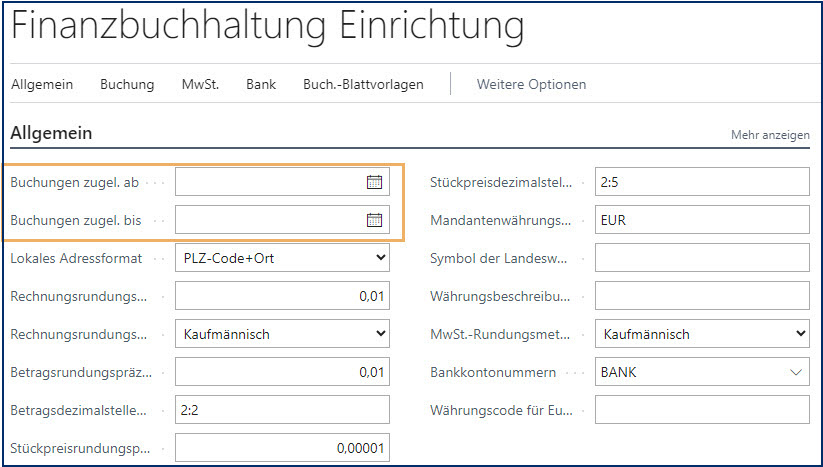
Hinweis
In der Finanzbuchhaltung Einrichtung im Inforegister Allgemein empfiehlt es sich immer das aktuelle Geschäftsjahr zu hinterlegen. In der Benutzer Einrichtung sollte pro Anwender entschieden werden, in welchem Zeitraum dieser buchen darf.
Verkäufer/Einkäufer Code
Des Weiteren ist in der Tabelle Benutzer Einrichtung die Spalte Verk.-/Einkäufercode. Hier können Sie den einzelnen Benutzer mit dem Verkäufer- bzw. Einkäufer-Code verknüpfen.
Oftmals werden diese Codes auch in den Belegen verwendet bzw. mit ausgegeben, daher ist es sinnvoll die Liste mit den Kontaktdaten (Telefonnummer und E-Mail-Adresse) zu pflegen. Ebenso wird diese Liste genutzt, um über Business Central die Benachrichtigungen zu verschicken.
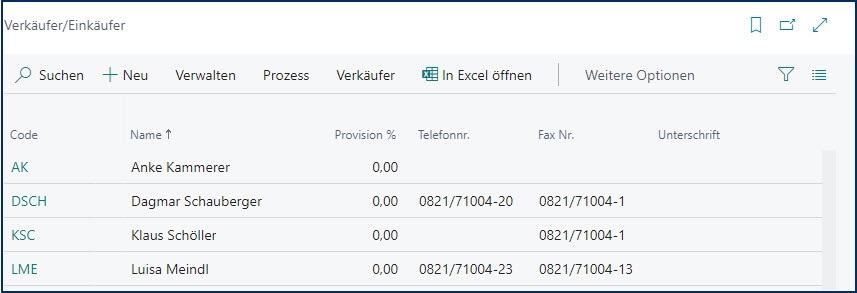
Profil (Rollencenter)
Beim Starten von Business Central wird das zugeordnete Rollencenter des eingerichteten Profils angezeigt. Ist dem jeweiligen Nutzer kein Profil zugeordnet, wird standardmäßig das Profil angezeigt, dass als Standardprofil greifen muss.
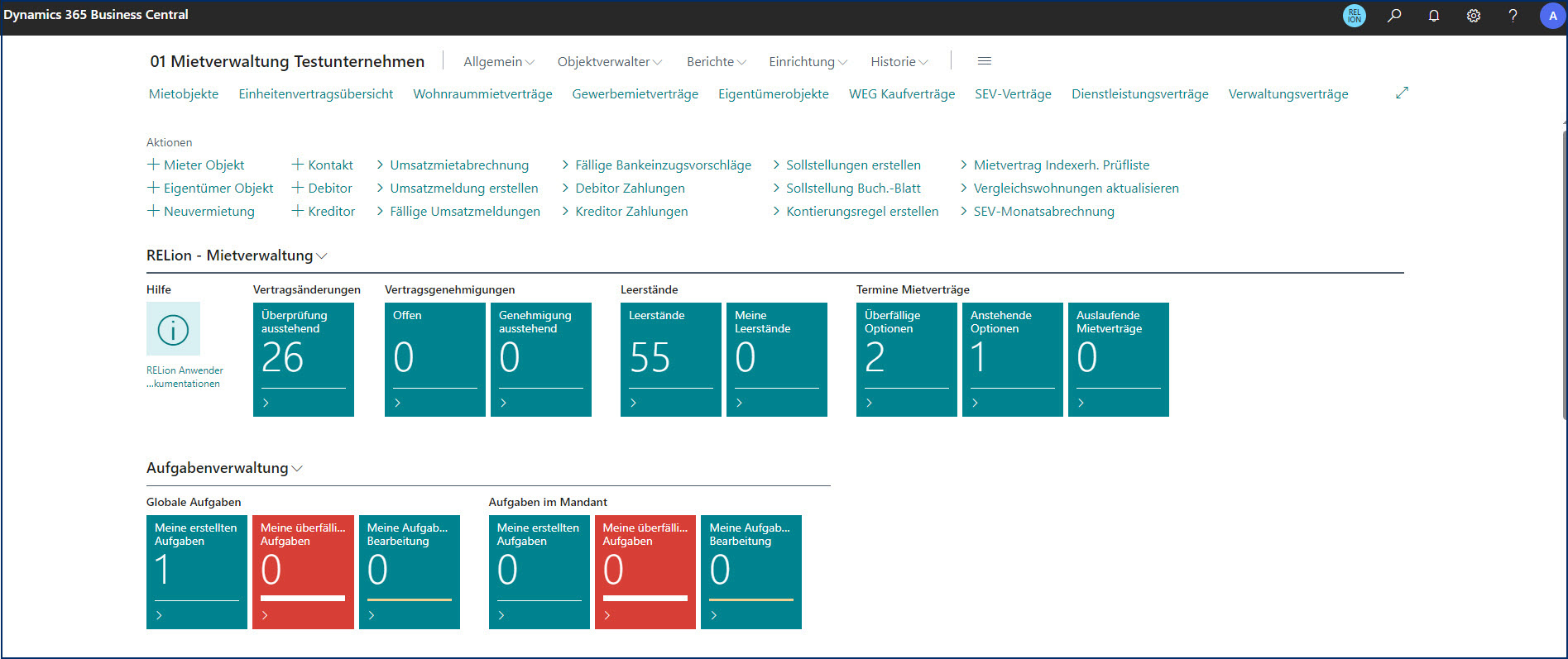
Über die Suche öffnen Sie die Liste Profile (Rollen). Hier können Sie die Standardrollencenter definieren und benutzerdefinierte Rollen erstellen.
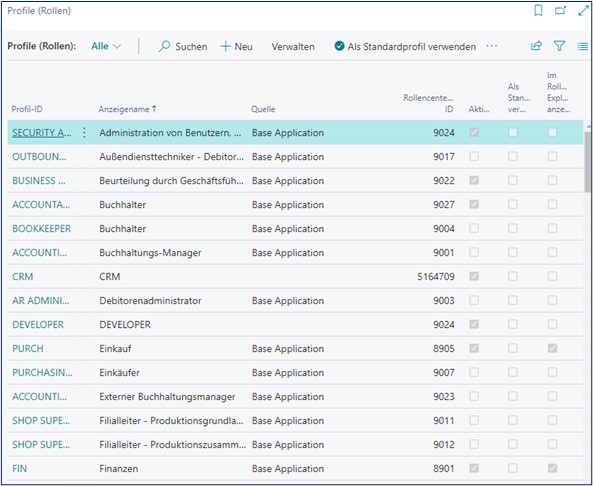
| Bezeichnung | Erläuterung |
|---|---|
| Profil-ID | Code für das jeweilige Profil |
| Anzeigename | Kurze Beschreibung für das Profil |
| Quelle | Gibt die Quelle dieses Profils an, die entweder eine Erweiterung sein kann, die durch den Namen angezeigt wird, oder ein benutzerdefiniertes Profil, das von einem Benutzer erstellt wurde. |
| Rollencenter-ID | Nummer der „Page“ (= Ansicht), die die entsprechenden Informationen des jeweiligen Rollencenters enthält. |
| Aktiviert | Gibt an, ob das Profil in der Liste der Rollen verfügbar ist, aus denen Benutzer auswählen können. Hinweis: Benutzer, denen dieses Profil zugeordnet ist, können sich auch weiterhin anmelden, wenn das Profil nicht aktiviert ist |
| Als Standardprofil verwenden | Gibt an, ob dieses Profil für alle Benutzer verwendet wird, denen keine Rolle zugewiesen ist. Es kann nur ein Profil als Vorgabe festgelegt werden. |
| Im Rollen-Explorer anzeigen | Gibt an, ob der Anzeigename und die verfügbaren Geschäftsfunktionen dieses Profils im Rollen-Explorer angezeigt werden. Das Profil muss ebenfalls aktiviert sein. |
Berechtigungssätze RELion Standard
RELion hat einige rollenspezifische Berechtigungssätze vordefiniert. Hierbei orientiert sich RELion stark an Microsoft Dynamics BC 365. Folgende Berechtigungssätze gibt es:
| Berechtigungssatz | Name |
|---|---|
| R12 BASIS | REL Basic User Aareon |
| R12 BUHA | REL Buchhaltung Aareon |
| R12 UVA | REL UVA Aareon |
| R12 Kredit Manager | REL Kreditmanager Aareon |
| R12 CONTROLLING | REL Controlling Aareon |
| R12 EXT HAUSVW | REL Ext. Hausverw. Aareon |
| R12 MITGLIEDER | REL Mitglieder Aareon |
| R12 OBJEKTVW | REL Objektverwaltung Aareon |
| R12 POWER USER | REL Alle Rechte Aareon |
| R12 SETUP | REL Setup Aareon |
| R12 INST | REL Instandhaltung Aareon |
| R12 PROJEKT/Bau | REL Projekt/Bau Aareon |
R12 BASIS
Wie bereits oben erwähnt benötigt jeder User die Basis Rolle, um den BC-Client zu starten. In diesem speziellen Berechtigungssatz ist die Grundberechtigungen bestimmter Tabellen und weiterer Objekttypen enthalten.
R12 BUCHHA
Inhaber der Rolle R12 BUCHHA hat schreibenden Zugriff auf alle/eingeschränkte Mandanten für alle Aufgaben rund um die Buchhaltung und deren Aufgaben.
Folgende Berechtigungen sind hier enthalten:
Buchen
Anlegen und Ändern der Stammdaten
Zahllauf
Konten abstimmen
Mahnung
Journal
Buchen der Mieten
Anlegen und Änderung der Sollstellung
Lastschriftmandate
Mahnung
Einzugsvereinbarungen
R12 UVA
Der Inhaber der Rolle R12 UVA hat schreibende Zugriffe auf alle Aufgaben rund um die UVA.
Aufteilung in UVA DE und UVA AT
R12 Kreditmanager
Der Inhaber der Rolle R12 Kredit Manager hat schreibenden Zugriff auf alle Aufgaben rund um den Kreditmanager.
R12 CONTROLLING
Der Inhaber der Rolle R12 Controlling hat lesenden Zugriff auf alle/eingeschränkte Mandanten. Folgende Berechtigungen sind hier enthalten:
Volle Lese-Berechtigung auf alle Daten
R12 EXT.HAUSVW
Der Inhaber der Rolle R12 EXT HAUSVW hat schreibenden Zugriff für alle Aufgaben rund um die Hausverwaltung.
Folgende Berechtigungen sind hier enthalten:
Sachposten
Debitorenposten und Kreditorenposten
Anlegen und Ändern der Stammdaten
Lastschriftmandate
Objekte
BK Abrechnung und Wirtschaftsplan
Einzugsvereinbarungen
Darlehen
Verwalterhonorar
Einheitenschnellerfassung
Index
Umsatzmietverträge
R12 MITGLIEDER
Inhaber der Rolle R12 MITGLIEDER hat schreibenden Zugriff auf alle/eingeschränkte Mandanten für alle Aufgaben rund um die Mitgliederverwaltung.
Folgende Berechtigungen sind hier enthalten:
Anlegen und Ändern der Mitglieder
Anlegen und Verwalten der Anteile
Wohnungsbauprämien
Mitglieder Genehmigungsprozess
Dividendenberechnung
R12 OBJEKTVW
Inhaber der Rolle R12 OBJEKTVW hat schreibenden Zugriff auf alle/eingeschränkte Mandanten für alle Aufgaben rund um die Objektverwaltung und deren Aufgaben.
Folgende Berechtigungen sind hier enthalten:
Anlegen und Bearbeiten von Mietverträgen
Anlegen und Ändern der Stammdaten
Anlegen und Ändern der Sollstellung
Einzugsvereinbarungen
Lastschriftmandate
Mahnung
Sachposten
Debitorenposten und Kreditorenposten
Objekte
BK Abrechnung und Wirtschaftsplan
Darlehen
Verwalterhonorar
Einheitenschnellerfassung
Index
Umsatzmietverträge
R12 POWERUSER
Der Inhaber der Rolle R12 Poweruser hat schreibenden Zugriff auf alle Mandanten für alle Bereiche. Folgende Berechtigungen sind hier enthalten:
Lese und Schreibberechtigung auf alle Tabellen
Wichtig
Dieser Berechtigungssatz sollte nur Key-Usern vergeben werden. Da hier alle Berechtigungen freigegeben sind, sollte dieses Zugriffsrecht mit äußerster Sorgfalt vergeben werden.
R12 SETUP
Inhaber der Rolle R12 SETUP hat schreibenden Zugriff auf alle Mandanten rund um die Einrichtungstabellen. Folgende Berechtigungen sind hier enthalten:
Lesen, Einfügen, Bearbeiten und Löschen auf Alle Setup Tabellen
R12 INST
Inhaber der Rolle R12 INST hat schreibenden Zugriff für alle Aufgaben rund um die Instandhaltung.
Folgende Berechtigungen sind hier enthalten:
Einrichtungen für Instandhaltung
Einrichtung Ticket (Empfehlung: Schreibberechtigung Tabelle Ticket Typen 5052506 nur für eingeschränkten Benutzerkreis zulassen)
Ticket Bearbeitung
Schadensmeldungen
EK-Belege
VK-Belege
Ausstattungen
Einrichtung Problemlösungsbereich
Versicherungsmeldungen
Rechnungseingangsbuch
R12 PROJEKT/BAU
Inhaber der Rolle R12 PROJEKT/BAU hat schreibenden Zugriff für alle Aufgaben rund um die Projekte.
Folgende Berechtigungen sind hier enthalten:
Projektverwaltung
Einrichtung Projekt/Bau
EK-Belege
VK-Belege
Leistungsstand8 - RELion Dokumente
8.1 - RELion Dokumente
Einführung
Die folgende Dokumentation beschreibt die Inbetriebnahme des Moduls RELion Dokumente zur Integration in Archiv kompakt.
Archiv kompakt ist ein Dokumentenmanagementsystem, das der rechtssicheren Aufbewahrung und Verwaltung von elektronischen Dokumenten dient. Archiv kompakt besteht aus zwei Komponenten, zum einen aus dem Archiv Manager für Administratoren und zum anderen aus dem Archiv kompakt Client für die Anwender. Im Archiv kompakt Client erfolgt auch die Ablage und Archivierung der Dokumente.
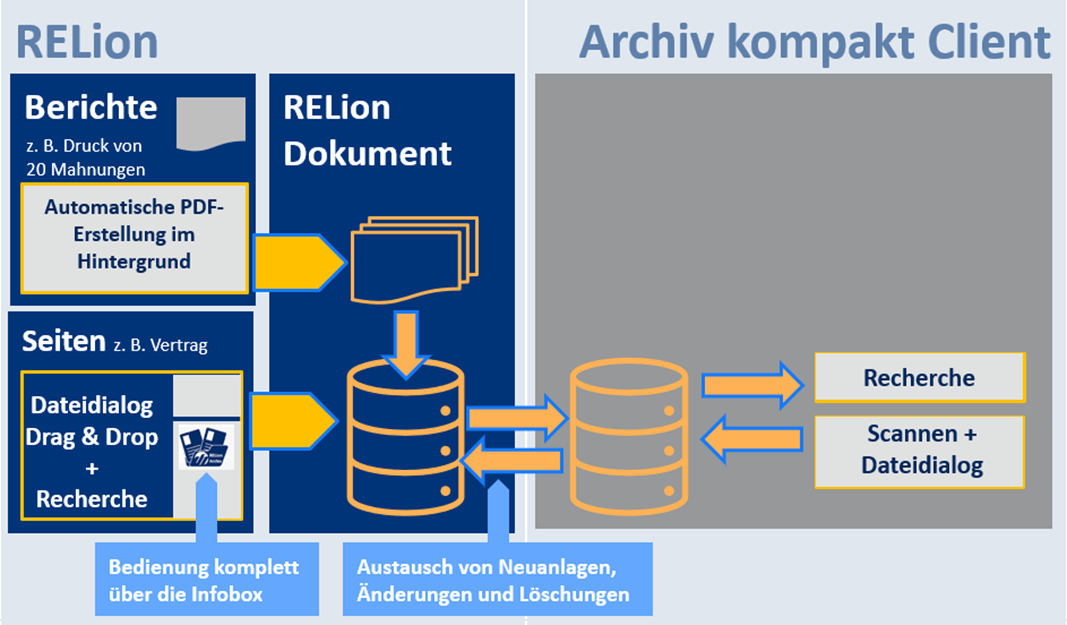
RELion Dokumente ist ein funktionsumfassendes Tool für das Speichern von Dokumenten innerhalb von RELion. Damit ist sowohl ein manuelles Archivieren, via Drag and Drop, als auch direktes Archivieren in der jeweiligen Infobox möglich. Die Infobox auf den archivierungsfähigen Seiten stellt die zentrale Funktion der Dokumentarchivierung, Kategorisierung sowie die Schnittstelle ins Archiv kompakt dar. Die RELion Dokument Recherche ist der Verweis auf die in Archiv kompakt archivierten Dokumente mit filterfähigen Recherchefunktionen.
Nur in Verbindung mit Archiv kompakt ist es möglich, diese Dokumente rechtssicher zu speichern. Ebenso ist es nur in Verbindung mit Archiv kompakt möglich, diverse Berichte wie Mahnungen, BK-Abrechnungen zu archivieren. Ist die Archiv kompakt Schnittstelle aktiv, werden die Dokumente nicht mehr in RELion, sondern in Archiv kompakt gespeichert. Durch die Synchronisation der Informationen über beide Systeme können die Dokumente dann sowohl in RELion als auch in Archiv kompakt recherchiert und angezeigt werden. Ebenso werden die Informationen für Dokumente, die in Archiv kompakt direkt gespeichert und indiziert bzw. gelöscht werden, automatisch synchronisiert, sodass diese auch auf der RELion-seite zur Verfügung stehen. Einem archivierten Dokument können weitere Dokumente zu- und untergeordnet werden.
Hinweis
Jeder Mitarbeiter der Zugriff auf einen Mandanten hat, kann auch in diesem Mandanten alle Dokumenteneinträge in RELion Dokumente sowie deren Indizes sehen. Es muss sichergestellt werden, dass keine sensiblen Daten in den Feldern der RELion Dokumente und den Feldern der Indizes stehen (z. B. Beschreibung oder Dateibeschreibung).
Einrichtung
Die grundsätzlichen Einrichtungen für Archiv kompakt werden auf dem Archiv kompakt Manager vorgenommen und von diesem in RELion übernommen. Diese Einrichtungen können in RELion nicht bearbeitet werden.
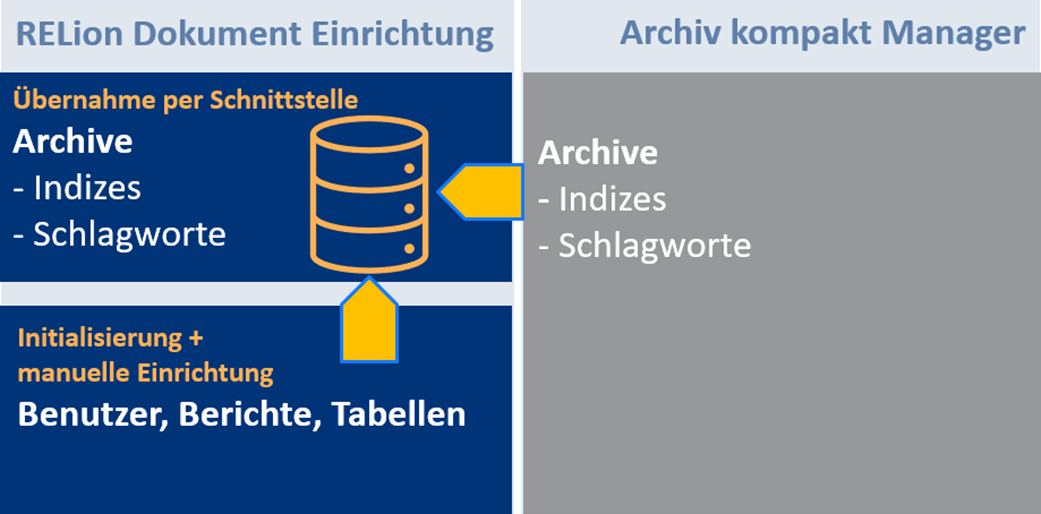
Soweit es sinnvoll ist, werden Einrichtungen aus dem Archiv kompakt Manager in RELion per Schnittstelle übernommen. Darüber hinaus gibt es Ergänzungen, die in RELion gemacht werden. Bei den Berichten und Tabellen steht eine Initialisierung zur Verfügung, die grundlegende Einrichtungen bereits automatisch einträgt.
RELion Dokument
Ein wesentlicher Faktor sind die Daten im Inforegister Allgemein in der RELion Dokument Einrichtung. Öffnen Sie die RELion Dokument Einrichtung. Damit die automatische Archivierung im Hintergrund ausgelöst wird, aktivieren Sie das Feld Aktiviert und wählen als Archiv System Aareon Archiv kompakt aus.
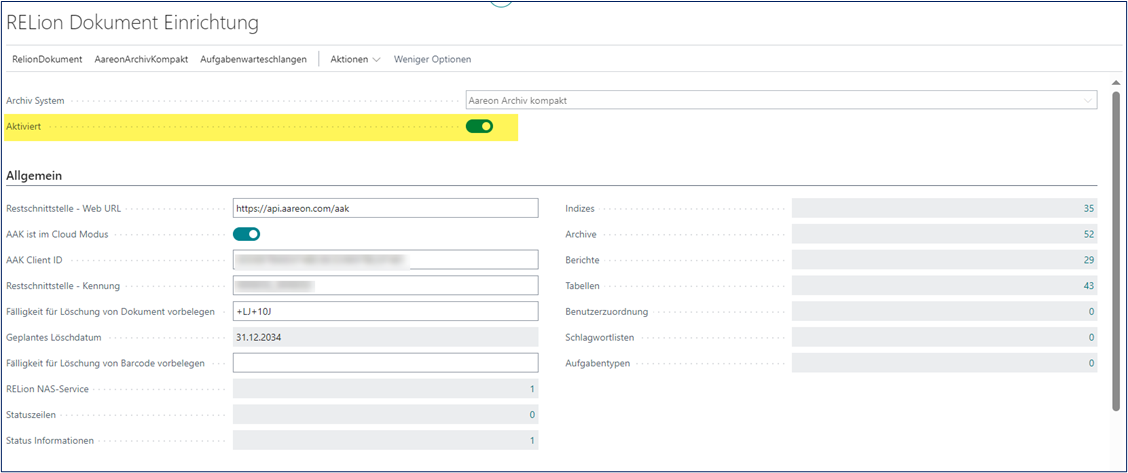
| Bezeichnung | Beschreibung |
|---|---|
| REST-Schnittstelle - Web URL | Tragen Sie die Adresse der API Gateway hier ein. Diese Adresse bleibt unverändert und ist bei jeden Kunden gleich und wird während der Installation im Archiv kompakt Cloud Server hinzugefügt. |
| AAK ist im Cloud Mode | Aktivieren Sie den Cloud Mode. |
| REST-Schnittstelle - Kennung | Die Eingabe der Kennung ist spezifisch je nach Kunde einzugeben. |
| AAK Client ID | Tragen Sie die zugeordnete Server Zertifikat ID ein. Die ID entnehmen Sie aus Ihren Archiv kompakt Manager. |
| Fälligkeit für Löschung vorbelegen | Hier wird eine Datumsformel für das geplante Löschdatum vorbelegt. Stimmen Sie dies unbedingt mit ihrem zuständigen Leiter der Finanzbuchhaltung bzw. dem Datenschutzbeauftragten ab. |
Archiv kompakt Benutzerzuordnung
Die Authentifizierung in Archiv kompakt Client bzw. Manager erfolgt mit Benutzername und Passwort. Damit die Archivierung aus RELion funktioniert, tragen Sie bitte den Archiv kompakt Benutzernamen in die Benutzerzuordnung ein mit dem entsprechenden Passwort und ID und ordnen es dem RELion Benutzername zu.
Hinweis
Ab der Version 3.4.0.0 RELion Archiv kompakt Connector und der Version 5.5 Archiv kompakt Server wird dieser Punkt nicht mehr benötigt. Beachten Sie hierzu die Schritt-für-Schritt-Anleitung Mandantenberechtigung.
Archiv kompakt Authentifizierung
Das neue Authentifizierungsverfahren verbessert die Sicherheit und vereinfacht die Handhabung in Cloud-Szenarien. Benutzer geben einmalig das Secret ihrer Archiv kompakt Application aus ENTRA in ein vorgesehenes Eingabefeld ein.
Wichtig
Verwenden Sie das Azure-Portal, um die Aareon Archiv kompakt Anwendung für Business Central bzw. RELion auf Ihrem Microsoft Entra Mandanten zu registrieren. Weitere Informationen erhalten Sie hier.
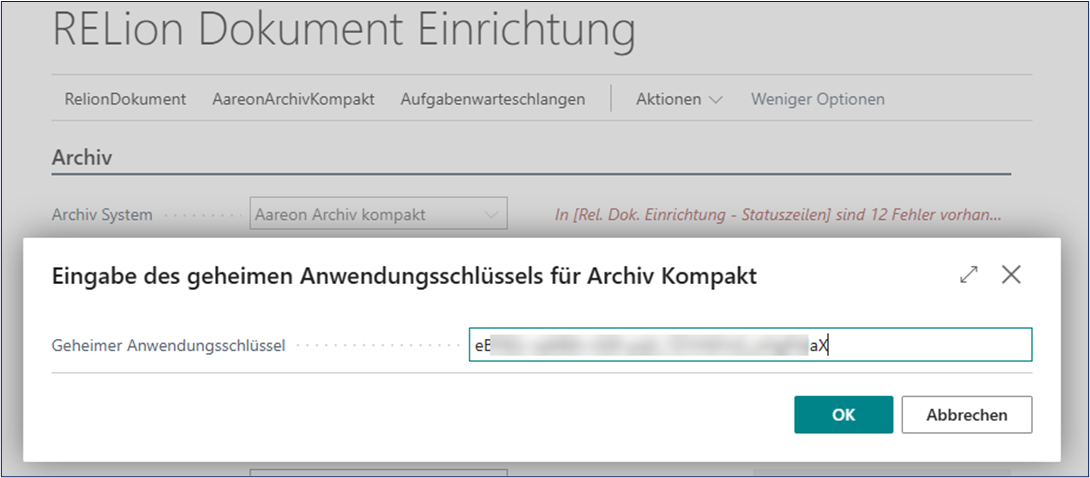
Dieses Secret wird gemeinsam mit weiteren Parametern Base64-kodiert und in einem isolierten Speicher abgelegt.
Bei jedem Authentifizierungsvorgang mit dem Archivserver wird das kodierte Secret im HTTP-Header übermittelt, um ein Zugriffstoken zu erhalten.
Der Vorgang erfolgt im Hintergrund und erfordert keine weiteren Benutzereingaben. Sollte das Secret nicht mehr vorliegen oder zwischenzeitlich abgelaufen sein (abhängig von den Einstellungen im jeweiligen ENTRA-Tenant), muss ein neues Secret für die Archiv kompakt Application generiert werden.
Dieses ist sicher aufzubewahren, im RELion-System im entsprechenden Feld zu hinterlegen und anschließend im Archiv kompakt Manager durch den zuständigen Systemadministrator zu aktualisieren.
Für On-Premise-Installationen bleibt das bisherige Verfahren über den Import der Datei AAKCred.lic weiterhin bestehen, sofern in der RELion-Dokumenteinrichtung der AAK-Cloud-Modus deaktiviert ist und die AADTenantID auf “common” gesetzt wurde. Damit wird eine reibungslose Unterstützung beider Betriebsmodi (Cloud und On-Premise) gewährleistet.
Hinweis zur Einrichtung des Sicherheitsschlüssels ab Version 3.8.0.0 (RELion Archiv kompakt Connector) und Version 5.6 (2025.05.02.21) von Archiv kompakt
Ab den oben genannten Versionen ist das Hinterlegen des Sicherheitsschlüssels verpflichtend, um die Funktionalität sicherzustellen. Die Konfiguration erfolgt über den Pfad: Aktionen → Archiv Kompakt.
Bitte beachten Sie hierzu die detaillierte Schritt-für-Schritt-Anleitung unter Entra Application Einrichtung.
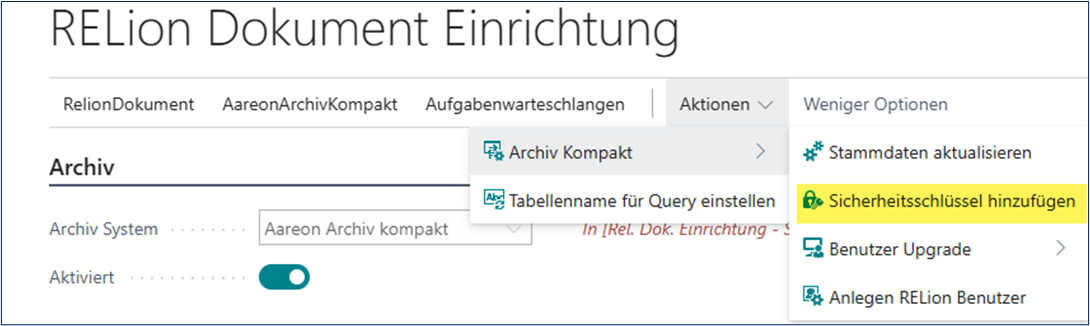
Archiv kompakt Stammdaten aktualisieren
Archive, Indizes und Schlagwortlisten werden im Archiv Manager angelegt. Bitte beachten Sie, die Rechte im Archiv Manager für jedes Archiv zu vergeben. Nach Abschluss der Einrichtungen im Archiv Manager ist es notwendig, die Archiv kompakt Stammdaten in RELion zu aktualisieren.
Dazu gehen Sie wie folgt vor:
Öffnen Sie über die Suche RELion Dokument Einrichtung. Wählen Sie im Menüband die Aktion Stammdaten aktualisieren.
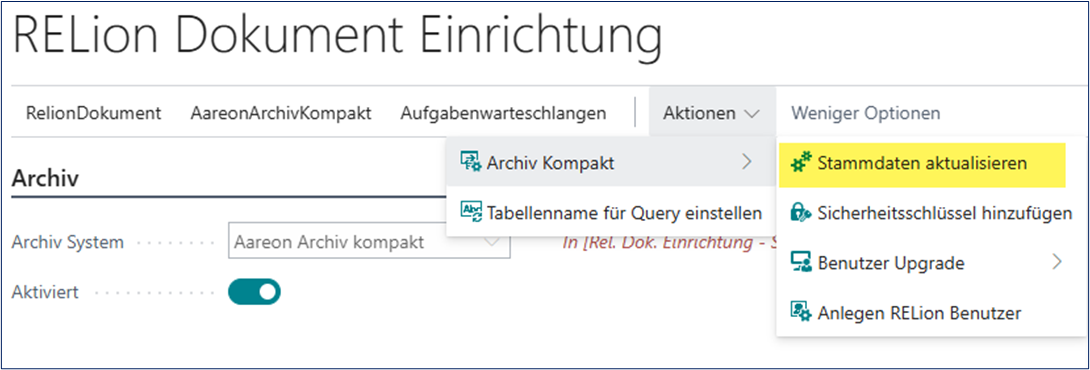
Mit dieser Aktion werden die Archive, Indizes sowie die Schlagwortlisten aus Archiv kompakt nach RELion übertragen bzw. aktualisiert. Die weiteren Felder sind Drilldowns in die verschiedenen Einrichtungsbereiche, die auch in den folgenden Abschnitten im Einzelnen erläutert werden.
Wichtig
Beim Anlegen der Indizes im Archiv kompakt vermeiden Sie Umlaute! Stattdessen verwenden Sie bitte die Buchstabenkombinationen ae, oe und ue.
RELion Dokument Indizes
Rufen Sie in der RELion Dokument Einrichtung im Inforegister Allgemein per Drilldown das Feld Indizes, um in die Liste RELion Dokument Indizes (Kennung) zu gelangen. Nach dem Importieren der Archive aus Archiv kompakt sind die Archive hier einsehbar.
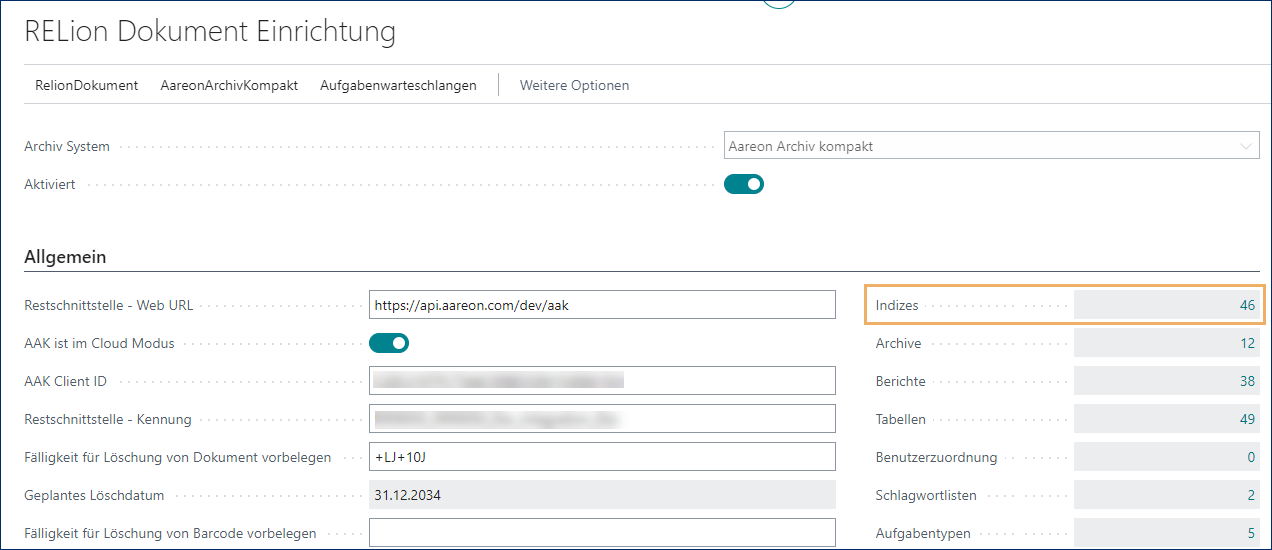
Bis auf die Kennungen archive, creator und date, die als unabdingbare Grundeinrichtung für jeden Bericht und jede Tabelle vorhanden sein müssen, werden die weiteren Kennungen von Archiv kompakt übernommen (vor dem Indexnamen wird index mit Unterstrich vorausgestellt).
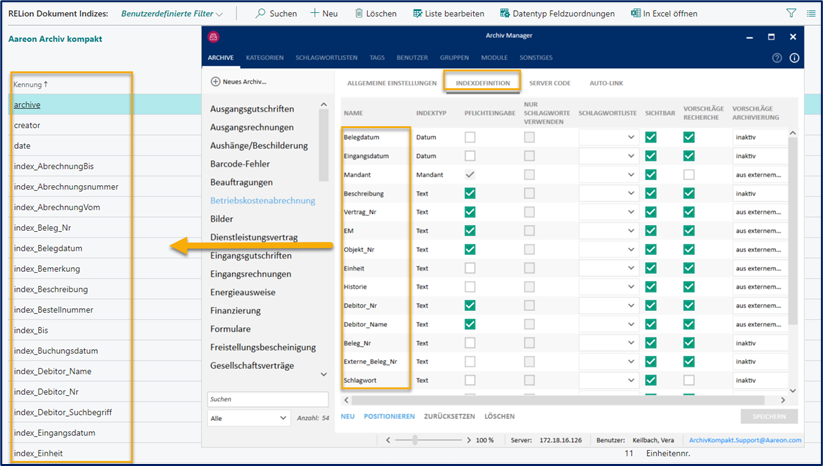
Über die Spalte Datentyp wird der für die Kennung entsprechende Datentyp manuell ausgewählt, sofern dieser noch nicht vorhanden ist.
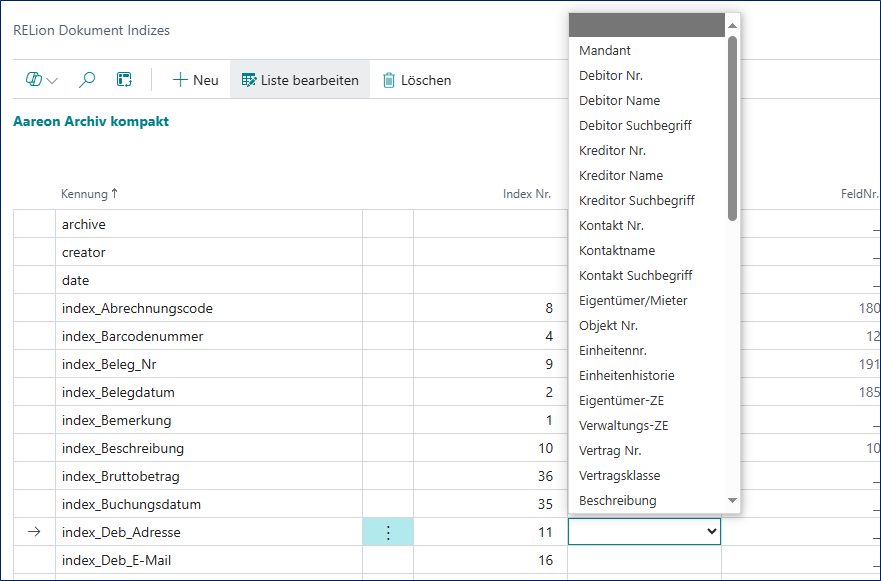
RELion Dokument Archive
Über das Menüband auf der Seite RELion Dokument Einrichtung gelangen Sie zur Tabelle RELion Dokument Archive(Alternativ per Drilldown auf das Feld Archive). Nach dem Importieren der Archive aus Archiv kompakt sind hier Archive einsehbar.
In der Spalte AAK-Indexdefinition ist je Archivzeile ausgewiesen, welche Indizes einem Archiv zugeordnet sind. Setzt man den Mauszeiger auf die jeweilige Zahl in der Spalte AAK-Indexdefinition, kann per Drilldown direkt auf die jeweilige Liste Archiv kompakt Indexdefinition durchgegriffen werden.
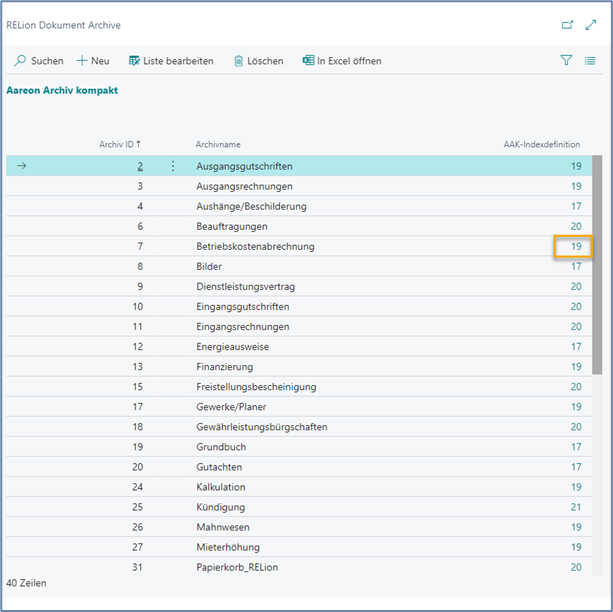
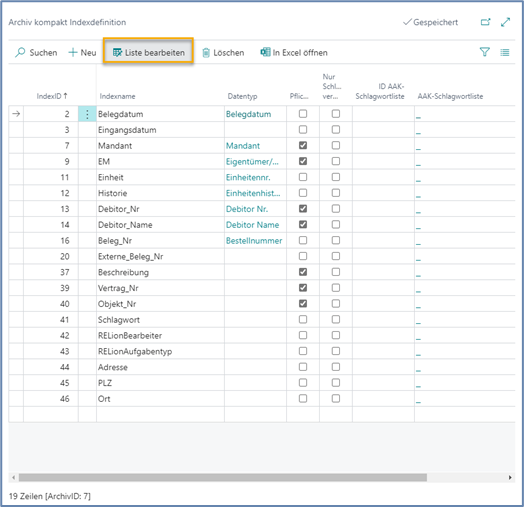
Schlagwortlisten
Schlagwortlisten und der Index Schlagwort werden im Archiv Manager angelegt und über die Stammdaten Aktualisierung nach RELion gebracht. Siehe dazu Kapitel Archiv kompakt Stammdaten aktualisieren. Danach legen Sie den Index wie gewohnt an den gewünschten Tabellen an. Im Archivierungsassistenten wird dies bei Auswahl eines Archives mit Schlagworteinrichtung auf AAK Seite automatisch abgefragt.
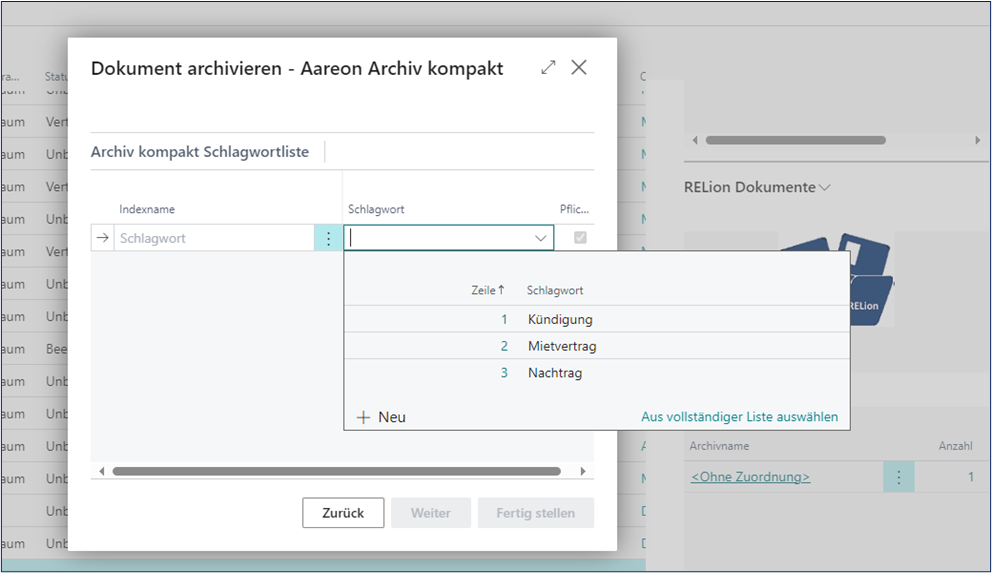
RELion Dokument Einrichtung für Tabellen
Archivzuordnungen
Je Tabelle können in der RELion Dokument Einrichtung bestimmte Archive zugeordnet werden. Öffnen Sie die Übersicht RELion Dokument Recherche Einrichtung, in dem Sie auf die Zahl der Tabellen klicken. Über den Assist Button in der Zahl der Spalte AAK Archive gelangen Sie zu der Tabelle Archiv kompakt Tabelle/Archivzuordnungen. Falls die Tabelle leer ist, wählen Sie Neu oder auf Liste bearbeiten und dann wählen Sie über den Dropdown-Pfeil in der Spalte AAK-Archiv ID ein Archiv aus.
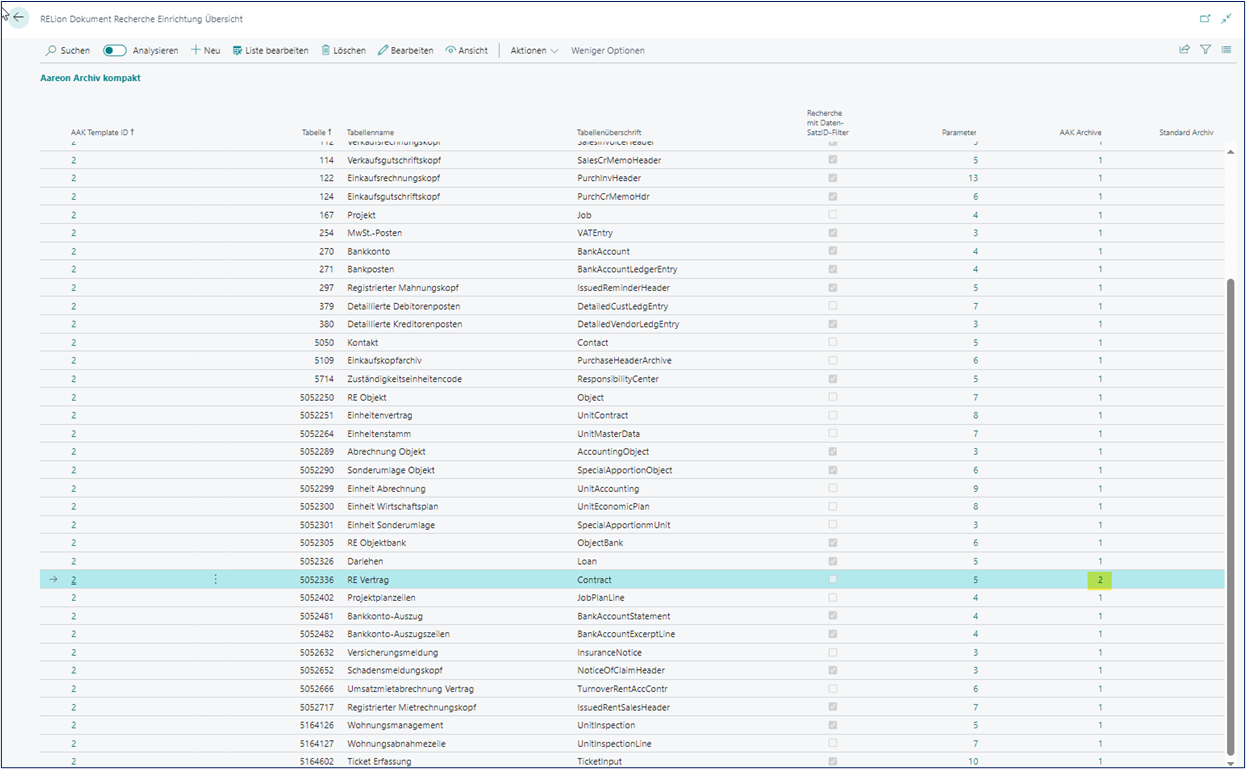
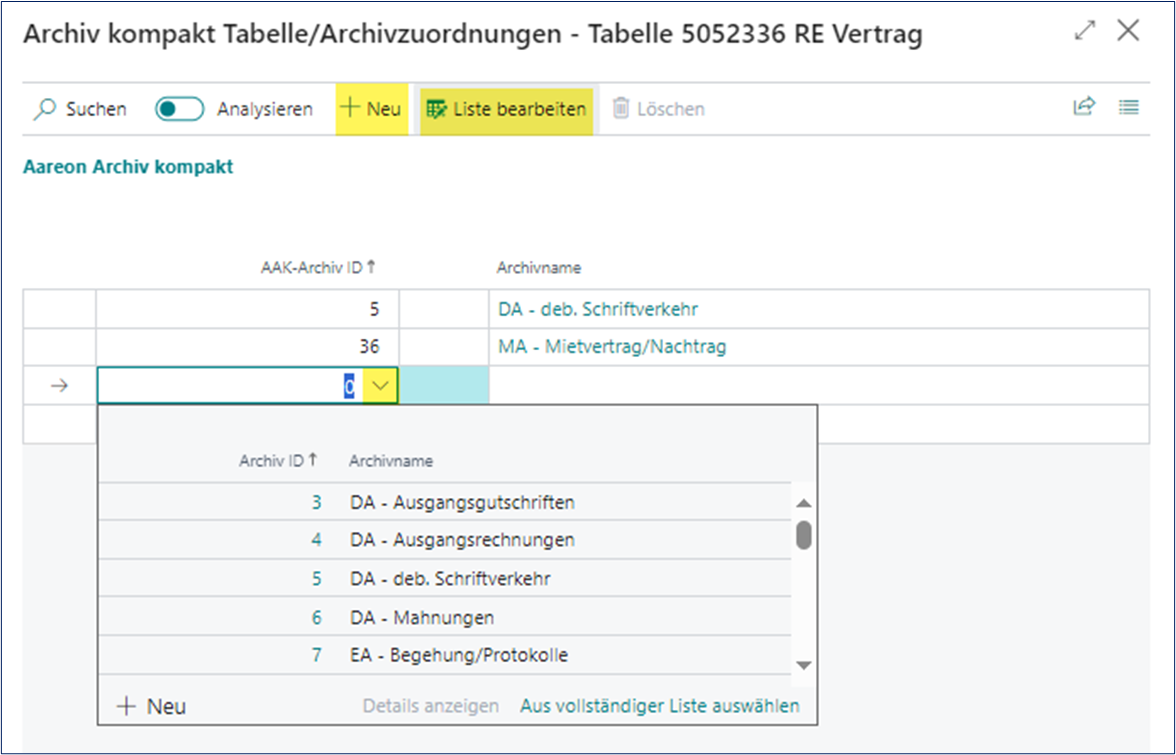
Wenn für eine Tabelle nur ein Archiv zugeordnet wurde, wird bei der manuellen Archivierung über Drag & Drop das Feld Archivname gleich vorbelegt. Bei mehrfacher Zuordnung wählen Sie ein Archiv aus. Eine gleichzeitige Ablage in mehrere Archive ist nicht möglich.
Parameter Einrichtung in RELion
In der RELion Dokument Einrichtung müssen Sie bestimmte Parameter (=Indizes) zuordnen. Über Tabellen initialisieren werden die Grundeinrichtungen in allen Tabellen eingetragen.
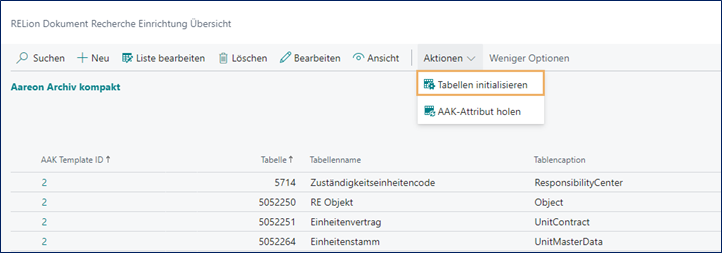
Öffnen Sie die Übersicht RELion Dokument Recherche Einrichtung in dem Sie auf die Zahl der Tabellen klicken. Über den Assist Button in der Zahl der Spalte Parameter gelangen Sie zur Parameter Einrichtung der jeweiligen Tabelle.
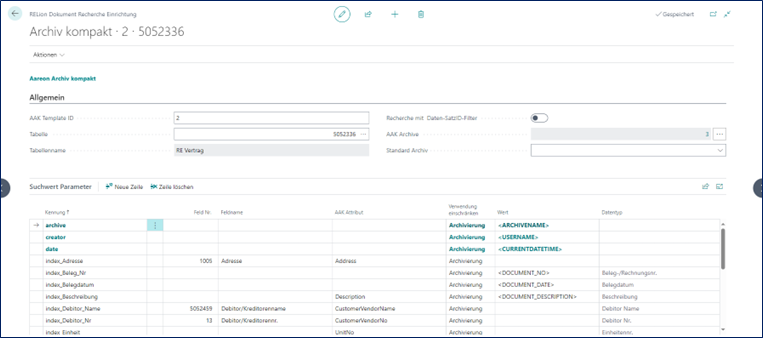
Die folgenden Kennungen stellen die Mindestbelegung in jeder Tabelle dar und haben als Verwendung Archivierung:
| Kennung | Wert1 | Beschreibung |
|---|---|---|
| archive | < ARCHIVNAME> | Archivname |
| creator | < USERNAME> | Benutzername |
| date | < CURRENTDATETIME> | Aktuelles Datum und Uhrzeit |
| index_Belegdatum | <DOCUMENT_DATE> | Belegdatum aus der Eingabe im Archivierungsfenster |
| index_Beschreibung | <DOCUMENT_DESCRIPTION> | Beschreibung aus der Eingabe im Archivierungsfenster |
| index_Mandant | < COMPANYNAME> | Wird durch aktuellen Mandanten belegt. |
Die Indizes werden anhand der Indexdefinitionen ausgewählt und umfassen mindestens die als Pflichteingabe markierten Indizes. Für die Spalte Verwendung einschränken sind die Optionen Recherche, Index Befüllung oder Archivierung vorgesehen.
- Recherche: Die Option dient zur Filterung auf der Tabelle. Wir empfehlen jedoch, es nicht mehr zu benutzen. Es wird demnächst entfernt werden.
- Index Befüllung: visuelle Unterscheidung für die Informationen, die nicht aus der Tabelle kommen. (Feld Nr. und Feldname bleiben dabei leer)
- Archivierung: Es dient nur zur Archivierung und nicht als Filter auf der Tabelle.
- Leer: Bei Auswahl dieser Option wird der Index zur Archivierung und Recherche an der Tabelle benutzt. Zum Beispiel an der Tabelle Vertrag empfehlen wir bei dem Feld Vertrags-Nr. einzurichten, damit darauf gefiltert wird.
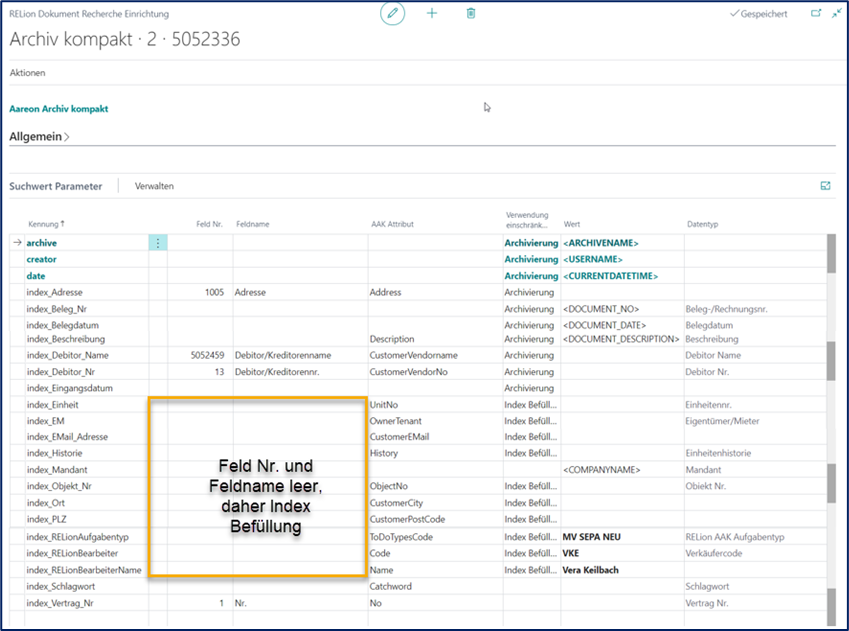
Als Feld Nr. wird der jeweilige Indexname ausgewählt, z. B. das Feld Debitor/Kreditorenname wird beim Index_Debitor_Name ausgewählt. Der Feldname und der Datentyp werden automatisch befüllt.
Wichtig
Sie sparen sich Zeit, wenn Sie direkt über die Suchfunktion nach einem benötigten Feld suchen.
Zuordnung Geschäftsobjekt und Attribute im Archiv Manager
Nachdem die Feldzuordnungen in RELion abgeschlossen sind, können Sie im Archiv Manager die Geschäftsobjekte und Attribute an den jeweiligen Indizes zuordnen. Dadurch werden die Felder bei Archivierung über Archiv kompakt nach eintippen von min. drei Zeichen vorgeschlagen. Dies erleichtert den Archivierungsprozess, vermeidet Anwenderfehler und hat den Vorteil, dass bei Auswahl einer Vertragsnummer andere Felder wie z. B. Name/Objektnummer automatisch auch ausgefüllt werden. Hier wurde die Vertragsnummer nur ausgewählt:
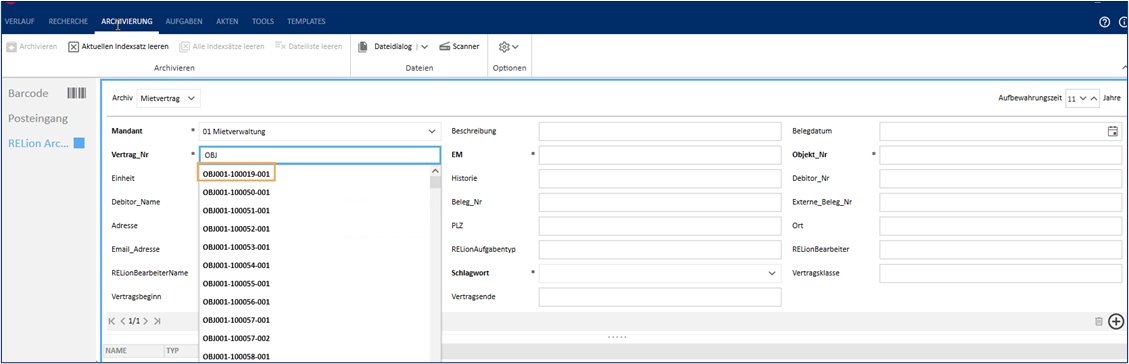
Alle diese Indizes wurden vom System automatisch befüllt. Sie füllen nur die verbliebenen Indizes manuell aus:
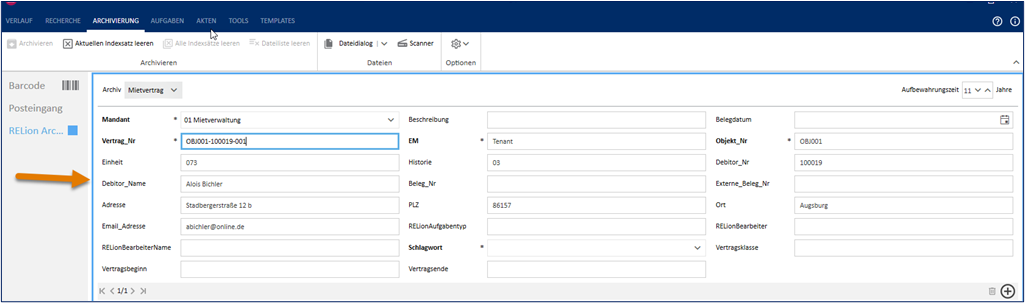
Welche Geschäftsobjekte und Attribute aus welcher RELion Tabelle automatisch vorbelegt werden können, entnehmen Sie bitte dem Anhang.
Markieren Sie den Index und wählen Sie aus externem ERP System. Das Geschäftsobjekt entspricht der Tabelle in RELion die die entsprechenden Auswahlwerte liefert. Im Feld Attribut wählen Sie die Tabellenfelder aus:
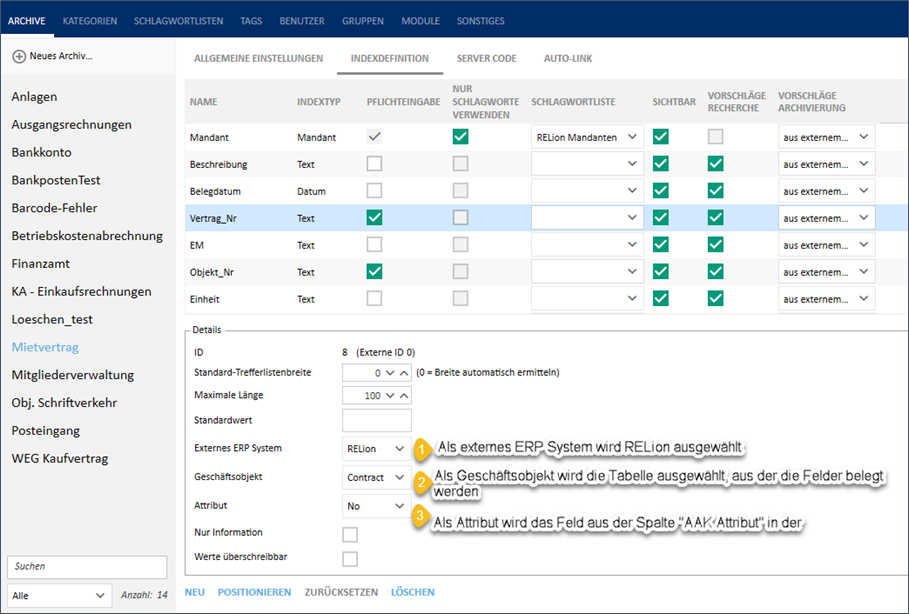
Inaktiv wird ausgewählt, wenn der Wert durch den Benutzer beim Archivieren ausgefüllt und nicht durch RELion befüllt wird.
RELion Dokument Einrichtung für Berichte
Über den Drilldown Berichte oder wahlweise über den Aufruf Berichte im Menüband auf der Page RELion Dokument Einrichtung gelangen Sie zur RELion Dokument Druck Einrichtung. In dieser Übersicht sind die für die Archivierung vorgesehenen Berichte eingetragen. (siehe Kapitel RELion Berichte und Tabellen).
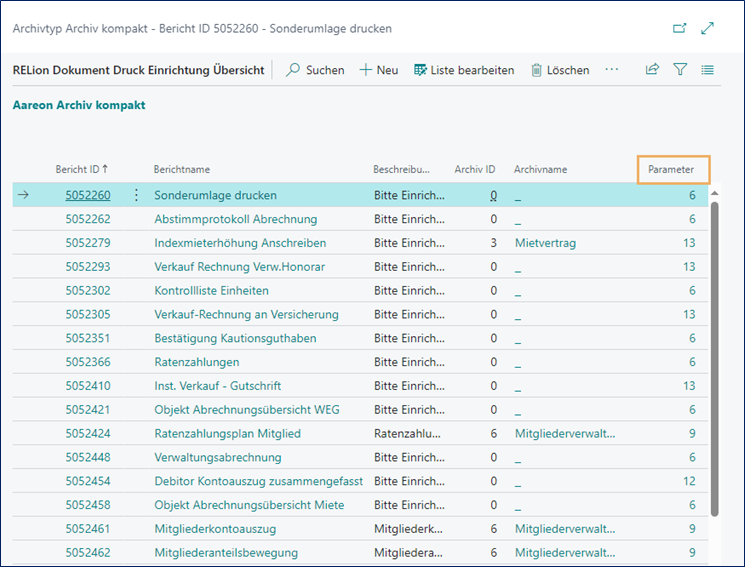
In die Spalte Parameter gelangen Sie über den Assist Button in der RELion Dokument Druck Einrichtung Karte, auf der die Parameter für den jeweiligen Bericht eingerichtet werden müssen.
Parametereinrichtung
Im Inforegister Bericht wird zwingend ein Archiv in Archiv ID und die zum Bericht zugehörigen Tabellen im Tabellen Filter ausgewählt. Es kann im Gegensatz zu Tabellen nur ein Archiv ausgewählt werden, da die Archivierung automatisch erfolgt. Die Berichte können die Daten einer oder mehrerer Tabellen verwenden, dem entsprechend wird im Feld Tabellen Filter beim Initialisieren automatisch eine Vorbelegung eingetragen (Bei kundeneigenen Berichten ist hier der Filter manuell einzutragen). Im Inforegister RELion Dokumentdruck Parameter werden die Indizes eingerichtet.
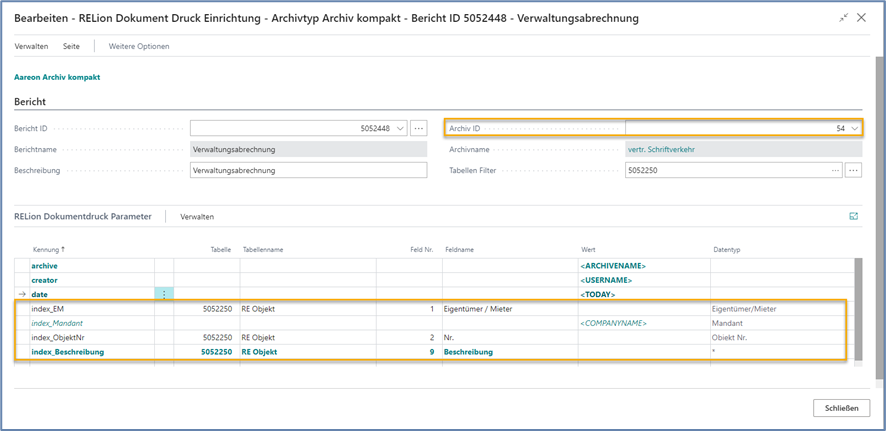
Die folgenden Kennungen stellen die Mindestbelegung in jeder Berichtsreinrichtung dar:
| Kennung | Wert1 | Beschreibung |
|---|---|---|
| archive | < ARCHIVNAME> | Archivname |
| creator | < USERNAME> | Benutzername |
| date | < CURRENTDATETIME> | Aktuelles Datum und Uhrzeit |
| index_Mandant | < COMPANYNAME> | Wird durch aktuellen Mandanten belegt. |
Alle weiteren Indizes müssen entsprechend den Indexdefinitionen des zugewiesenen Archivs eingetragen werden und mindestens die mit * markierten Pflichtfelder als Index enthalten. In der Spalte Tabelle wird die Tabelle eingetragen, aus der der jeweilige Index gezogen werden soll. Der Tabellenname wird danach automatisch befüllt. Die Feld Nr. wird über den Drilldown ausgewählt und der Feldname und Datentyp danach automatisch befüllt.
Die Bedeutung der Farben in Parametereinrichtung:
| Türkis Fett | Die Kennung ist keinem Index zugeordnet oder die Zeile ist einem Index zugeordnet, hat keine Tabellennr., keine Feldnr. und keinen Wert eingetragen. |
| Türkis | Die Zeile ist einem Index zugeordnet, hat keine Tabellennr., keine Feldnr. und einen Wert eingetragen. |
| Grün | Die Zeile ist einem Index zugeordnet, der Index hat keinen Datentyp. |
| Schwarz | Die Zeile ist einem Index zugeordnet, hat eine Tabellennr. und eine Feldnr. |
Rechnungsmanager
Wenn Sie das Modul RELion Rechnungsmanager installiert haben, wählen Sie in der Document Capture Einrichtung den Dateiname der Einkaufsbelegdateien aus, der in der Spalte Beschreibung in AAK befüllt wird.
Tipp
Unsere Empfehlung ist Gebuchte Belegnummer.
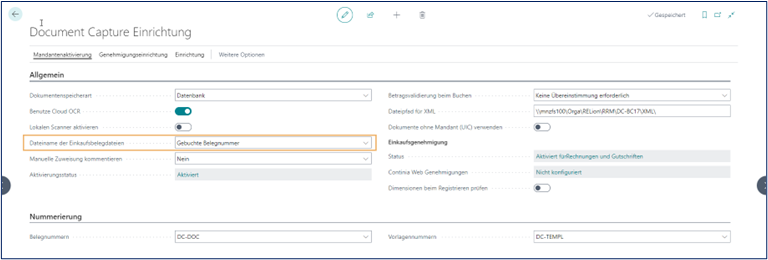
In der RELion Dokument Einrichtung sind für die Tabellen Einkaufsrechnungskopf 122 und Einkaufsgutschriftskopf 124 ein RELion Rechnungsmanager Archiv einzurichten. Zur Auswahl stehen die Archiv kompakt Archive.
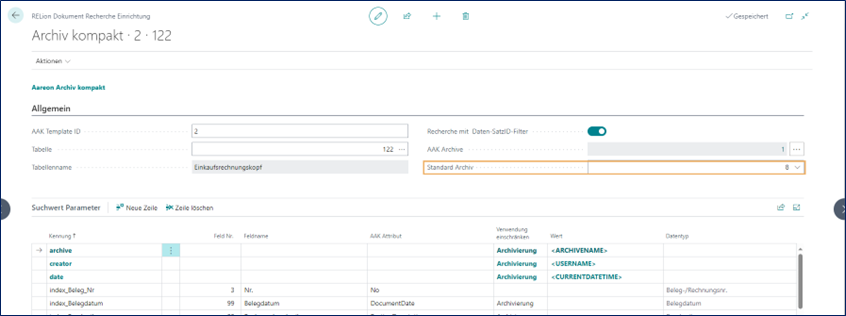
Hinweis
- Rechnungsmanager Dateien können nur mit Dateiendung übergeben geben.
- In der Einrichtung des ausgewählten Archivs darf kein Schlagwort eingerichtet sein.
- Die Indizes Objektkonto und Brutto-Betrag können an der Tabelle eingerichtet werden.
Einrichtung Aufgabenwarteschlange
Aufgrund der technischen Umstellung auf die Cloud wurde die Archivierung von NAS Dienst auf Aufgabewarteschlange umgestellt. In diesem Zusammenhang wurde die Archivierungslogik für Rechnungsmanager Rechnungen überarbeitet.
RELion One Kunden die mit NAS Dienst archivieren sind hiervon nicht betroffen.
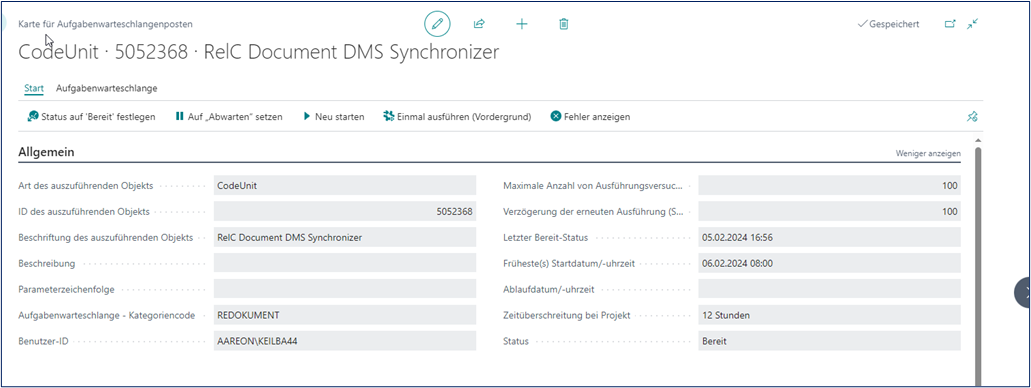
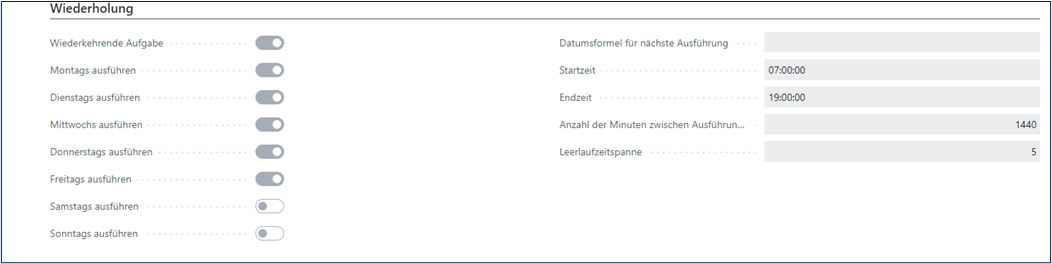
Hinweis
Die Aufgabenwarteschlange für den DMS Synchronizer darf nur in einem Mandanten eingerichtet werden und läuft mandantenübergreifend.
Kundenindividuelle Berichte
Grundsätzlich müssen Berichte, die nicht in der automatischen Initialisierung der RELion Dokument Berichtseinrichtung enthalten sind, für die Archivierung per Change Request kostenpflichtig erweitert werden. Kommen Sie bitte auf uns zu, falls Sie hier Fragen haben oder Unterstützung benötigen.
Alternativ erhalten Sie bei jedem Bericht mit Drucklayout die Ausgabe als PDF und können anschließend die manuelle Archivierung per Drag & Drop durchführen, was für seltener benötigte Berichte nicht allzu großen Mehraufwand verursacht.
Bei der Archivierung der Berichte wird standardmäßig die voreingestellte Vorlage verwendet. Wenn Sie eine kundenindividuelle Vorlage archivieren möchten, öffnen Sie im Fenster Auswahl des Berichtslayouts die Funktion Layout auswählen und wählen die gewünschte Vorlage aus.
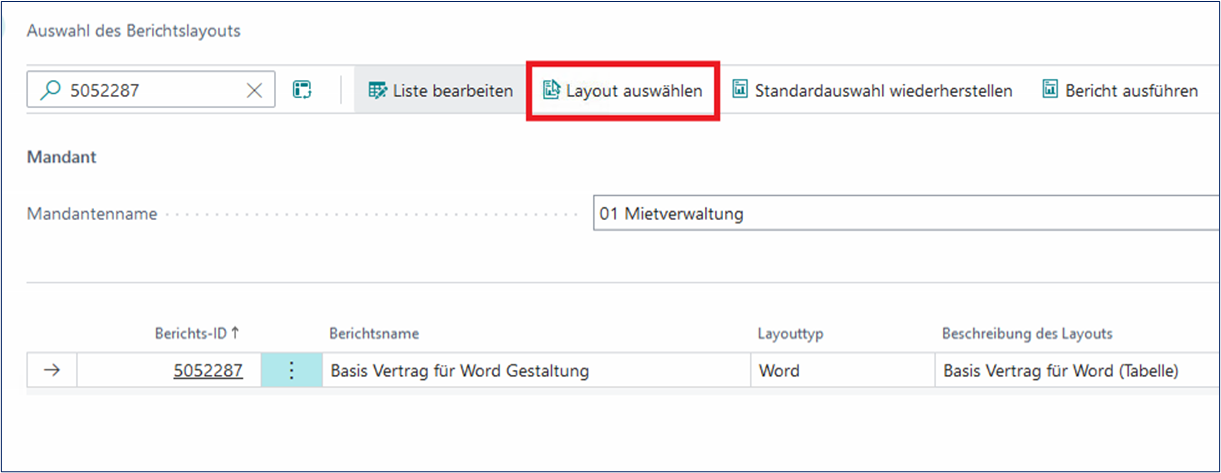

Das Berichtslayout wird automatisch vorbelegt bei Berichtsaufruf.
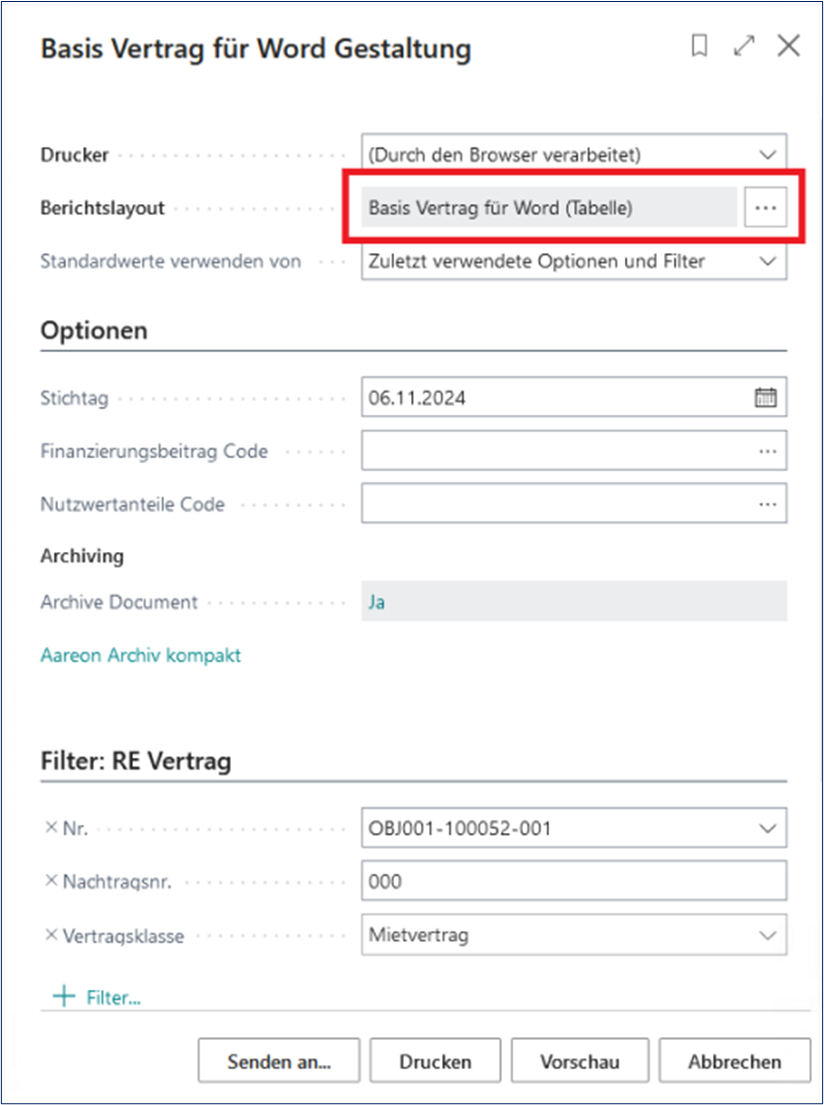
Anwendung
Infobox RELion Dokumente
Auf jeder Seite, auf der eine Archivierung möglich ist, befindet sich rechts die Infobox RELion Dokumente. Diese Infobox stellt die zentrale Stelle für den Zugang zu den RELion Dokumenten und von dort zum Archiv kompakt dar.
Die in der Infobox bereits hinterlegten und archivierten Dokumente werden nach Archiv kategorisiert und mit der jeweiligen Anzahl der enthaltenen Dokumente ausgewiesen. Mit Klick auf die Zahl gelangen Sie direkt in die RELion Dokument Recherche.
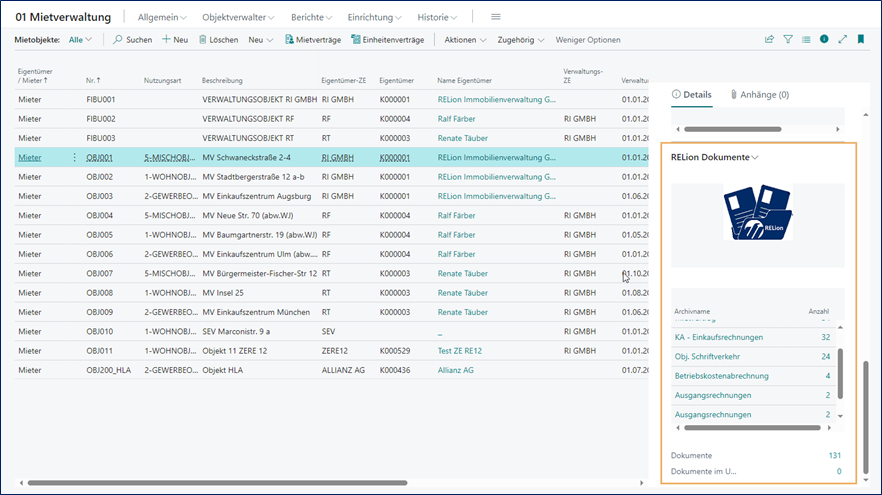
Manuelles Archivieren
Manuelles Archivieren von externen Dokumenten kann entweder per Drag and Drop oder direkt über Archivieren in der Infobox erfolgen. Bei Drag and Drop ziehen Sie ein oder mehrere zu archivierende Dokumente von Ihrem Desktop/Explorer mit der Maus in das Feld mit dem „RELion“-Symbol. Anschließend erscheint das Archivierungsfenster, das im nachfolgenden Abschnitt beschrieben wird.
Alternativ wählen Sie die Funktion Archivieren und Sie können die zu archivierende Datei über einen Dateidialog im Archivierungsfenster auswählen und zuordnen.
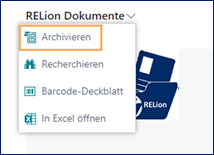
| Bezeichnung | Beschreibung |
|---|---|
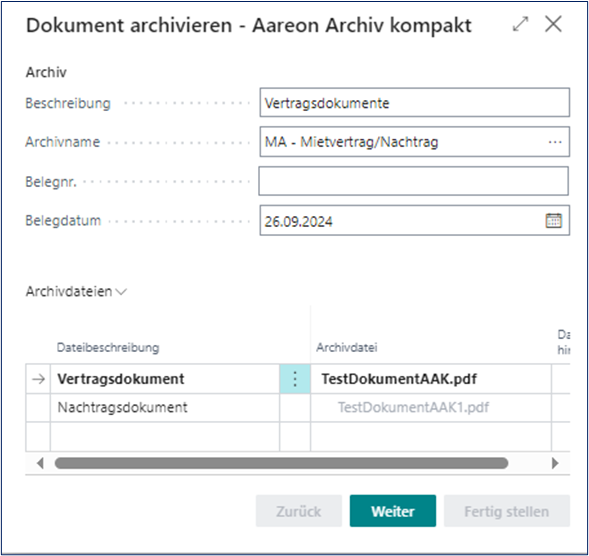
|
Über Archivieren öffnet sich der Archivierungsassistent. Wird die Archivierung auf einem Beleg (z. B. Beauftragung oder Verkaufsrechnung) gestartet, ist die Belegnr. bereits fest vorgegeben. In diesem Fall ändern Sie die Belegnr. nicht, da das Dokument über den Filter nicht mehr auffindbar ist. In allen anderen Fällen (z. B. Vertrag oder Debitor) gibt es andere Merkmale zur Filterung, sodass hier die Belegnr. eine untergeordnete Rolle spielt. |
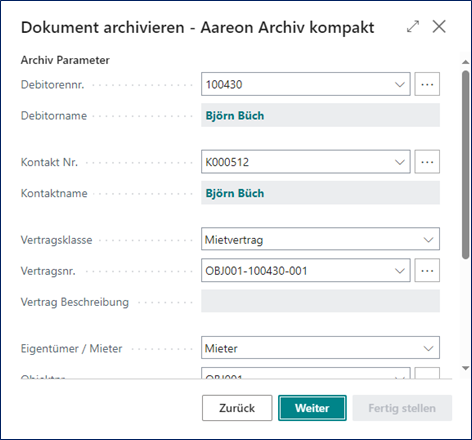
|
Über Weiter gelangen Sie zur nächsten Seite des Assistenten und befüllen entsprechend die Felder, falls diese nicht bereits durch das Programm vorgefüllt wurden. Beispielsweise erscheinen beim Start aus einer Projektplanzeile die Projektnr. und Projektplanzeilennr., bei einem Ticket die Ticketnr. usw. |
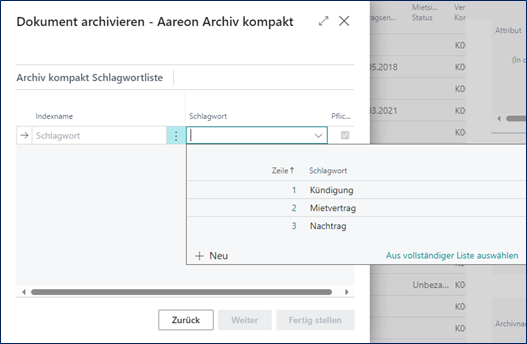
|
Je nach Einrichtung des oben gewählten Archivnamens erscheint im unteren Bereich eine Eingabemöglichkeit für Schlagworte. Die Einrichtung der Auswahlmöglichkeiten ist nur im Archiv Manager möglich und wird beim Übertragen der Archive und Indizes in RELion übernommen. |
Bestätigen Sie die Seite mit Fertig stellen und das RELion Dokument wird angelegt und auf Archiv kompakt übertragen. Nach erfolgreicher Übertragung und Archivierung aktualisiert sich in der Infobox die ausgewiesene Anzahl archivierter Dokumente im jeweiligen Archiv.
Mehrfacharchivierung
Sie können mit einem Archivierungsvorgang mehrere Dokumente gleichzeitig archivieren. Alle Dokumente bekommen die gleichen Indizes und kommen in das gleiche Archiv. Sobald Sie unterschiedliche Archive oder Indizes angeben, werden Sie einzeln archiviert.
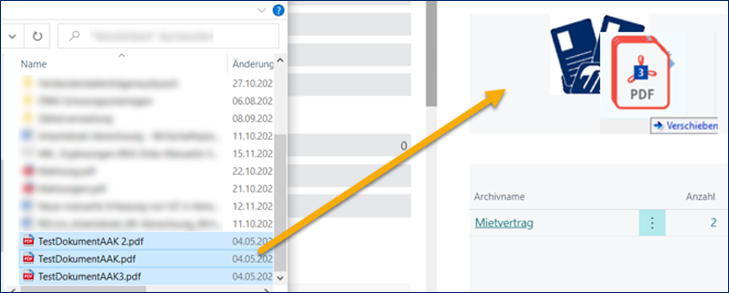
Die Beschreibungen der Dokumente werden für jedes Dokument festgelegt und können in der Dateiliste auch mit F8-Taste nach unten kopiert werden:
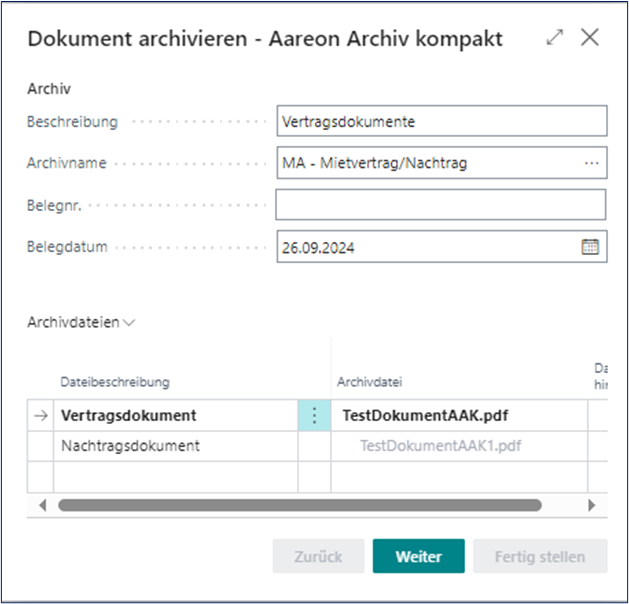
Mit Datei hinzufügen geben Sie an, ob das jeweilige Dokument zum darüberliegenden Dokument hinzugefügt werden soll. Wenn Sie den Haken herausnehmen, wird das Dokument als Hauptdokument angelegt. Im Beispiel werden die zwei Anlagen unterhalb eingeordnet. Alle drei Dokumente bekommen die gleiche RELion Nr.:

Wichtig
Bitte beachten Sie, dass die Beschreibung im Archiv kompakt Client den Wert aus der Dokumentbeschreibung entspricht und die Dateibeschreibung die Beschreibung der jeweiligen Datei.
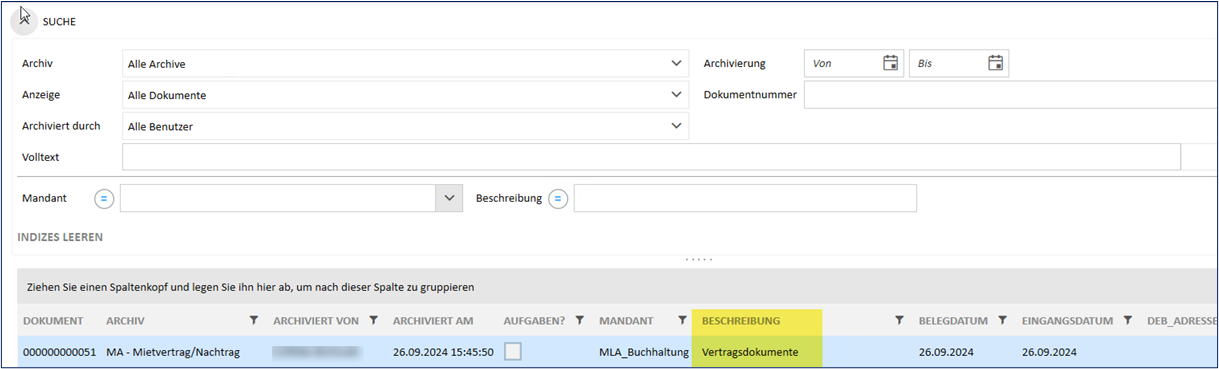
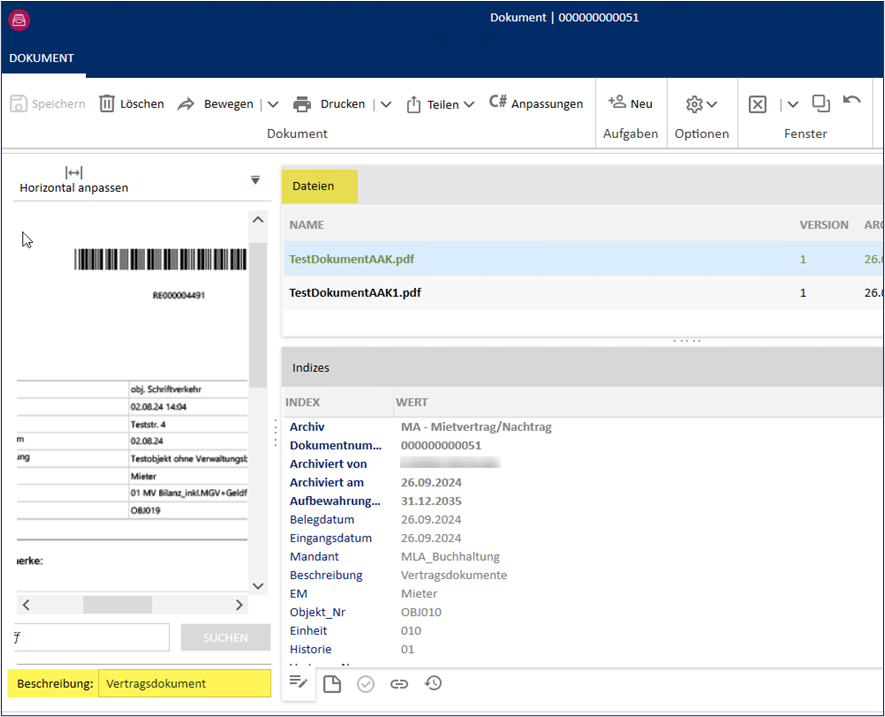
Automatisches Archivieren
Berichte die für die automatische Archivierung eingerichtet wurden erkennen Sie erkennen Sie am Feld Beleg zur Archivierung vorgesehen:
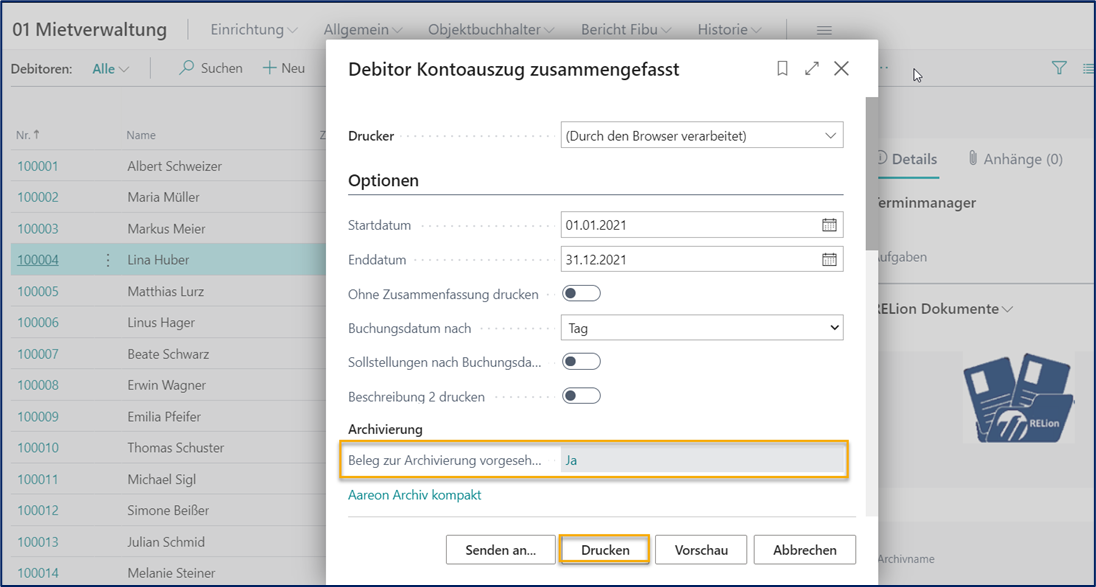
Wichtig
Die Archivierung bezieht sich immer auf die Dokumente, die mit dem Bericht gedruckt werden und nicht zwingend auf den Kontext, aus dem der Bericht gestartet wurde.
Wenn Sie, z. B. den Debitor Kontoauszug zusammengefasst starten, werden je nach Filter in der Anforderungsseite mehrere Kontoauszüge archiviert. Die Einzelbelege werden dann an den einzelnen Debitoren archiviert, zu denen die Belege (hier: Kontoauszüge) erzeugt wurden.
Wichtig
Wählen Sie zur Archivierung unbedingt die Option Drucken, mit der Option Vorschau wird nicht archivert.
Wenn Sie keine Ausgabe auf dem Drucker benötigen, wählen Sie einen PDF-Drucker, darüber freut sich auch die Umwelt. Eine Besonderheit gibt es noch bei der Abrechnung und dem Wirtschaftsplan. Hier wird mit dem PDF-Stapeldruck archiviert. Die Archivierung ist nur dann aktiv, wenn auf der jeweiligen Abrechnung oder dem Wirtschaftsplan die Freigabe für Druck angehakt ist (siehe dazu auch Kapitel Fallbeispiel Abrechnung).
Wichtig
Wichtig ist auch ein Blick auf die Dateigröße. Eingehende Dokumente mit mehr als 50 MB Größe können zu längeren Laufzeiten führen. Prüfen Sie ggf. die Scanner-Einstellungen. Sie benötigen nicht die technisch höchstmögliche Auflösung und Farbtiefe für kaufmännische Dokumente. Für das spätere Handling der Dokumente sind eventuell auch mehrere kleinere Archivdateien von Vorteil.
RELion Dokument Recherche
Die RELion Dokument Recherche ist der Aufbewahrungsort der archivierten Dokumente und dient sowohl als Statusanzeige als auch als „Sammelbecken“ für alle Dokumente die entweder bereits erfolgreich archiviert und an Archiv kompakt übertragen worden sind oder nicht übertragen bzw. fehlerhaft sind. Die RELion Dokument Recherche starten Sie über die Aktion Recherchieren.
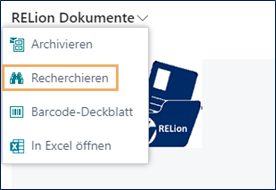
Alternativ können Sie direkt den Drilldown in der Spalte Anzahl betätigen und es wird die Recherche gestartet sowie automatisch auf das jeweilige Archiv gefiltert.
Im Menüband können Sie über Erweiterte Filterfelder zusätzliche Filter nutzen. Damit können Sie sehr schnell die Filterung ergänzen bzw. zurücksetzen. Die Sortierung der Tabelle ist über die Funktion Sortieren erreichbar.

Die grundlegenden Informationen werden bereits beim Archivierungsvorgang mitgegeben. Nachfolgend werden die wichtigsten Spalten erklärt.
| Bezeichnung | Beschreibung |
|---|---|
| Nr. | Hier werden die archivierten Dokumente in fortlaufender und aufsteigender Nummerierung geführt. |
| Zeile | Sind einem führenden Hauptdokument (in Fettdruck) Unterdokumente zugeordnet (alle einander zugehörigen Dokumente werden in blauer Schrift als eine Gruppe dargestellt), so erhalten die zugeordneten Unterdokumente jeweils eine eigene, in fortlaufender Nummerierung aufsteigende Zeilennummer. |
| Belegdatum | Mit der Definition des Belegdatums kann ein vom Datum der Archivierung (Workdate) abweichendes Datum eingetragen worden sein. |
| Beschreibung | Sie können dem archivierten Dokument eine individuelle und aussagekräftige Beschreibung verleihen. |
| Dateibeschreibung | Hier können Sie je Datei eine individuelle Beschreibung festlegen. |
| Archiv kompakt Dokument ID | Diese in fortlaufender und aufsteigender Nummerierung geführte ID wird jeweils einem Dokumentenpaket bzw. -stapel zugeordnet, d. h., ein Einzeldokument erhält eine ID, wohin gegen einen Dokumentengruppe (gekennzeichnet in blauer Schrift) im Gesamten ebenso eine eigene ID erhält. Das führende Hauptdokument als auch jedes einzelne Unterdokument erhält dieselbe Archiv kompakt Dokument ID. |
| Archiv kompakt Indexwerte | In dieser Liste sehen Sie die Indizes zum Dokument: |
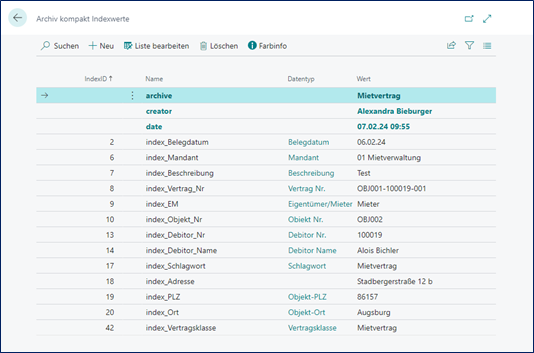
|
|
| Archivname | Hier wird der Namen des Archivs gezeigt, in dem das Dokument abgelegt wurde. |
| Erstellt am / Archiviert am | Hier wird angezeigt, zu welchem Datum das Dokument in RELion erstellt wurde und zu welchem Zeitpunkt es in AAK archiviert wurde. |
| Fehler / Fehlertext | Sollte ein Archivierungsvorgang auf Grund eines Fehlers gescheitert sein, so ist die Spalte Fehler angehakt. Außerdem wird in der Spalte Fehlertext die Ursache für die fehlerhafte Archivierung ausgewiesen. Klickt man auf den Fehlertext werden detaillierte Fehlerhinweise angezeigt. Entscheidend ist hier in erster Linie der Text nach [Create Document]. |
Mit dem Aufruf Dokument anzeigen wird das ausgewählte Dokument im jeweiligen Dateityp geöffnet (z. B. pdf, docx, xls, jpg etc.).
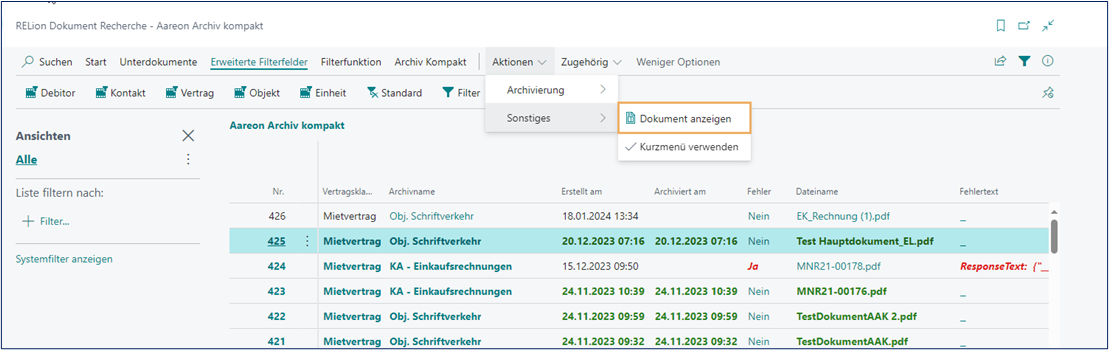
Hinweis
Die Bedeutung der Farben in der RELion Dokument Recherche:
Türkis Fett Hauptdokument Türkis Unterdokument zu Hauptdokument, Hauptdokument bestehend aus einer Datei Grün Fett erfolgreich archiviert Rot Fett Fehler in Übertragung der Archivierung auf Archiv kompakt Seite Braun gelöschtes Dokument
Fehlgeschlagene Archivierung
In der RELion Dokument Recherche erscheint die fehlgeschlagene Archivierung in roter Farbe.
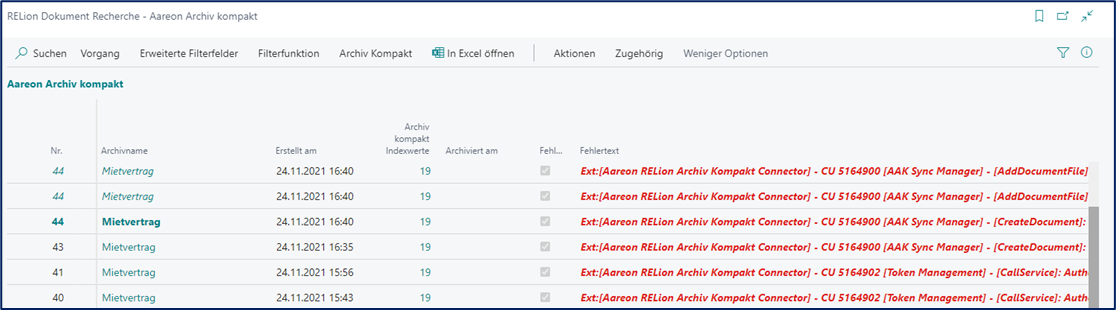
Wenn der Fehlertext aussagt, dass die Archivierung aufgrund einer falschen oder fehlenden Indexeinrichtung fehlgeschlagen ist, können Sie diese nachträglich über einen Klick auf die Zahl in der Spalte Archiv kompakt Indexwerte öffnen und über Neu um den fehlenden Index ergänzen:
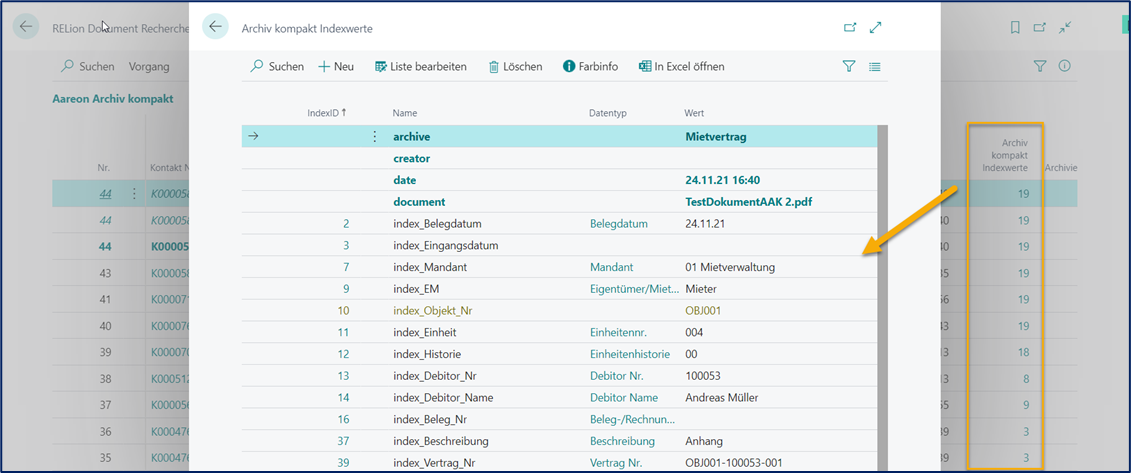
Anschließend wählen Sie die Aktion Status ändern und Fehler löschen, damit der Archivierungsprozess nochmal angestoßen wird.
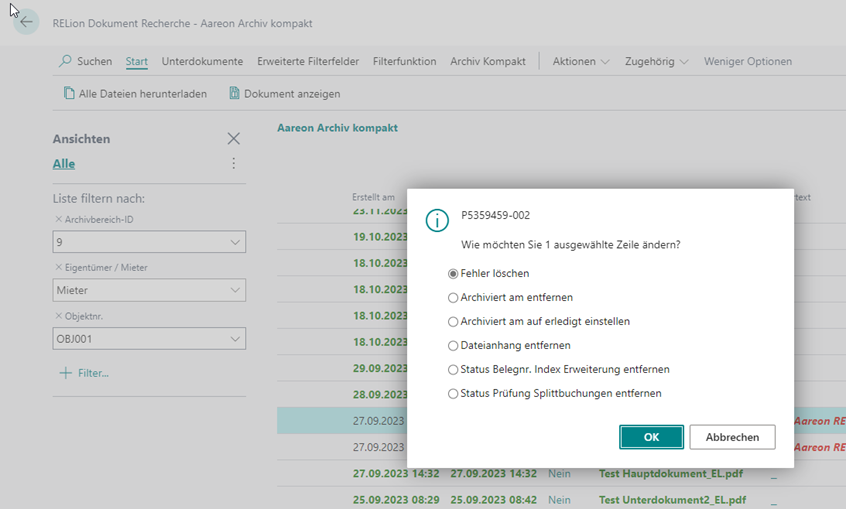
Erläuterungen der anderen Aufrufe:
| - Fehler löschen | Die Fehlerzeile wird gelöscht, das Feld Fehler wird auf nein gestellt. Dadurch kann ein neuer Archivierungsversuch gestartet werden. |
| - Archiviert am entfernen | Hierbei handelt es sich um das Feld Archiviert am. Es wird gelöscht, wann archiviert wurde, von wem, Fehler und Fehlertexte werden gelöscht, sowie sämtliche Einträge zu AAK (also AAK Dokument-ID, etc.). |
| - Archiviert am auf erledigt setzen | Wenn das Feld Archiviert am ein Datum und Uhrzeit enthält, wird dieses auf das aktuelle Datum und Uhrzeit gesetzt und der aktuelle Benutzer unter Archiviert von eingetragen. |
| - Dateianhang entfernen | Wenn eine AAK-DokumentID und AAK-DateiID vorhanden ist, dann wird der Dateianhang gelöscht. |
| - Status Belegnr. Index Erweiterung entfernen | Wenn entweder ein Fehler existiert oder eine AAK-DokumentenID und eine AAK-DateiID vorhanden ist und das Feld “Status Belegnr. Index Erweiterung” leer ist, sowie die Tabellennr. und Tabellennr.2 entweder von Verkaufskopf oder von Einkaufskopf ist und der Dokumenteneintrag noch nicht existiert vom zugehörigen Verkaufskopf bzw. Einkaufskopf, dann wird der Eintrag im Feld “Status Belegnr. Index Erweiterung” gelöscht. |
| - Status Prüfung Splittbuchungen entfernen | Wenn entweder ein Fehler existiert oder eine AAK-DokumentenID und eine AAK-DateiID vorhanden ist und das Feld Status Prüfung Splittbuchungen entfernen nicht auf geprüft steht, und kein Dokumenteneintrag mit den vorhandenen Archiv-DokumentenID, Archiv-DateiID, Dokumentennr. und Status Prüfung Splittbuchungen entfernt = erstellt existiert, dann wird der Eintrag in Status Prüfung Splittbuchungen entfernt gelöscht. |
Haupt- und Unterdokumente
Einem archivierten Dokument können über die Funktion Datei hinzufügen weitere Dokumente zu- und untergeordnet werden. Das führende Hauptdokument wird hierbei jeweils in Fettdruck angezeigt.
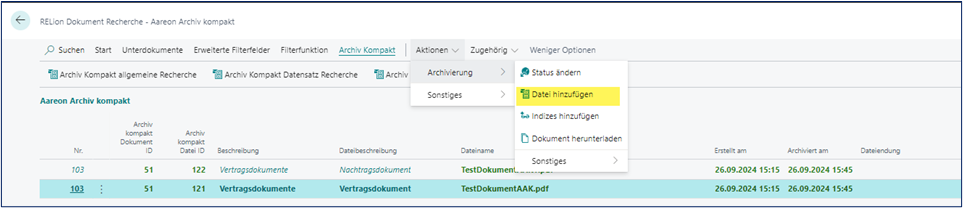
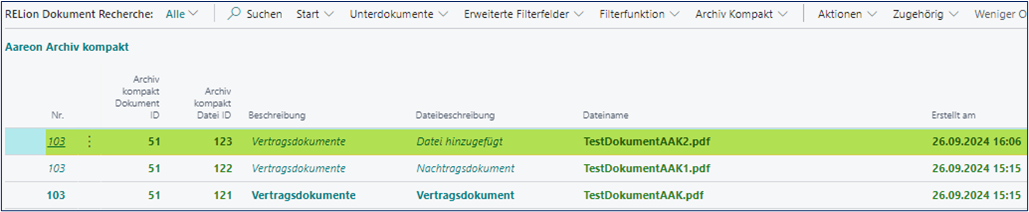
Alle dem Hauptdokument zugeordneten Unterdokumente werden unter derselben laufenden Nummer geführt wie das Hauptdokument selbst. Allerdings erhalten die Unterdokumente jeweils eine eigene Zeilennummer in aufsteigender Nummerierung.
Löschen von Dokumenten
Das Löschen von Dokumenten kann nur in Archiv kompakt erfolgen und nicht in RELion Dokumente.
Eine Ausnahme ist die Anonymisierung über das DSGVO-Modul. Hier werden im Rahmen der Anonymisierung die Dokumente auf der Archiv kompakt-Seite gelöscht. Das dazu gehörende RELion Dokument wird als gelöscht gekennzeichnet, bleibt aber zu Dokumentationszwecken erhalten. Die Anonymisierung der Felder auf dem RELion Dokument wird in der DSGVO Verarbeitungseinrichtung eingerichtet. Sollten Sie das Hauptdokument löschen, so werden auch alle diesem Hauptdokument zugeordneten Unterdokumente gelöscht. Wird ein Dokument auf Archiv kompakt-Seite gelöscht, bekommt das RELion Dokument hier einen Löschvermerk.

In der Spalte Gelöscht von wird nur der Dienst eingetragen AAREON/SVCRELION. Falls Sie einen Mitarbeiter eintragen wollen, ist dies nur möglich, wenn dieser als Benutzer in RELion mit seiner Archiv kompakt ID und seinem Archiv kompakt-Kennwort eingetragen ist.

Dokumente mit Löschkennzeichnung werden in der normalen RELion Dokument Recherche ausgeblendet. Sie können aber bei Bedarf mit Inaktive Zeilen einblenden sichtbar gemacht werden:
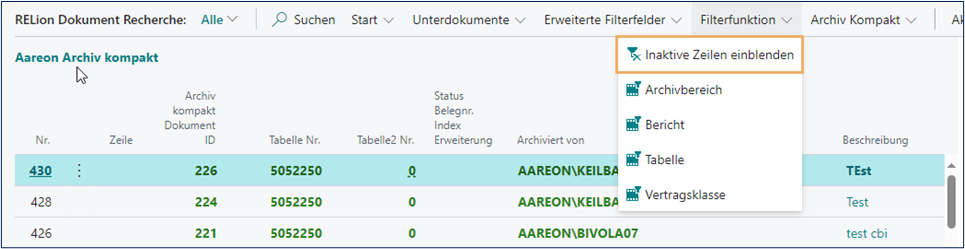
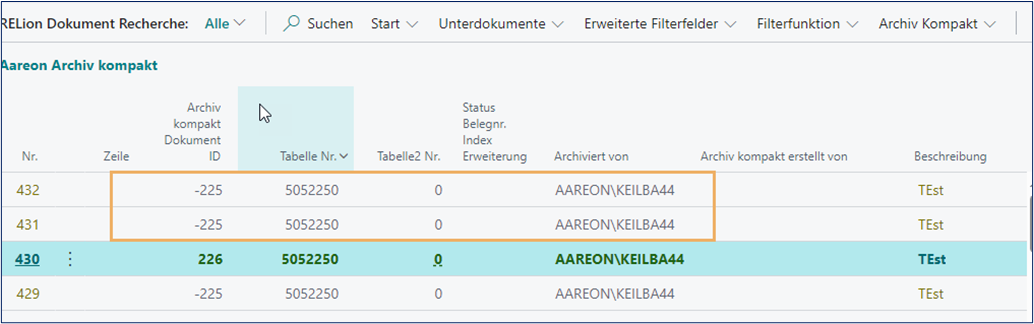
In der RELion Dokument Einrichtung wird die Löschung dokumentiert:
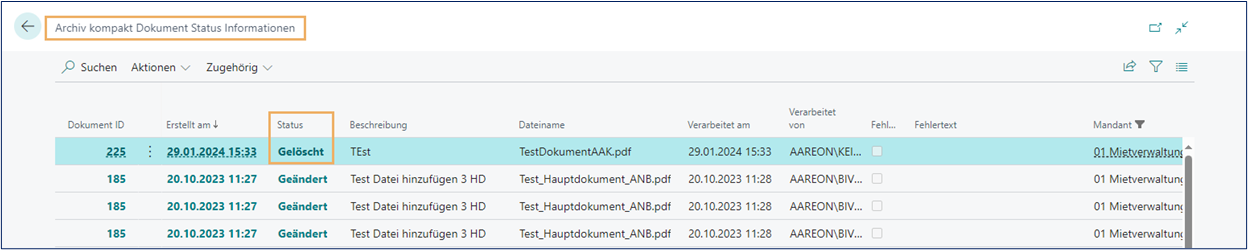
Einkaufsbelege
Einheitliche Ablage über Kreditorennummer und Belegnummer
In RELion sind bereits viele Pages direkt mit Archiv kompakt verbunden. Der Datensatz, der aufgerufen wurde (z. B. Debitor, Mietvertrag oder Projektplanzeile) liefert direkt die Verknüpfung zum Archiv. Um eine umständliche Suche über die Buchhaltungsposten zu vermeiden, können über die Abrechnungsdetailzeilen die Belege direkt eingesehen werden.
Einkaufsbelege über Kreditorennummer und Belegnummer indizieren
Es gibt unterschiedliche Verfahren Rechnungen und Gutschriften zu erfassen und zu buchen. Es gibt hier die Buchung über Einkaufsrechnung, Einkaufsgutschrift aber auch direkt über das Einkaufs-Buch.-Blatt. Im Fall des Einkaufs-Buch.-Blatt entsteht kein gebuchter Beleg, sondern nur Posten.
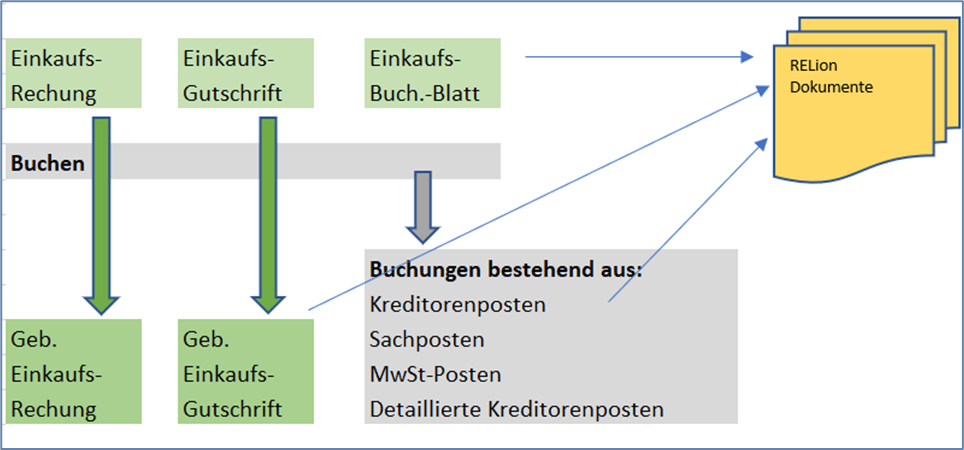
Um hier einheitlich vorzugehen, wird beim Archivieren über die Kreditorennr. und Belegnr. indiziert, sodass es keinen Unterschied macht, ob eine gebuchte Einkaufsrechnung, bzw. Gutschrift vorhanden ist oder nur die Buchungen aus dem Einkaufs-Buch.-Blatt.
Im Zahlungsvorschlag auf Einkaufsbelege zugreifen
In der weiteren Abwicklung von Rechnungen und Gutschriften sind schnelle Zugriffe auf die Einkaufsbelege ein wesentlicher Vorteil. Die Mitarbeiter, die die kreditorischen Zahlungen durchführen, sind oft nicht tief in die einzelnen Einkaufsvorgänge eingebunden, benötigen aber immer wieder detaillierte Informationen zu den Rechnungen, die Sie bezahlen sollen.
Im kreditorischen Zahlungsvorschlag finden Sie jetzt direkt auf der Zahlungs-Buchblattzeile die RELion Dokumente -Infobox mit den zugehörigen Belegen.
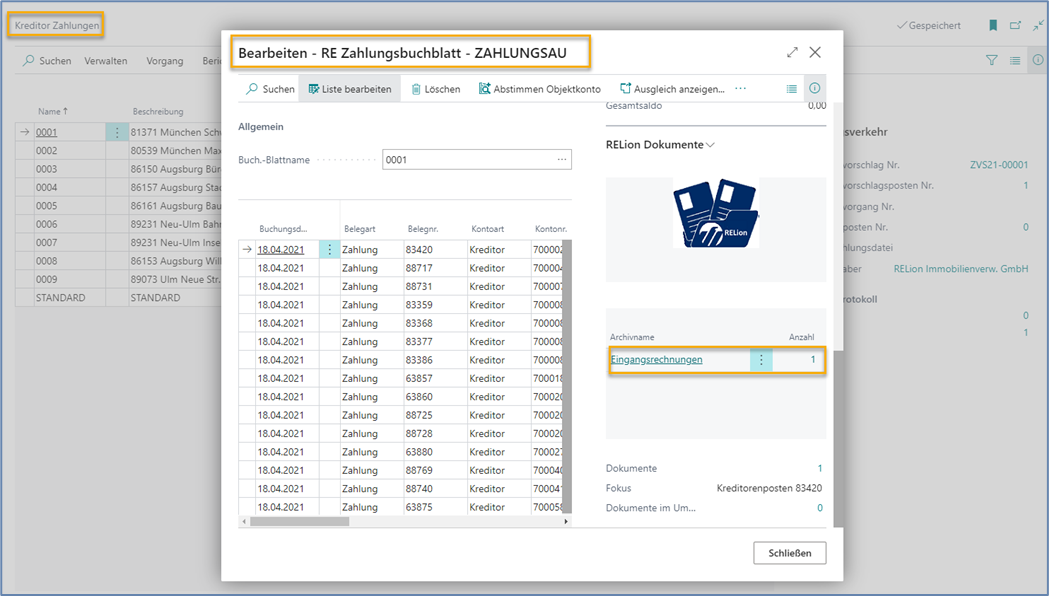
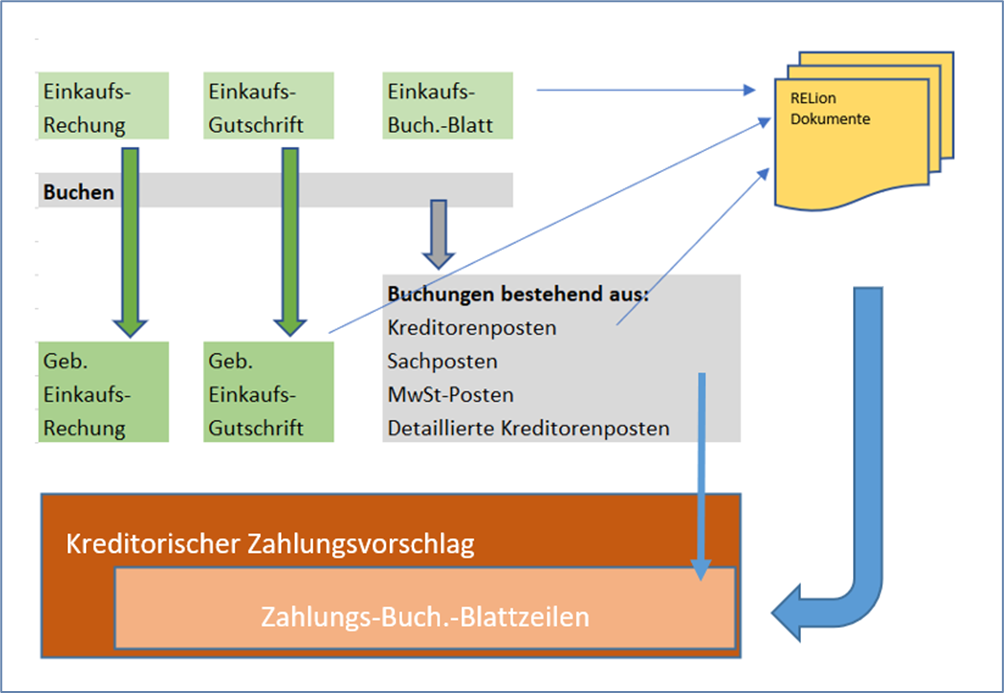
In der Abrechnung auf Einkaufsbelege zugreifen
Jede einzelne Buchung, die in die Abrechnung einfließt, wird durch die Abrechnung Detailzeilen an der Abrechnung dargestellt.
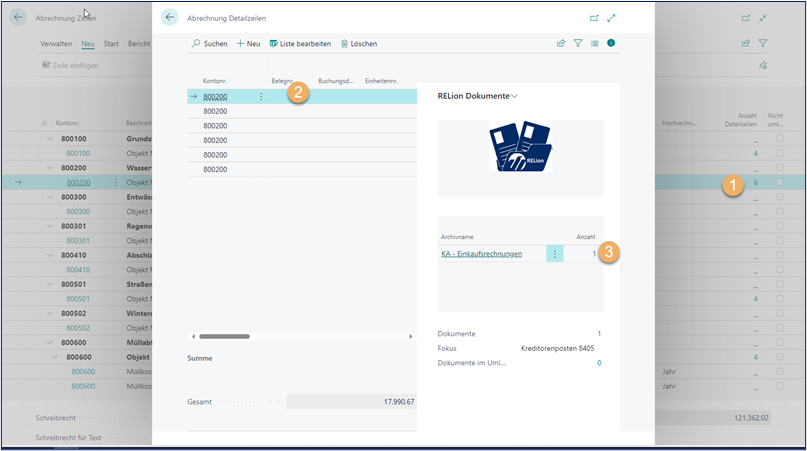
Mit RELion und Archiv kompakt gibt es an jeder Detailzeile die entsprechenden Belege, die zu der jeweiligen Buchung archiviert wurden, ohne Umwege!

Somit haben Sie die Belege für die Einsichtnahme der Mieter bzw. für die Vorbereitung der WEG-Eigentümerversammlung direkt in der Abrechnung aufbereitet. Übrigens können Sie hier noch weitere Belege archivieren. Beispielsweise könnte hier in der Abrechnung noch aufgefallen sein, dass die Lohnanteile für die §35a Nachweise noch beim Handwerker angefordert werden müssen. Diese Belege können Sie hier direkt zur jeweiligen Rechnung archivieren.
Barcodeunterstützung – Dokumente im Umlauf
Installation des Barcodes auf allen lokalen Rechnern
Der Barcode wird auf den Belegen durch eine Schriftart dargestellt. Diese steht dann sowohl für RELion als auch Word zur Verfügung. Die verwendeten Barcodes müssen als Schriftart auf dem Applikationsserver (Service-Tiers) und auf dem jeweiligen Client-Rechner installiert werden.
Wichtig
Die folgenden Angaben dienen nur der Orientierung. Änderungen bei der Vorgehensweise der Installation von Fonts liegen nicht im Verantwortungsbereich von RELion.
Dazu betätigen Sie die Windowstaste und klicken Sie auf Schriftarteneinstellungen. Es erscheint ein Drag & Drop-Fenster, in das Sie den Font ziehen können:
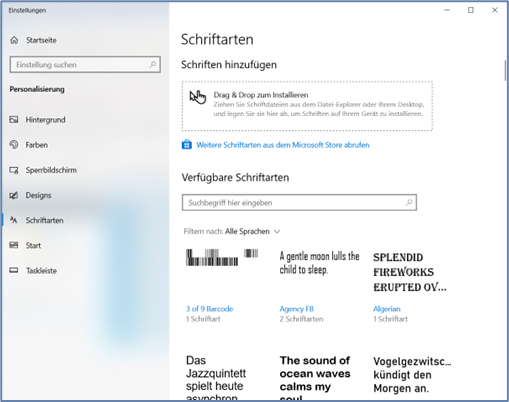
Aktuell verwenden wir den 3 of 9 Barcode Font:
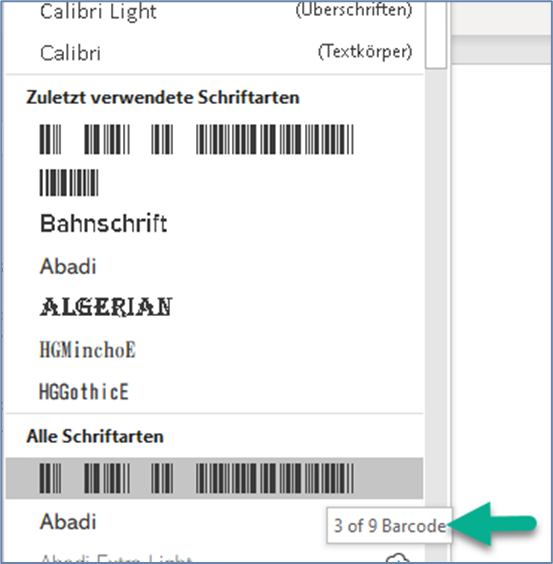
RELion Dokumente in Umlauf und späteres Archivieren
Überblick
Beim normalen Archivieren liegt das fertige Dokument vor, sodass der Abschluss eines Vorgangs oder auch die Weiterbearbeitung komplett digital erfolgen kann. Die Bearbeitung des Vorgangs und die Archivierung finden an einer Stelle statt.
Es gibt aber Vorgänge, die eine Rückmeldung oder Prüfung durch weitere Personen benötigen. Solange diese noch nicht vollständig und rechtssicher in digitale Prozesse eingebunden sind, ist hier das Papier immer noch ausschlaggebend. Davon abgesehen können Dokumente, die mit Barcode versehen sind, im Stapel zentral von einer Person gescannt werden. Durch den Barcode werden die Dokumente automatisch ins richtige Archiv gebracht und gleichzeitig mit den richtigen Indizes bestückt.
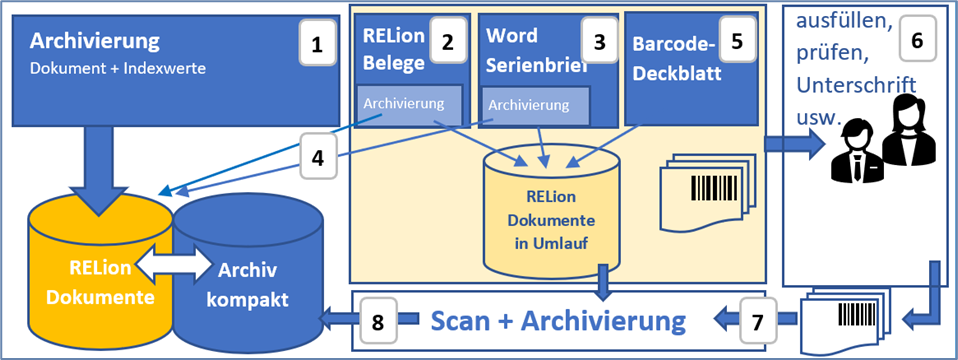
- (1) Abschluss eines Vorgangs und Weiterbearbeitung erfolgt digital
- (2) RELion Belege mit Barcode: Das Vertrag SEPA Mandat kann optional mit Barcode gedruckt werden und im Hintergrund wird ein Dokument im Umlauf erzeugt.
- (3) Word Serienbrief: Für Objekte, Verträge, Einheitenverträge, Kontakt-Geschäftsbeziehungen, Mitglieder und Kreditoren können Serienbriefe mit Barcodes erstellt und archiviert werden. (siehe Word-Integration)
- (4) Archivierung des gedruckten Dokuments: Bei Druck aus dem RELion Beleg (2) wird zunächst das Dokument archiviert. Beim Druck und gleichzeitigen Archivieren werden intern RELion Dokumente im Umlauf erzeugt, die dann für den späteren Scan wiederum die Indexwerte bereitstellen.
- (5) Barcode Deckblatt: Das Deckblatt kann für beliebige manuelle Vorgänge verwendet werden. Beispiel: Eine Eingangsrechnung muss noch durch den Architekten geprüft werden, der die Instandhaltungsmaßnahmen beaufsichtigt. Die Rechnung wird in RELion vorerfasst und eventuell auch schon archiviert. Es wird ein Deckblatt gedruckt auf diesem sind der Barcode und die bereits erfassten Indexwerte zu finden.
- (6) Manuelle Bearbeitung: Die Belege, die unter 2, 3 und 5 erzeugt wurden, werden durch weitere Personen geprüft, beantwortet, unterschrieben usw. Beispiele: Ein Sepa-Mandat wird vom Mieter ausgefüllt unterschreiben; der neue Mietvertrag wird vom Mieter unterschrieben und zurückgeschickt; eine Eingangsrechnung wird durch einen Architekten geprüft. Anschließend werden die Dokumente zurückgeschickt.
- (7) Zentraler Scan und Identifikation über Barcode: Die Dokumente werden zentral gescannt und anhand der Daten, die in Dokumente im Umlauf gespeichert sind, identifiziert und mit Indizes versehen.
RELion Belege mit Barcode
In der aktuellen Version ist das Vertrag SEPA-Lastschriftmandat optional mit Barcode ausgestattet. Beim Druck wird gleichzeitig das SEPA-Mandat archiviert und ein RELion Dokument im Umlauf erzeugt. Dort werden analog zum RELion Dokument alle Informationen für die Indizierung und der Barcode gespeichert.
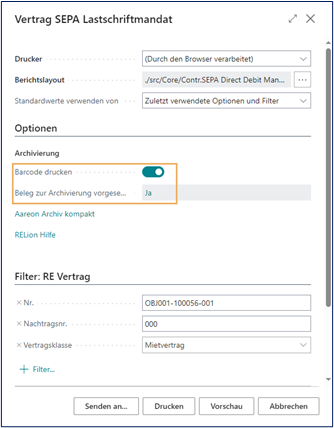

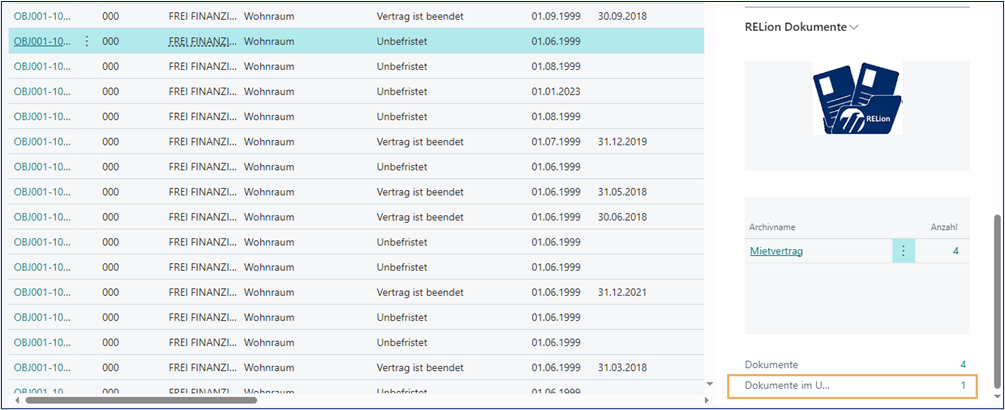

Sobald das ausgefüllte SEPA Mandat vorliegt, erfolgt die Archivierung über Archiv kompakt:
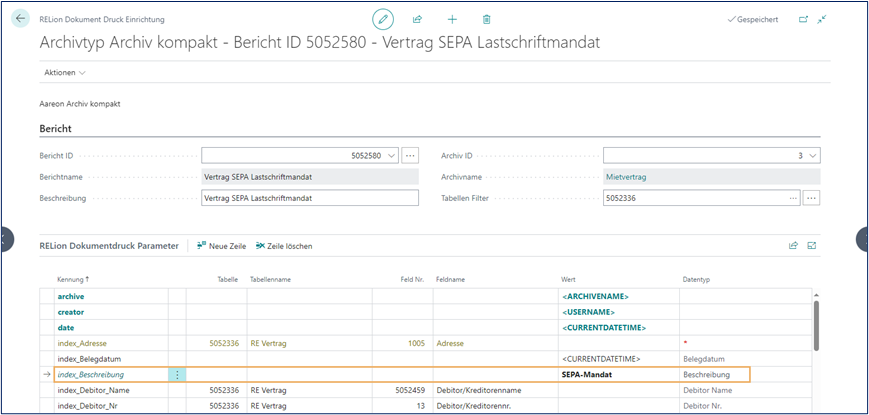

Diese Funktion steht Ihnen im Archiv Kompakt Client zur Verfügung.
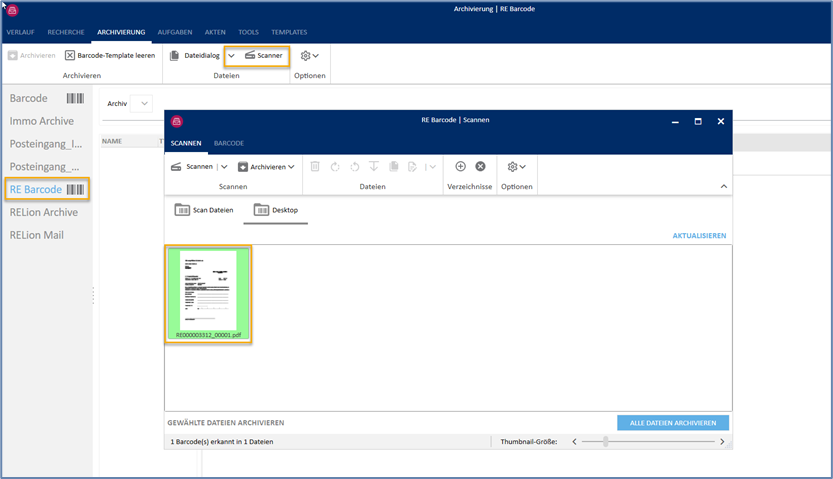
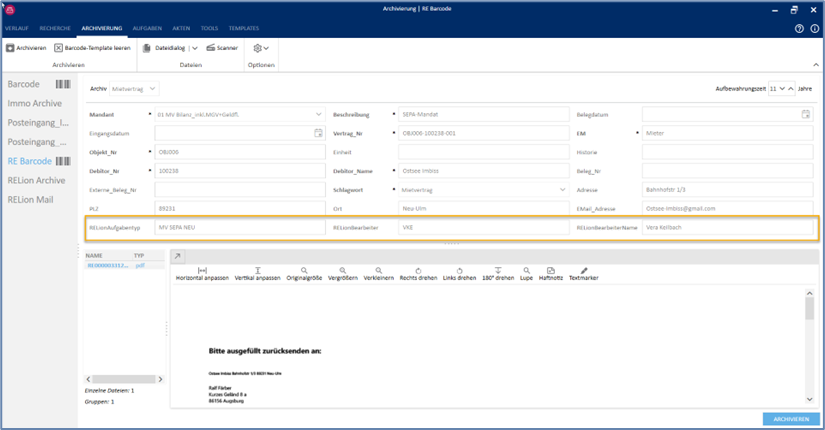
Barcode-Deckblatt
Auch interne Prozesse können durch Barcodeunterstützung vereinfacht werden. Wenn z. B., die sachliche Prüfung von Einkaufsrechnungen von Personen durchgeführt wird, die keinen direkten Zugang zu RELion oder Archiv kompakt haben (z. B. Architekt, Gutachter, Hausmeister), kann der Beleg bereits als Eingangsrechnung erfasst werden und ein Barcode-Deckblatt der Originalrechnung mitgegeben werden. Das hat den Vorteil, dass die Rechnung bereits bekannt ist. Das Deckblatt bietet auch genügend Raum für interne Vermerke und Notizen auf dem Originalbeleg können vermieden werden.
Das Deckblatt eignet sich aber auch für das Bestätigen einer verantwortlichen Person durch die persönliche Unterschrift, die dann anhand des gescannten Deckblatts am Vorgang abgelegt wird. Der Aufruf erfolgt direkt über die RELion Dokumente Infobox über Barcode Deckblatt:

Dort wählen Sie wie beim normalen Archivieren das Zielarchiv, geben die Beschreibung des Dokuments und die Indexwerte ein, die an das endgültige Dokument übermittelt werden sollen. Wie beim normalen Archivieren werden die meisten Werte dabei aus dem Datensatz befüllt, von dem aus Sie die Funktion Barcode Deckblatt gestartet haben.
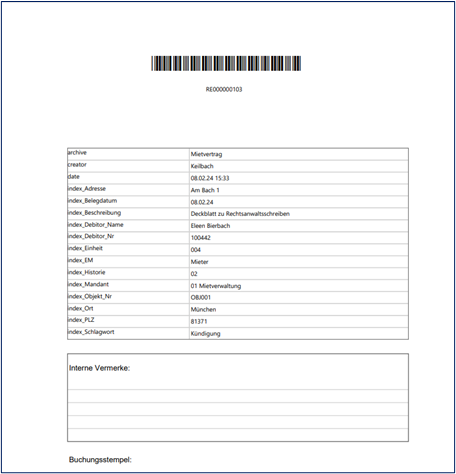
Beim Fertigstellen des Assistenten werden Sie aufgefordert das Deckblatt zu drucken, anschließend finden Sie bei Dokumente in Umlauf einen neuen Eintrag. Dort können Sie bei Bedarf jederzeit den Druck wiederholen.

Fallbeispiel Abrechnung
Die Archivierung der Abrechnung erfolgt auf der Ebene Einheit Abrechnungen. Die Abrechnungen werden jeweils einzeln archiviert. Das Anschreiben bildet das Hauptdokument und alle anderen die Unterdokumente. Erstellen Sie die Abrechnung wie gewohnt. Die Abrechnungen werden archiviert, sofern Freigabe zum Druck erfolgt ist. Vergewissern Sie sich, dass auf der Anforderungsseite des Berichts unter dem Inforegister Optionen das Feld Beleg zur Archivierung vorgesehen mit dem Status Ja versehen ist und Archiv kompakt als Archivierungssystem hinterlegt ist.
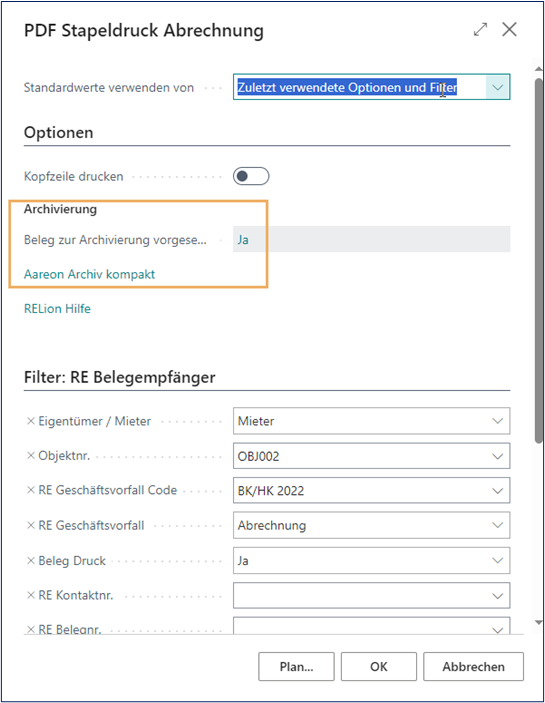
Wenn der Bericht die Abrechnung anschließend verarbeitet hat, werden die Infoboxen der abgerechneten Einheiten automatisch mit den Dokumenten bestückt.
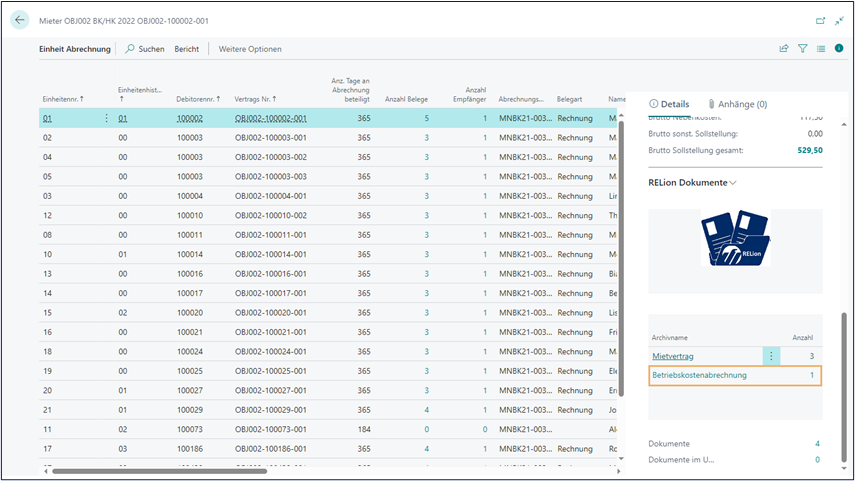
Anschließend können Sie die archivierten Abrechnungen aufrufen.
Beim Wirtschaftsplan wird ebenfalls mit dem PDF-Stapeldruck archiviert. Als Belegnr. wird dann die Wirtschaftsplannr. herangezogen.
Statuszeilen und Status Informationen
In der RELion Dokument Einrichtung kommen Sie über die Anzahl in die Archiv kompakt Dokument Statuszeilen. Sie finden hier alle Dokumente, die über den Archiv kompakt Client archiviert worden sind mit folgende Status:
- Neu – neu archivierte Dokumente
- Geändert – am Dokument wurde zu dem späteren Zeitpunkt etwas geändert, die Indizes oder gar eine neue Datei hinzugefügt bzw. entfernt.
- Gelöscht – Wenn das Dokument über den Archiv Kompakt Client gelöscht wurde.
Diese Dokumente werden von der Aufgabenwarteschlange verarbeitet und entsprechend in die Status Informationen hinterlegt bzw. in die RELion Dokument Recherche des jeweiligen Mandanten.
Falls dies nicht der Fall ist und die Verarbeitung der Dokumenten fehlgeschlagen hat, wird der Fehlertext rot angezeigt. Diese Fehler sind in Archiv kompakt zu beheben. Bitte beachten Sie, dass keine Fehlerzeilen angehäuft werden und prüfen Sie regelmäßig, ob Fehler entstanden sind.
Über Status Informationen gelangen Sie in die Archiv kompakt Dokument Status Informationen. Hier sind alle Einträge zu Dokumenten, die über Archiv kompakt archiviert wurden. Diese Ansicht dokumentiert gelöschte Dokumente, gibt an, wenn ein Dokument in RELion angekommen ist oder in Archiv kompakt geändert wurde.
Anhang
RELion Berichte und Tabellen
| Bericht ID | Berichtname |
|---|---|
| 5052260 | Sonderumlage drucken |
| 5052262 | Abstimmprotokoll Abrechnung |
| 5052279 | Indexmieterhöhung Anschreiben |
| 5052293 | Verkauf Rechnung Verw. Honorar |
| 5052302 | Kontrollliste Einheiten |
| 5052305 | Verkauf-Rechnung an Versicherung |
| 5052351 | Bestätigung Kautionsguthaben |
| 5052366 | Ratenzahlungen |
| 5052410 | Inst. Verkauf-Gutschrift |
| 5052421 | Objekt Abrechnungsübersicht WEG |
| 5052424 | Ratenzahlungsplan Mitglied |
| 5052448 | Verwaltungsabrechnung |
| 5052454 | Debitor Kontoauszug zusammengefasst |
| 5052458 | Objekt Abrechnungsübersicht Miete |
| 5052461 | Mitgliederkontoauszug |
| 5052462 | Mitgliederanteilsbewegung |
| 5052468 | Steuerbescheinigung Dividende |
| 5052487 | Reg. Mahnung drucken |
| 5052545 | PDF Stapeldruck Abrechnung |
| 5052546 | PDF Stapeldruck Wirtschaftsplan |
| 5052553 | Mitteilung über Anteilsbewegung drucken |
| 5052580 | Vertrag SEPA Lastschriftmandat |
| 5052587 | ZE-Verwaltungsabrechnung |
| 5052589 | Umsatzmietabrechnung drucken |
| 5052591 | Mitteilung an Objekteigentümer |
| 5052592 | Eink.-Mitteilung über Rechnungskürzung |
| 5052593 | Verkauf-Rechnung an Debitor |
| 5052627 | Mahnung Umsatzmeldung |
| 5052651 | Beauftragung |
| 5052668 | Reg. Mietrechnung Anschreiben |
| 5052669 | Storno Reg. Mietrechnung Anschreiben |
| 5052694 | RElion Objektbuchungen lZ/35a |
| 5052724 | Stapeldruck OEV-Abrechnung |
| 5052735 | Mitglieder mit verjährtem Guthaben |
| 5052744 | SEV-Berichtsschema drucken |
| 5163970 | Wohnungsmanagement Dateianhang archivieren |
| 5164030 | §15a Korrekturbuchungen erstellen |
Tabellen und Felder für die Indexbefüllung im Archiv kompakt Client
| Tabelle | Tabellenname | AAK Geschäftsobjekt | Feld | Feldname | AAK Attribut |
|---|---|---|---|---|---|
| 13 | Verkäufer/Einkäufer | SalespersonPurchaser | 1 | Code | Code |
| 13 | Verkäufer/Einkäufer | SalespersonPurchaser | 2 | Name | Name |
| 17 | Sachposten | GLEntry | 6 | Belegnr. | DocumentNo |
| 17 | Sachposten | GLEntry | 55 | Belegdatum | DocumentDate |
| 17 | Sachposten | GLEntry | 5052250 | Eigentümer / Mieter | OwnerTenant |
| 17 | Sachposten | GLEntry | 5052251 | Objektnr. | ObjectNo |
| 17 | Sachposten | GLEntry | 5052252 | Einheitennr. | UnitNo |
| 17 | Sachposten | GLEntry | 5052253 | Einheitenhistorie | UnitHistory |
| 17 | Sachposten | GLEntry | 5052550 | Vertragsnr. | ContractNo |
| 18 | Debitor | Customer | 1 | Nr. | No |
| 18 | Debitor | Customer | 2 | Name | Name |
| 18 | Debitor | Customer | 5 | Adresse | Address |
| 18 | Debitor | Customer | 7 | Ort | City |
| 18 | Debitor | Customer | 102 | ||
| 18 | Debitor | Customer | 91 | PLZ-Code | Postcode |
| 21 | Debitorenposten | CustLedgerEntry | 6 | Belegnr. | DocumentNo |
| 21 | Debitorenposten | CustLedgerEntry | 62 | Belegdatum | DocumentDate |
| 21 | Debitorenposten | CustLedgerEntry | 5052250 | Eigentümer / Mieter | OwnerTenant |
| 21 | Debitorenposten | CustLedgerEntry | 5052251 | Objektnr. | ObjectNo |
| 21 | Debitorenposten | CustLedgerEntry | 5052252 | Einheitennr. | UnitNo |
| 21 | Debitorenposten | CustLedgerEntry | 5052253 | Einheitenhistorie | UnitHistory |
| 21 | Debitorenposten | CustLedgerEntry | 5052301 | Vertragsnr. | ContractNo |
| 21 | Debitorenposten | CustLedgerEntry | 8 | Debitorename | CustomerName |
| 21 | Debitorenposten | CustLedgerEntry | 3 | Debitorennr. | CustomerNo |
| 21 | Debitorenposten | CustLedgerEntry | ohne Feld ID | Debitor.Adresse | Address |
| 21 | Debitorenposten | CustLedgerEntry | ohne Feld ID | Debitor.PLZ | Postcode |
| 21 | Debitorenposten | CustLedgerEntry | ohne Feld ID | Debitor.Ort | City |
| 23 | Kreditor | Vendor | 1 | Nr. | No |
| 23 | Kreditor | Vendor | 2 | Name | Name |
| 23 | Kreditor | Vendor | 5 | Adresse | Address |
| 23 | Kreditor | Vendor | 7 | Ort | City |
| 23 | Kreditor | Vendor | 102 | ||
| 23 | Kreditor | Vendor | 91 | PLZ-Code | Postcode |
| 25 | Kreditorenposten | VendorLedgerEntry | 6 | Belegnr. | DocumentNo |
| 25 | Kreditorenposten | VendorLedgerEntrv | 62 | Belegdatum | DocumentDate |
| 25 | Kreditorenposten | VendorLedgerEntry | 5052250 | Eigentümer / Mieter | OwnerTenant |
| 25 | Kreditorenposten | VendorLedgerEntry | 5052251 | Objektnr. | ObjectNo |
| 25 | Kreditorenposten | VendorLedgerEntry | 5052252 | Einheitennr. | UnitNo |
| 25 | Kreditorenposten | VendorLedgerEntry | 5052253 | Einheitenhistorie | UnitHistory |
| 25 | Kreditorenposten | VendorLedgerEntry | 5052550 | Vertragsnr. | ContractNo |
| 25 | Kreditorenposten | VendorLedgerEntry | 8 | Kreditorname | VendorName |
| 25 | Kreditorenposten | VendorLedgerEntry | 3 | Kreditornnr. | VendorNo |
| 25 | Kreditorenposten | VendorLedgerEntry | ohne Feld ID | Kreditor.Adresse | Address |
| 25 | Kreditorenposten | VendorLedgerEntry | ohne Feld ID | Kreditor. PLZ | Postcode |
| 25 | Kreditorenposten | VendorLedgerEntry | ohne Feld ID | Kreditor.Ort | City |
| 36 | Verkaufskopf | SalesHeader | 2 | Verk. an Deb.-Nr. | SelltoCustomerNo |
| 36 | Verkaufskopf | SalesHeader | 3 | Nr. | No |
| 36 | Verkaufskopf | SalesHeader | 22 | Buchungsbeschreibung | PostingDescription |
| 36 | Verkaufskopf | SalesHeader | 79 | Verk. an Name | SelltoCustomerName |
| 36 | Verkaufskopf | SalesHeader | 99 | Belegdatum | DocumentDate |
| 36 | Verkaufskopf | SalesHeader | 5052250 | Eigentümer / Mieter | OwnerTenant |
| 36 | Verkaufskopf | SalesHeader | 5052251 | Objektnr. | ObjectNo |
| 36 | Verkaufskopf | SalesHeader | 5052252 | Einheitennr. | UnitNo |
| 36 | Verkaufskopf | SalesHeader | 5052253 | Einheitenhistorie | UnitHistory |
| 36 | Verkaufskopf | SalesHeader | 5052310 | Vertragsnr. | ContractNo |
| 38 | Einkaufskopf | PurchaseHeader | 2 | Eink. von Kred.-Nr. | BuyfromVendorNo |
| 38 | Einkaufskopf | PurchaseHeader | 3 | Nr. | No |
| 38 | Einkaufskopf | PurchaseHeader | 22 | Buchungsbeschreibung | PostingDescription |
| 38 | Einkaufskopf | PurchaseHeader | 68 | Kred.-Rechnungsnr. | VendorlnvoiceNo |
| 38 | Einkaufskopf | PurchaseHeader | 79 | Eink. von Name | BuyfromVendorName |
| 38 | Einkaufskopf | PurchaseHeader | 99 | Belegdatum | DocumentDate |
| 38 | Einkaufskopf | PurchaseHeader | 5052250 | Eigentümer / Mieter | OwnerTenant |
| 38 | Einkaufskopf | PurchaseHeader | 5052251 | Objektnr. | ObjectNo |
| 38 | Einkaufskopf | PurchaseHeader | 5052252 | Einheitennr. | UnitNo |
| 38 | Einkaufskopf | PurchaseHeader | 5052253 | Einheitenhistorie | UnitHistory |
| 38 | Einkaufskopf | PurchaseHeader | 5052254 | Objektkontonr. | ObjectAccountNo |
| 38 | Einkaufskopf | PurchaseHeader | 5052256 | Branche/Gewerk | SectorMember |
| 38 | Einkaufskopf | PurchaseHeader | 5052495 | Projektnr. | JobNo |
| 38 | Einkaufskopf | PurchaseHeader | 5052496 | Projektplanzeilennr. | JobPlanLineNo |
| 38 | Einkaufskopf | PurchaseHeader | 5164600 | Leistungsart | ActivityTypeCode |
| 112 | Verkaufsrechnungskopf | SalesInvoiceHeader | 2 | Verk. an Deb.-Nr. | SelltoCustomerNo |
| 112 | Verkaufsrechnungskopf | SalesInvoiceHeader | 3 | Nr. | No |
| 112 | Verkaufsrechnungskopf | SalesInvoiceHeader | 22 | Buchungsbeschreibung | PostingDescription |
| 112 | Verkaufsrechnungskopf | SalesInvoiceHeader | 79 | Verk. an Name | SelltoCustomerName |
| 112 | Verkaufsrechnungskopf | SalesInvoiceHeader | 99 | Belegdatum | DocumentDate |
| 112 | Verkaufsrechnungskopf | SalesInvoiceHeader | 5052250 | Eigentümer / Mieter | OwnerTenant |
| 112 | Verkaufsrechnungskopf | SalesInvoiceHeader | 5052251 | Objektnr. | ObjectNo |
| 112 | Verkaufsrechnungskopf | SalesInvoiceHeader | 5052252 | Einheitennr. | UnitNo |
| 112 | Verkaufsrechnungskopf | SalesInvoiceHeader | 5052253 | Einheitenhistorie | UnitHistory |
| 112 | Verkaufsrechnungskopf | SalesInvoiceHeader | 5052310 | Vertragsnr. | ContractNo |
| 114 | Verkaufsgutschriftskopf | SalesCrMemoHeader | 2 | Verk. an Deb.-Nr. | SelltoCustomerNo |
| 114 | Verkaufsgutschriftskopf | SalesCrMemoHeader | 3 | Nr. | No |
| 114 | Verkaufsgutschriftskopf | SalesCrMemoHeader | 22 | Buchungsbeschreibung | Posting Description |
| 114 | Verkaufsgutschriftskopf | SalesCrMemoHeader | 79 | Verk. an Name | SelltoCustomerName |
| 114 | Verkaufsgutschriftskopf | SalesCrMemoHeader | 99 | Belegdatum | DocumentDate |
| 114 | Verkaufsgutschriftskopf | SalesCrMemoHeader | 5052250 | Eigentümer / Mieter | OwnerTenant |
| 114 | Verkaufsgutschriftskopf | SalesCrMemoHeader | 5052251 | Objektnr. | ObjectNo |
| 114 | Verkaufsgutschriftskopf | SalesCrMemoHeader | 5052252 | Einheitennr. | UnitNo |
| 114 | Verkaufsgutschriftskopf | SalesCrMemoHeader | 5052253 | Einheitenhistorie | UnitHistory |
| 114 | Verkaufsgutschriftskopf | SalesCrMemoHeader | 5052310 | Vertragsnr. | ContractNo |
| 122 | Einkaufsrechnungskopf | PurchlnvHeader | 2 | Eink. von Kred.-Nr. | BuyfromVendorNo |
| 122 | Einkaufsrechnungskopf | PurchlnvHeader | 3 | Nr. | No |
| 122 | Einkaufsrechnungskopf | PurchlnvHeader | 22 | Buchungsbeschreibung | PostingDescription |
| 122 | Einkaufsrechnungskopf | PurchlnvHeader | 68 | Kred.-Rechnungsnr. | VendorlnvoiceNo |
| 122 | Einkaufsrechnungskopf | PurchlnvHeader | 79 | Eink. von Name | BuyfromVendorName |
| 122 | Einkaufsrechnungskopf | PurchlnvHeader | 99 | Belegdatum | DocumentDate |
| 122 | Einkaufsrechnungskopf | PurchlnvHeader | 5052250 | Eigentümer / Mieter | OwnerTenant |
| 122 | Einkaufsrechnungskopf | PurchlnvHeader | 5052251 Objektnr. | ObjectNo | |
| 122 | Einkaufsrechnungskopf | PurchlnvHeader | 5052252 | Einheitennr. | UnitNo |
| 122 | Einkaufsrechnungskopf | PurchlnvHeader | 5052253 | Einheitenhistorie | UnitHistory |
| 122 | Einkaufsrechnungskopf | PurchlnvHeader | 5164600 | Leistungsart | ActivityTypeCode |
| 122 | Einkaufsrechnungskopf | PurchlnvHeader | 5052254 | Objektkontonr. | ObjectAccountNo |
| 122 | Einkaufsrechnungskopf | PurchlnvHeader | 5052256 | Branche/Gewerk | Sectormember |
| 122 | Einkaufsrechnungskopf | PurchlnvHeader | 5052495 | Projektnr. | JobNo |
| 122 | Einkaufsrechnungskopf | PurchlnvHeader | 5052496 | Projektplanzeilennr. | JobPlanLineNo |
| 124 | Einkaufsrechnungskopf | PurchCrMemoHdr | 2 | Eink. von Kred.-Nr. | BuyfromVendorNo |
| 124 | Einkaufsgutschriftskopf | PurchCrMemoHdr | 3 | Nr. | No |
| 124 | Einkaufsgutschriftskopf | PurchCrMemoHdr | 22 | Buchungsbeschreibung | PostingDescription |
| 124 | Einkaufsgutschriftskopf | PurchCrMemoHdr | 69 | Kred.-Gutschriftsnr. | VendorCrMemoNo |
| 124 | Einkaufsgutschriftskopf | PurchCrMemoHdr | 79 | Eink. von Name | BuyfromVendorName |
| 124 | Einkaufsgutschriftskopf | PurchCrMemoHdr | 99 | Belegdatum | DocumentDate |
| 124 | Einkaufsgutschriftskopf | PurchCrMemoHdr | 5052250 | Eigentümer / Mieter | OwnerTenant |
| 124 | Einkaufsgutschriftskopf | PurchCrMemoHdr | 5052251 | Objektnr. | ObjectNo |
| 124 | Einkaufsgutschriftskopf | PurchCrMemoHdr | 5052252 | Einheitennr. | UnitNo |
| 124 | Einkaufsgutschriftskopf | PurchCrMemoHdr | 5052253 | Einheitenhistorie | UnitHistory |
| 124 | Einkaufsgutschriftskopf | PurchCrMemoHdr | 5164600 | Leistungsart | ActivityTypeCode |
| 124 | Einkaufsgutschriftskopf | PurchCrMemoHdr | 5052254 | Objektkontonr. | ObjectAccountNo |
| 124 | Einkaufsgutschriftskopf | PurchCrMemoHdr | 5052256 | Branche/Gewerk | Sectormember |
| 124 | Einkaufsgutschriftskopf | PurchCrMemoHdr | 5052496 | Projektplanzeilennr. | JobPlanLineNo |
| 167 | Projekt | Job | 1 | Nr. | No |
| 167 | Projekt | Job | 3 | Beschreibung | Description |
| 167 | Projekt | Job | 5052256 | Eigentümer / Mieter | OwnerTenant |
| 167 | Projekt | Job | 5052257 | Objektnr. | ObjectNo |
| 167 | Projekt | Job | 5052271 | Einheitennr. | UnitNo |
| 167 | Projekt | Job | 5052272 | Einheitenhistorie | UnitHistory |
| 254 | MwSt.-Posten | VATEntry | 5052250 | Eigentümer / Mieter | OwnerTenant |
| 254 | MwSt.-Posten | VATEntry | 5052251 | Objektnr. | ObjectNo |
| 254 | MwSt.-Posten | VATEntry | 5052252 | Einheit | UnitNo |
| 254 | MwSt.-Posten | VATEntry | 5052253 | Einheitenhistorie | UnitHistory |
| 254 | MwSt.-Posten | VATEntry | 54 | Belegdatum | DocumentDate |
| 254 | MwSt.-Posten | VATEntry | 4 | Buchungsdatum | PostingDate |
| 270 | Bankkonto | BankAccount | 1 | Nr. | No |
| 270 | Bankkonto | BankAccount | 110 | IBAN | IBAN |
| 270 | Bankkonto | BankAccount | 111 | SWIFTCode | SWIFTCode |
| 270 | Bankkonto | BankAccount | 5052280 | Kontoinhaber | AccountHolder |
| 270 | Bankkonto | BankAccount | 2 | Bankname | Name |
| 297 | Registrierter Mahnungskopf | IssuedReminderHeader | 3 | Name | Name |
| 297 | Registrierter Mahnungskopf | IssuedReminderHeader | 2 | Debitorennr. | CustomerNo |
| 297 | Registrierter Mahnungskopf | IssuedReminderHeader | 5052261 | Vertragsnr. | ContractNo |
| 297 | Registrierter Mahnungskopf | IssuedReminderHeader | 1 | Nr. | No |
| 297 | Registrierter Mahnungskopf | IssuedReminderHeader | 22 | Belegdatum | DocumentDate |
| 5050 | Kontakt | Contact | 2 | Name | Name |
| 5050 | Kontakt | Contact | 5052311 | Debitor Nr. | CustomerNo |
| 5600 | Anlagen | FixedAsset | 5052250 | Eigentümer / Mieter | OwnerTenant |
| 5600 | Anlagen | FixedAsset | 5052252 | Einheitennr. | UnitNo |
| 5600 | Anlagen | FixedAsset | 5052251 | Objektnr. | ObjectNo |
| 5600 | Anlagen | FixedAsset | 1 | Nr. | No |
| 5600 | Anlagen | FixedAsset | 2 | Beschreibung | Description |
| 5600 | Anlagen | FixedAsset | 5052466 | Objekt Beschreibung | ObjectDescription |
| 5714 | Zuständigkeitseinheitencode | ResponsibilityCenter | 1 | Code | Code |
| 5714 | Zuständigkeitseinheitencode | ResponsibilityCenter | 2 | Name | Name |
| 5714 | Zuständigkeitseinheitencode | ResponsibilityCenter | 3 | Adresse | Address |
| 5714 | Zuständigkeitseinheitencode | ResponsibilityCenter | 6 | PLZ-Code | postcode |
| 5714 | Zuständigkeitseinheitencode | ResponsibilityCenter | 5 | Ort | City |
| 5052250 | RE Objekt | Object | 1 | Eigentümer / Mieter | OwnerTenant |
| 5052250 | RE Objekt | Object | 2 | Nr. | No |
| 5052250 | RE Objekt | Object | 9 | Beschreibung | Description |
| 5052250 | RE Objekt | Object | 11 | Adresse | Address |
| 5052250 | RE Objekt | Object | 13 | PLZ | Postcode |
| 5052250 | RE Objekt | Object | 14 | Ort | City |
| 5052250 | RE Objekt | Object | 32 | Verwaltungs-ZE | ResponsibilityCenterManage |
| 5052250 | RE Objekt | Object | 5052465 | Eigentümer ZE | ResponsibilityCenterOwner |
| 5052251 | Einheitenvertrag | UnitsContract | 1 | Eigentümer / Mieter | OwnerTenant |
| 5052251 | Einheitenvertrag | UnitsContract | 2 | Objektnr. | ObjectNo |
| 5052251 | Einheitenvertrag | UnitsContract | 3 | Nr. | UnitNo |
| 5052251 | Einheitenvertrag | UnitsContract | 4 | Historie | History |
| 5052251 | Einheitenvertrag | UnitsContract | 10 | Beschreibung | Description |
| 5052251 | Einheitenvertrag | UnitsContract | 47 | Einheitenstraße | UnitStreet |
| 5052251 | Einheitenvertrag | UnitsContract | 50 | Debitorennr. | CustomerNo |
| 5052251 | Einheitenvertrag | UnitsContract | 10001 | Einheit PLZ | UnitPostCode |
| 5052251 | Einheitenvertrag | UnitsContract | 10002 | Einheitenort | UnitCity |
| 5052251 | Einheitenvertrag | UnitsContract | 5052606 | Vertragsnr. | ContractNo |
| 5052251 | Einheitenvertrag | UnitsContract | 5052608 | Vertragsklasse | ContractCategory |
| 5052251 | Einheitenvertrag | UnitsContract | 5052670 | Debitorenname | CustomerName |
| 5052252 | Einheitenvertrag | UnitsContract | 71 | Vertragsbeginn | BeginningofContract |
| 5052253 | Einheitenvertrag | UnitsContract | 72 | Vertragsende | ExpDateofContr |
| 5052254 | Einheitenvertrag | UnitsContract | 10 | Beschreibung | Description |
| 5052264 | Einheitenstamm | UnitMasterData | 1 | Objektnr. | ObjectNo |
| 5052264 | Einheitenstamm | UnitMasterData | 2 | Einheitennr. | UnitNo |
| 5052264 | Einheitenstamm | UnitMasterData | 3 | Eigentümer / Mieter | OwnerTenant |
| 5052264 | Einheitenstamm | UnitMasterData | 10 | Beschreibung | Description |
| 5052264 | Einheitenstamm | UnitMasterData | 11 | Adresse | Address |
| 5052264 | Einheitenstamm | UnitMasterData | 13 | Ort | City |
| 5052265 | Einheitenstamm | UnitMasterData | 82 | Nutzungssart | ExploitationMethod |
| 5052264 | Einheitenstamm | UnitMasterData | 29 | PLZ-Code | Postcode |
| 5052288 | Wirtschaftsplan Objekt | Economic Plan Object | 1 | Eigentümer / Mieter | OwnerTenant |
| 5052288 | Wirtschaftsplan Objekt | Economic Plan Object | 3 | Objektnr. | ObjectNo |
| 5052288 | Wirtschaftsplan Objekt | Economic Plan Object | 10 | Beschreibung | Description |
| 5052288 | Wirtschaftsplan Objekt | Economic Plan Object | 2 | Wirtschaftsplancode | EconomicPlanCode |
| 5052288 | Wirtschaftsplan Objekt | Economic Plan Object | 35 | Wirtschaftsplancode | EconomicPlanCode |
| 5052289 | Abrechnung Objekt | AccountingObject | 1 | Eigentümer / Mieter | OwnerTenant |
| 5052289 | Abrechnung Objekt | AccountingObject | 2 | Abrechnungscode | Accountingcode |
| 5052289 | Abrechnung Objekt | AccountingObject | 3 | Objektnr. | ObjectNo |
| 5052289 | Abrechnung Objekt | AccountingObject | 10 | Beschreibung | Description |
| 5052290 | Sonderumlage Objekt | SpecialApportionObject | 1 | Eigentümer / Mieter | OwnerTenant |
| 5052290 | Sonderumlage Objekt | SpecialApportionObject | 2 | Code | Code |
| 5052290 | Sonderumlage Objekt | SpecialApportionObject | 3 | Objektnr. | ObjectNo |
| 5052290 | Sonderumlage Objekt | SpecialApportionObject | 10 | Beschreibung | Description |
| 5052299 | Einheit Abrechnung | UnitAccounting | 1 | Eigentümer / Mieter | OwnerTenant |
| 5052299 | Einheit Abrechnung | UnitAccounting | 2 | Objektnr. | ObjectNo |
| 5052299 | Einheit Abrechnung | UnitAccounting | 3 | Einheitennr. | UnitNo |
| 5052299 | Einheit Abrechnung | UnitAccounting | 4 | Einheitenhistorie | UnitHistory |
| 5052299 | Einheit Abrechnung | UnitAccounting | 5 | Abrechnungscode | Accountingcode |
| 5052299 | Einheit Abrechnung | UnitAccounting | 6 | Debitorennr. | CustomerNo |
| 5052299 | Einheit Abrechnung | UnitAccounting | 7 | Vertrags Nr. | ContractNo |
| 5052299 | Einheit Abrechnung | UnitAccounting | 10 | Datum | Date |
| 5052299 | Einheit Abrechnung | UnitAccounting | 104 | Debitorname | AccountingNo |
| 5052299 | Einheit Abrechnung | UnitAccounting | 5206 | Debitorname | CustomerName |
| 5052300 | Einheit Wirtschaftsplan | UnitEconomicPlan | 1 | Eigentümer / Mieter | OwnerTenant |
| 5052300 | Einheit Wirtschaftsplan | UnitEconomicPlan | 2 | Objektnr. | ObjectNo |
| 5052300 | Einheit Wirtschaftsplan | UnitEconomicPlan | 3 | Einheitennr. | UnitNo |
| 5052300 | Einheit Wirtschaftsplan | UnitEconomicPlan | 4 | Einheitenhistorie | UnitHistory |
| 5052300 | Einheit Wirtschaftsplan | UnitEconomicPlan | 5 | Wirtschaftsplancode | EconomicPlanCode |
| 5052300 | Einheit Wirtschaftsplan | UnitEconomicPlan | 6 | Debitorennr. | CustomerNo |
| 5052300 | Einheit Wirtschaftsplan | UnitEconomicPlan | 7 | Vertrags Nr. | ContractNo |
| 5052300 | Einheit Wirtschaftsplan | UnitEconomicPlan | 10 | Datum | Date |
| 5052300 | Einheit Wirtschaftsplan | UnitEconomicPlan | 5206 | Debitorname | CustomerName |
| 5052301 | Einheit Sonderumlage | SpecialApportionmUnit | 1 | Eigentümer / Mieter | OwnerTenant |
| 5052301 | Einheit Sonderumlage | SpecialApportionmUnit | 2 | Objektnr. | ObjectNo |
| 5052301 | Einheit Sonderumlage | SpecialApportionmUnit | 3 | Einheitennr. | UnitNo |
| 5052301 | Einheit Sonderumlage | SpecialApportionmUnit | 4 | Einheitenhistorie | UnitHistory |
| 5052301 | Einheit Sonderumlage | SpecialApportionmUnit | 5 | Sonderumlagecode | Specialapportionmentcode |
| 5052301 | Einheit Sonderumlage | SpecialApportionmUnit | 8 | Debitornr. | CustomerNo |
| 5052301 | Einheit Sonderumlage | SpecialApportionmUnit | 10 | Datum | Date |
| 5052301 | Einheit Sonderumlage | SpecialApportionmUnit | 5206 | Debitorname | CustomerName |
| 5052328 | Mitglied | Member | 1 | Nr. | No |
| 5052328 | Mitglied | Member | 5 | Kontaktnr. | ContactNo |
| 5052328 | Mitglied | Member | 6 | Debitorennr. | CustomerNo |
| 5052328 | Mitglied | Member | 20 | Name | Name |
| 5052336 | RE Vertrag | Contract | 1 | Nr. | No |
| 5052336 | RE Vertrag | Contract | 9 | Mietvertragsart | TenancyAgreementType |
| 5052336 | RE Vertrag | Contract | 10 | Vertragsklasse | ContractCategory |
| 5052336 | RE Vertrag | Contract | 13 | Debitor/Kreditornr. | CustomerVendorNo |
| 5052336 | RE Vertrag | Contract | 14 | Vertragsart | ContractType |
| 5052336 | RE Vertrag | Contract | 30 | Beschreibung | Description |
| 5052336 | RE Vertrag | Contract | ohne Feld ID | Einheitenvertrag.Eigentümer/Mieter | OwnerTenant |
| 5052336 | RE Vertrag | Contract | ohne Feld ID | Einheitenvertrag.Objekt Nr. | ObjectNo |
| 5052336 | RE Vertrag | Contract | ohne Feld ID | Einheitenvertrag.Einheitennr | UnitNo |
| 5052336 | RE Vertrag | Contract | ohne Feld ID | Einheitenvertrag. Historie | History |
| 5052336 | RE Vertrag | Contract | 1005 | Adresse | Address |
| 5052336 | RE Vertrag | Contract | 1007 | Ort | City |
| 5052336 | RE Vertrag | Contract | 1091 | PLZ-Code | Postcode |
| 5052336 | RE Vertrag | Contract | 5052256 | Branche/Gewerk | SectorMember |
| 5052336 | RE Vertrag | Contract | 5052459 | Debitor/Kreditorenname | CustomerVendorName |
| 5052336 | RE Vertrag | Contract | ohne Feld ID | Debitor.Adresse | CustomerAddress |
| 5052336 | RE Vertrag | Contract | ohne Feld ID | Debitor.PLZ | CustomerPostCode |
| 5052336 | RE Vertrag | Contract | ohne Feld ID | Debitor.Ort | CustomerCity |
| 5052336 | RE Vertrag | Contract | ohne Feld ID | Debitor.E-Mail | CustomerEMail |
| 5052402 | Projektplanzeilen | JobPlanLines | 1 | ProjektNr. | JobNo |
| 5052402 | Projektplanzeilen | JobPlanLines | 2 | Projektplanzeilennr. | JobPlanLineNo |
| 5052402 | Projektplanzeilen | JobPlanLines | 23 | Beschreibung | Description |
| 5052402 | Projektplanzeilen | JobPlanLines | 100 | Eigentümer / Mieter | OwnerTenant |
| 5052402 | Projektplanzeilen | JobPlanLines | 101 | Objektnr. | ObjectNo |
| 5052402 | Projektplanzeilen | JobPlanLines | 111 | Kreditorennr. | VendorNo |
| 5052402 | Projektplanzeilen | JobPlanLines | 118 | Kreditorenname | VendorName |
| 5052402 | Projektplanzeilen | JobPlanLines | 119 | Einheitennr. | UnitNo |
| 5052402 | Projektplanzeilen | JobPlanLines | 120 | Einheitenhistorie | UnitHistory |
| 5052632 | Versicherungsmeldungen | InsuranceNotice | 1 | Nr. | No |
| 5052632 | Versicherungsmeldungen | InsuranceNotice | 2 | Beschreibung | Description |
| 5052652 | Schadensmeldungskopf | NoticeOfClaimHeader | 1 | Nr. | No |
| 5052652 | Schadensmeldungskopf | NoticeOfClaimHeader | 33 | Schaden gemeldet d. Adresse | DamageReportedbyAddress |
| 5052652 | Schadensmeldungskopf | NoticeOfClaimHeader | 35 | Schaden gemeldet d. PLZ | DamageReportedbyZIPCode |
| 5052652 | Schadensmeldungskopf | NoticeOfClaimHeader | 36 | Schaden gemeldet d. Ort | DamageReportedbyPlace |
| 5052652 | Schadensmeldungskopf | NoticeOfClaimHeader | 33 | Schaden gemeldet d. Kontakt | DamageReportedbyContact |
| 5052652 | Schadensmeldungskopf | NoticeOfClaimHeader | 70 | Eigentümer / Mieter | OwnerTenant |
| 5052652 | Schadensmeldungskopf | NoticeOfClaimHeader | 71 | Objektnr. | ObjectNo |
| 5052652 | Schadensmeldungskopf | NoticeOfClaimHeader | 72 | Einheit | UnitNo |
| 5052652 | Schadensmeldungskopf | NoticeOfClaimHeader | 73 | Historie | UnitHistory |
| 5052652 | Schadensmeldungskopf | NoticeOfClaimHeader | 78 | RE Projekt Nr. | JobNo |
| 5052652 | Schadensmeldungskopf | NoticeOfClaimHeader | 79 | Projektplanzeilennr. | JobPlanLineNo |
| 5052717 | Registrierter Mietrechnungskopf | IssuedRentSalesHeader | 3 | Name | Name |
| 5052717 | Registrierter Mietrechnungskopf | IssuedRentSalesHeader | 2 | Debitorennr. | CustomerNo |
| 5052717 | Registrierter Mietrechnungskopf | IssuedRentSalesHeader | 5052261 | Vertragsnr. | ContractNo |
| 5052717 | Registrierter Mietrechnungskopf | IssuedRentSalesHeader | 1 | Nr. | No |
| 5052717 | Registrierter Mietrechnungskopf | IssuedRentSalesHeader | 22 | Belegdatum | DocumentDate |
| 5052717 | Registrierter Mietrechnungskopf | IssuedRentSalesHeader | 29 | Buchungstext | PostingDescription |
| 5052717 | Registrierter Mietrechnungskopf | IssuedRentSalesHeader | 303 | Storno Nr. | CorrectionNo |
| 5164602 | Ticket Erfassung | TicketInput | 17 | Vertragsnr. | ContractNo |
| 5164602 | Ticket Erfassung | TicketInput | 20 | Eigentümer / Mieter | OwnerTenant |
| 5164602 | Ticket Erfassung | TicketInput | 21 | Objektnr. | ObjectNo |
| 5164602 | Ticket Erfassung | TicketInput | 24 | Einheitennr. | UnitNo |
| 5164602 | Ticket Erfassung | TicketInput | 25 | Einheitenhistorie | UnitHistory |
| 5164602 | Ticket Erfassung | TicketInput | 100 | Erfasst Datum | EntryDate |
8.2 - Service-Tool
Einführung
Dieses Service-Tool dient der automatisierten Zuordnung von RELion-Dokumentfeldern zu bestehenden Indexwerten. Es unterstützt Anwender insbesondere in der Immobilienverwaltung dabei, dokumentenbasierte Informationen effizient in strukturierte Indexfelder zu überführen – vorausgesetzt, die Dokumente wurden durch einen Bericht erzeugt.
Prozessbeschreibung
1. Aufruf des Service-Tools
Das Tool ist ausschließlich über die Suchfunktion innerhalb der Anwendung auffindbar. Es erscheint nicht im regulären Menübaum.
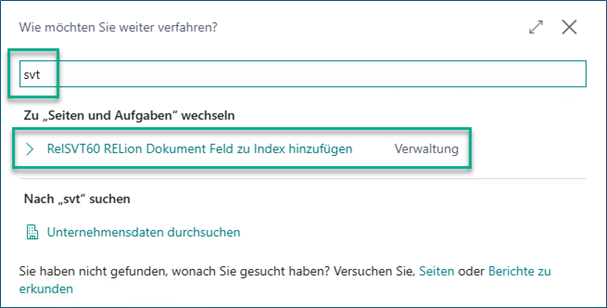
2. Vorbereitung der Eingaben
Auf der Request Page sind folgende Pflichtfelder auszufüllen:
- Berichts-ID: Auswahl eines Berichts, zu dem eine Archiv-ID hinterlegt ist.
- Von RelDok-Feld: Auswahl eines Feldes aus dem RELion-Dokument.
Optional kann im Filterbereich RELion-Dokument eine spezifische Dokumentnummer angegeben werden, um die Verarbeitung auf ein einzelnes Dokument zu beschränken.
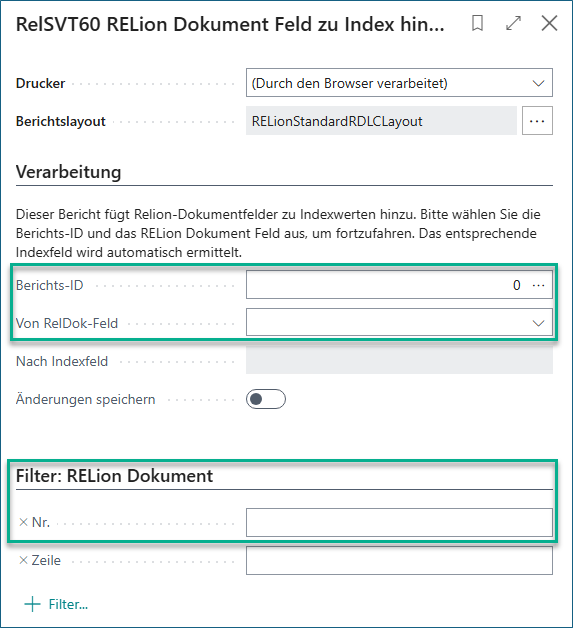
3. Validierung der Eingaben
- Es werden alle Felder des Dokuments angezeigt – auch solche ohne Indexdefinition.
- Bei Auswahl eines Feldes ohne zugeordneten Index erscheint eine Fehlermeldung.
- Ist ein Indexwert vorhanden, wird das entsprechende Indexfeld automatisch ermittelt und angezeigt.
Tipp
Das Feld Änderungen speichern zunächt deaktivieren, um die Ergebnisse zu prüfen. Die Ausgabe erfolgt in einer Liste mit den ermittelten Zuordnungen.
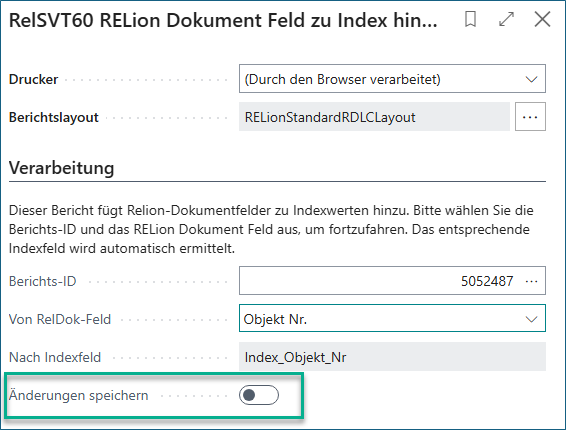
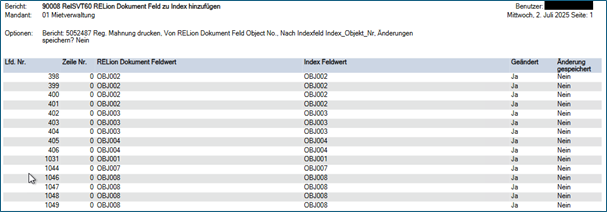
5. Speicherung der Ergebnisse
Wenn die Zuordnung korrekt ist, wird der Schieberegler bei Änderungen speichern aktiviert, um die Indexwerte dauerhaft zu übernehmen.
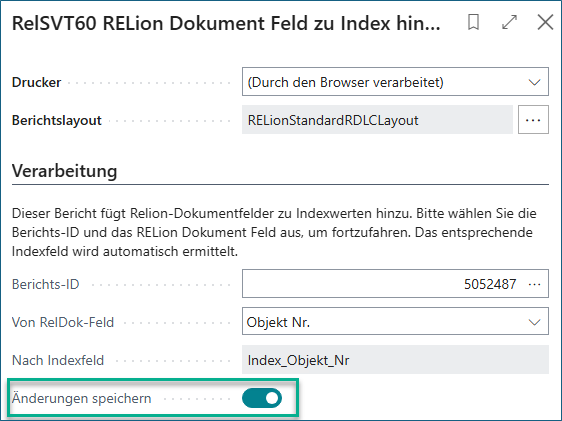
Funktionseinschränkungen
- Es können nur Dokumente verarbeitet werden, die durch einen Bericht erzeugt wurden.
- Es können nur Felder hinzugefügt werden, die als Indexfelder definiert sind.
- Die Auswahl der Berichts-ID ist auf Berichte mit gespeicherter Archiv-ID beschränkt.
9 - Dokumentenversand
Einführung
Dieses Modul ermöglicht, den Versand von Dokumenten für große Mengen an Belegen einheitlich und übersichtlich zu steuern und dabei gleichzeitig den Versand zu protokollieren.
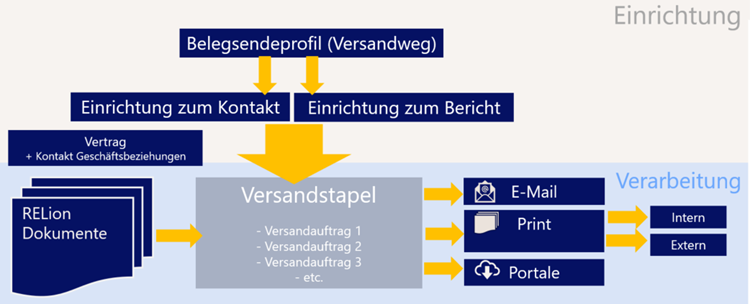
Das Drucken aus dem jeweiligen Bericht heraus bleibt nach wie vor erhalten. Als Plattform für die Zwischenspeicherung der PDF-Dokumente dient die Tabelle RELion Dokument Recherche.
Die Tabelle kommt aus der Verbindung mit Archiv kompakt oder anderen Archivierungslösungen. Mit dem Dokumentenversand wird die Funktionalität erweitert.
Unter Dokumentenversand wird das Erstellen und Abwickeln von Versandaufträgen auf Basis der RELion Dokumente zusammengefasst.
Da es sich oft um viele Dokumente handelt, wird je Vorgang ein Versandstapel erstellt. Wenn Sie beispielsweise 60 Mahnungen erzeugen, werden 60 RELion Dokumente und die dazu gehörenden Versandaufträge automatisch erzeugt. Die 60 RELion Dokumente und Versandaufträge sind alle im selben Versandstapel.
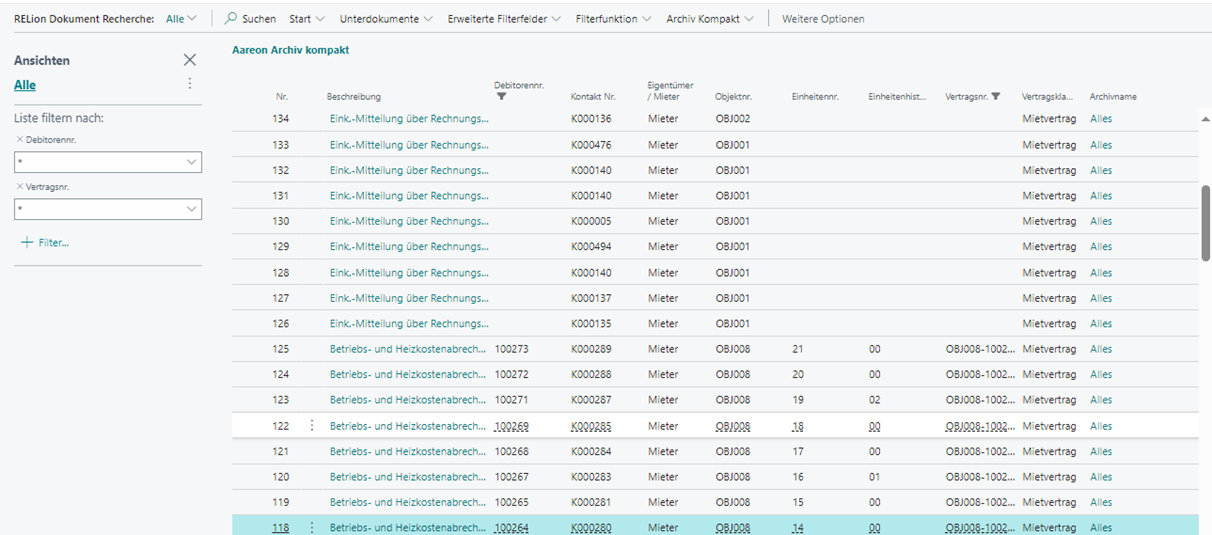
Nach dem Anlegen eines RELion Dokuments (i.d.R. durch den jeweiligen Bericht) werden automatisch ein oder mehrere Versandaufträge angelegt. Alternativ können Sie vorhandene Dokumente auch einzeln versenden, indem Sie die Dokumente auswählen und unter Aktionen Verstandstapel erstellen wählen.
In der RELion Dokument Berichtseinrichtung kann je Bericht Versandauftrag erstellen an:
- kein Versand (=Standard)
- Kontakt
- Vertragspartner und Info-Kontakte
- alle Info-Kontakte
Am jeweiligen Bericht können Sie in der RELion Dokument Druck Einrichtung einstellen, ob der Versand des Dokuments protokolliert werden soll. Die Protokollierung finden Sie direkt in den Aktivitätenprotokollposten am Kontakt, sowie am RELion Dokument in den Infoboxen. Über den Aktivitätenprotokollposten können Sie das Dokument öffnen, dazu wählen Sie den Drilldown auf dem Feld RELion Dokument Nr..
Einrichtung
Belegsendeprofile BC
In Business Central Standard wird das Belegsendeprofil am Debitor bzw. Kreditor angebracht, da in den meisten Branchen Belege an Verkaufs- oder Einkaufsprozesse an die Funktion Buchen und senden gekoppelt sind. Diese Funktionalität wird durch den RELion Dokumentenversand nicht verändert.
Ist als Belegsendeprofil bei einem Debitor (z. B. E-Mail Versand hinterlegt), erscheint beim Buchen und Senden automatisch eine Aufforderung für den Belegversand per Mail.

Belegsendeprofile RELion
In der Immobilienwirtschaft wird nicht nur mit den Mietern und Eigentümern korrespondiert, sondern auch mit Mitbewohnern, Miteigentümern, Nachbarn, Betreuern, Mietinteressenten, Behörden usw., oft auch ohne direkt einen Buchungsprozess im Hintergrund zu haben. In RELion ist das Belegsendeprofil auf der Kontaktkarte untergebracht.
Wird der Adressstamm eingesetzt, kann in RELion das Belegsendeprofil auch am Adressstamm hinterlegt werden. Es wird dann beim Anlegen von Kontakten, Debitoren und Kreditoren automatisch weitergegeben.
Für den Dokumentenversand ist ausschließlich das Belegsendeprofil am Kontakt maßgeblich. Änderungen des Belegsendeprofils im Debitor oder Kreditor werden nicht in den Kontakt bzw. Adressstamm zurückgeschrieben.
Einrichtung Postversand Papier
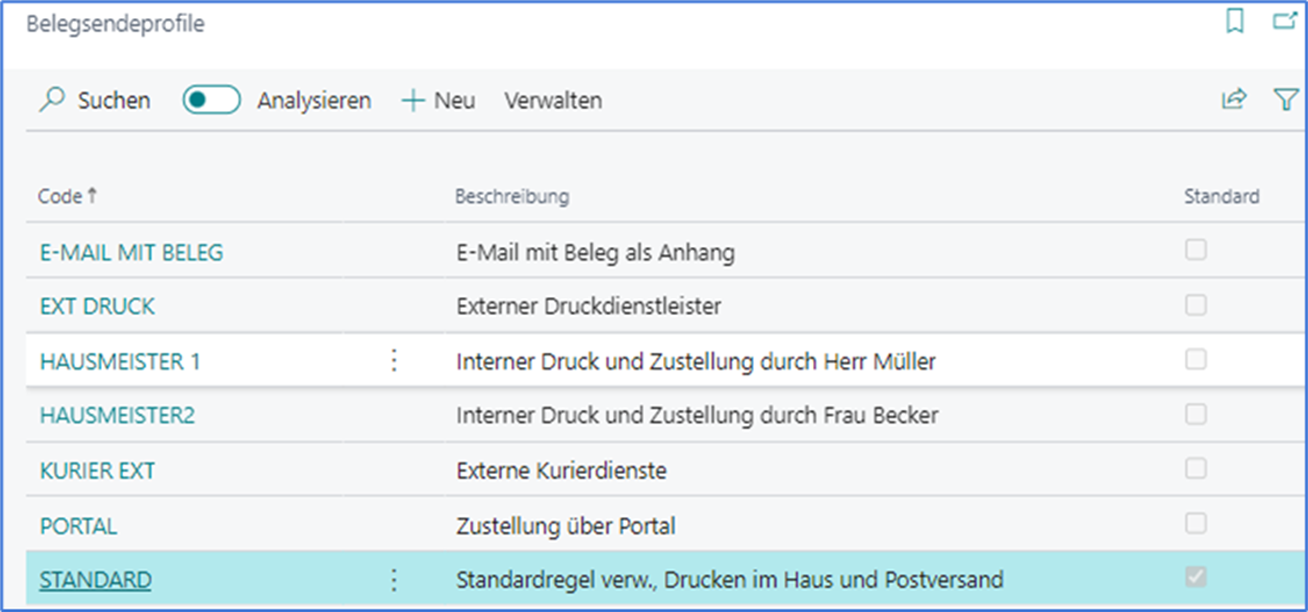
Für Dokumente, die bei Ihnen im Haus über den Drucker ausgegeben werden sollen, richten Sie ein Belegsendeprofil wie unten aus. Wenn dies die Standardversandart ist, geben Sie diesem Belegsendeprofil den Schalter Standard auf Ja. Dieses Sendeprofil wird für alle Kontakte und Debitoren verwendet, die kein Belegsendeprofil haben.
Hinweis
Dies vereinfacht Ihnen die erste Einrichtung, denn Sie müssen nicht bei allen Kontakten ein Belegsendeprofil eintragen.
Die technische Einrichtung des E-Mail-Versands ist nicht Bestandteil dieser Dokumentation. Weitere Informationen finden Sie auf Microsoft Business Central.
Einrichtung interner Druck
Als Erste Einrichtung wird die folgende Einstellung empfohlen. Die PDF-Dokumente liegen beim Versand bereits vorgefertigt in der Tabelle RELion Dokumente. Die Standard-Versandart ist der Interne Druck also das Drucken über den eigenen Drucker.
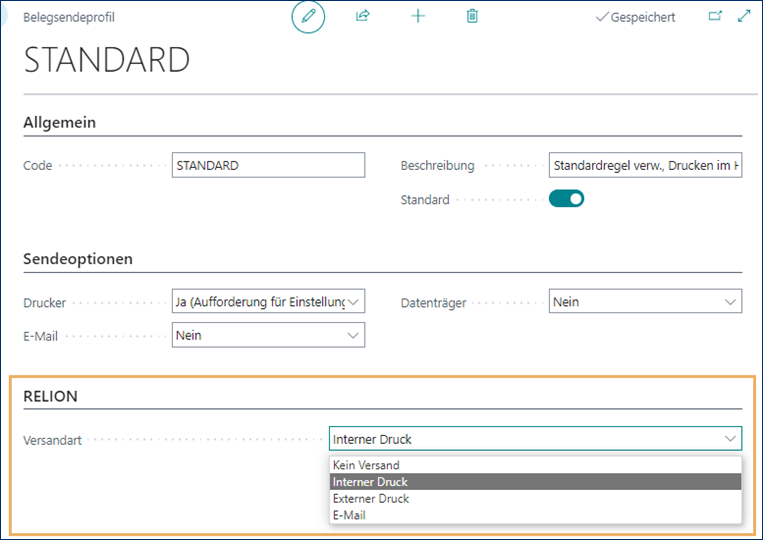
Wichtig
RELion verwendet für den Dokumentenversand nur die Versandart aus dem Inforegister RELion. Die Felder unter Sendeoptionen werden für RELion aktuell nicht unterstützt!
Benutzer Einrichtung
Für die Zustellung per E-Mail muss für die versendeten E-Mails bei jedem Benutzer die E-Mail-Adresse eingerichtet sein. Diese wird automatisch als Absender-E-Mail-Adresse eingetragen.
RELion Dokument Einrichtung
Mit dem Feld Dokumentenversand aktivieren Sie den Dokumentenversand zentral. Mit der Aktivierung öffnet sich auch das Inforegister Dokumentenversand, in dem Sie die folgenden Einrichtungsfelder finden.
| Anschreiben für Kopie-Empfänger | Hier müssen Sie eine Wordvorlage einrichten, die für Kopie-Empfänger in Verbindung mit gedruckten Dokumenten erzeugt werden. Das Word-Schreiben ist wie ein Kurzbrief zu sehen der den Empfänger kurz darüber informieren soll welches Schreiben hiermit als Duplikat zugestellt wird. Sie können in den Berichten bei Bedarf individuelle Word-Vorlagen dazu einrichten. |
| E-Mail Vorlage Original | Richten Sie eine Wordvorlage ein, die in der E-Mail für Originalempfänger erzeugt werden. Das Word-Schreiben ist wie ein Kurzbrief zu sehen, der den Empfänger kurz darüber informieren soll welches Schreiben hiermit als Anhang zugestellt wird. |
| E-Mail Vorlage Kopie | Richten Sie hier eine Wordvorlage ein, die in der E-Mail für Kopie-Empfänger erzeugt werden. Das Word-Schreiben ist wie ein Kurzbrief zu sehen, der den Empfänger kurz darüber informieren soll, welches Schreiben hiermit als Anhang zugestellt wird. |
RELion Dokument Druck Einrichtung
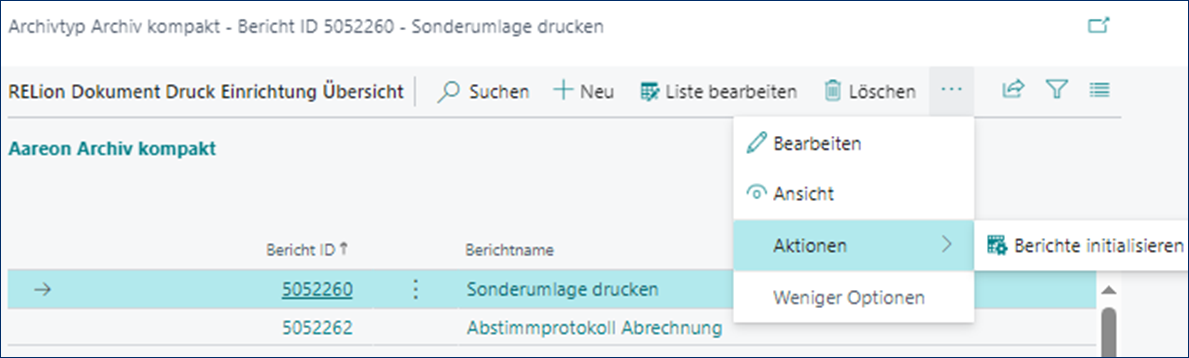
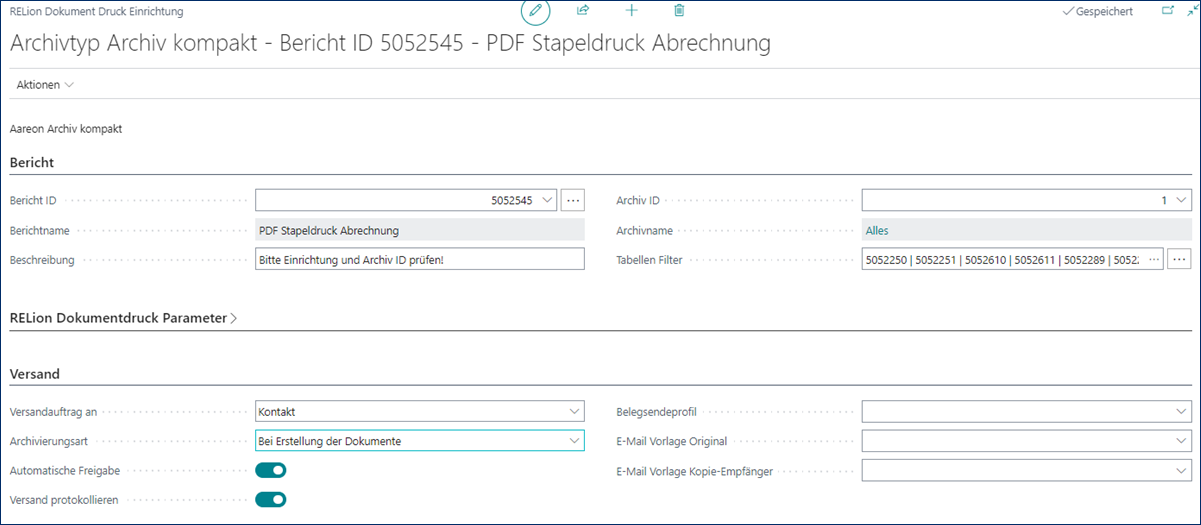
| Versandauftrag am | Kein Versand |
| Kontakt | |
| Vertragspartner + Infokontakt | |
| Alle Infokontakte | |
| Automatische Freigabe | Wenn ein Versandauftrag zu diesem Bericht erstellt wird, steht das Feld für die Freigabe für Archivierung auf automatisch. |
| Versand protokollieren | Wenn ein Versandauftrag erledigt wird, wird am Kontakt ein Aktivitätenprotokollposten eingetragen. |
| Belegsendeprofil | Sie können für einen Bericht ein Standard Belegsendeprofil vorgeben, das beim Erstellen von Versandaufträgen die Belegsendeprofile am Kontakt übersteuert. Es könnte z. B. sein, dass alle Mahnungen generell gedruckt und per Post verschickt werden sollen, obwohl viele Kontakte sonst ihre Post per E-Mail bekommen. |
| E-Mail Vorlage Original | Abweichend zur Einrichtung in RELion Dokumente Einrichtung im Feld E-Mail Vorlage Original kann hier spezifisch für den aktuellen Bericht eine gesonderte Vorlage eingerichtet werden. Sie können z. B. in der E-Mail zu einer Mahnung noch einmal hervorheben, dass es sich um eine Mahnung handelt und es sich lohnt, diese anzuschauen. |
| E-Mail Vorlage Kopie-Empfänger | Abweichend zur Einrichtung in RELion Dokumente Einrichtung im Feld E-Mail Vorlage Kopie Empfänger kann hier spezifisch für den aktuellen Bericht eine gesonderte Vorlage für die Kopie-Empfänger eingerichtet werden. |
Ablauf
Versandstapel manuell erstellen
Wählen Sie ein oder mehrere RELion Dokumente und starten Sie unter Aktionen Versandstapel erstellen.
Anhand der Bericht-ID und Kontakt Nr. wird automatisch ein Versandauftrag für das Dokument erzeugt. Ist in der RELion Dokumente Druck Einrichtung zum jeweiligen Bericht ein Belegsendeprofil eingetragen, wird dies für diesen Versand herangezogen. Wenn dort kein Belegsendeprofil hinterlegt ist, wird beim Kontakt gesucht. Ist weder in der RELion Dokument Druck Einrichtung zum Bericht noch am Kontakt ein Belegsendeprofil eingetragen, kommt das Belegsendeprofil mit dem Eintrag Standard zum Tragen.
Versenden über den Start eines Berichts
Mit dem Erstellen der RELion Dokumente aus der Berichtsvorschau wird automatisch ein Versandstapel und ein oder mehrere Versandaufträge erstellt.
Versandstapel
Ein Versandstapel wird immer erzeugt, dieser beinhaltet ein oder mehrere Versandauftrage zu jeweils einem oder mehreren Dokumenten.
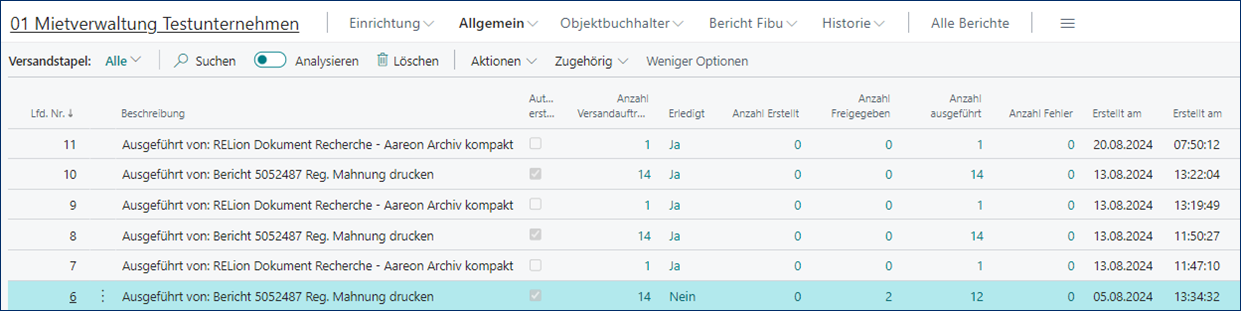
Ein Versandstapel gilt als erledigt, wenn alle Versandaufträge erledigt wurden.
Freigabe
Auf der Ebene des Versandstapels können alle Dokumente freigegeben und gelöscht werden. Per Lookup können alle Versandaufträge zum Versandstapel aufgerufen werden und auch einzeln gelöscht, bearbeitet und freigegeben werden.
Ausführen
Bevor Sie den Versandstapel freigeben, können Sie die einzelnen Versandaufträge prüfen in dem Sie auf Feld Anzahl Versandaufträge klicken.
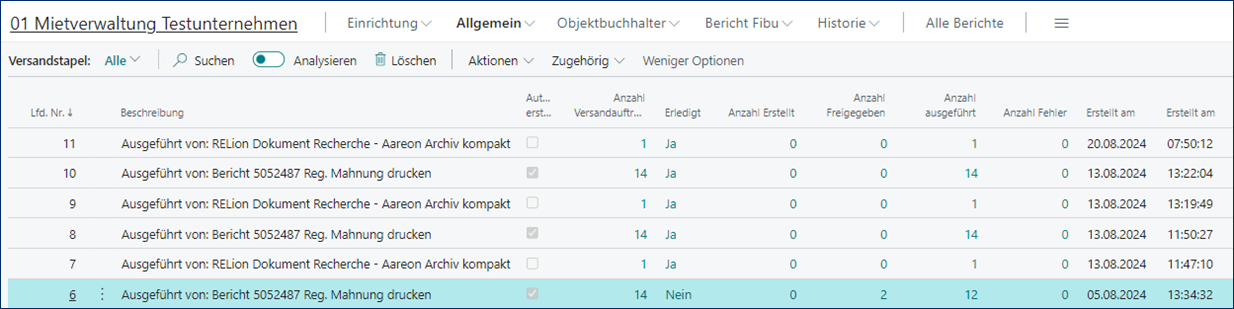
Mit Ausführen starten Sie die folgenden Gruppen von Versandaufträgen nacheinander ab. Es erscheint folgendes Fenster:
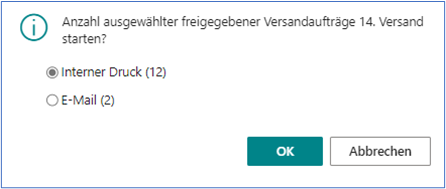
| Mit dieser Aktion werden alle Versandaufträge mit Versandart E-Mail an die E-Mail-Adresse im Feld E-Mail versendet. Bitte beachten Sie, dass das Feld Kontakt E-Mail nur für Infozwecke angezeigt wird und zur Laufzeit aus dem Kontakt geholt wird. Für den Versandauftrag hat das Feld keine Bedeutung. | |
| Externe Druckdienstleister | Versandaufträge, die an einen externen Druckdienstleister übertragen werden sollen. Die Dokumente zum Versand werden in einem ZIP-Ordner bereitgestellt, den Sie nach Ausführen in Ihrem Download-Ordner finden. |
| Druck per PDF-Stapeldruck | Zum Schluss müssen alle Versandaufträge, die im Haus gedruckt werden sollen per PDF-Stapeldruck in eine PDF-Datei überführt werden, die dann anschließend auf den Drucker geschickt werden kann. |