Anleitungen, die Sie bei der Archiv kompakt (AAK) Anbindung unterstützen. Anhand drei Scenarien werden Ihnen die Einrichtung der Authentifizierung erklärt.
Das ist eine für den Ausdruck optimierte Ansicht des gesamten Kapitels inkl. Unterseiten. Druckvorgang starten.
Archiv kompakt (AAk)
- 1: Benutzer Synchronisierung mit Mandantenberechtigung
- 1.1: Neustart mit RELion und Archiv kompakt
- 1.2: Update RELion ONE bei Companial
- 1.3: Migration zu Saas
- 2: Einrichtung Entra-ID
- 3: Prozessablauf Archiv kompakt
- 4: Neues Authentifizierungsverfahren
1 - Benutzer Synchronisierung mit Mandantenberechtigung
Anhand drei Scenarien werden Ihnen die Einrichtung der Authentifizierung erklärt.
1.1 - Neustart mit RELion und Archiv kompakt
Einrichtung der Authentifizierung (OAuth2 als S2S)
Um die Authentifizierung mittels OAuth2 als Server-zu-Server (S2S) einzurichten, ist es erforderlich, dass die Archiv kompakt Microsoft Entra Applikation korrekt in Azure registriert und in RELion aktiviert ist. Dies beinhaltet die Überprüfung und Anpassung der Einstellungen für die RELion Archiv kompakt Connector Extension gemäß der Dokumentation zu Microsoft Entra Archiv kompakt.
Für den Zugriff auf die notwendigen Informationen zur RELion Archiv kompakt Connector Extension in Business Central, nutzen Sie die Suchfunktion, indem Sie auf die Lupe in der rechten oberen Ecke klicken und Erweiterungsverwaltung eingeben. Wählen Sie aus der Liste die RELion Archiv kompakt Connector aus. Vergrößern Sie die Seite, um alle Informationen einsehen zu können, und notieren Sie sich die App-ID sowie den Namen der Applikation. Diese Informationen sind für die weitere Konfiguration und Nutzung der S2S-Authentifizierung essentiell.
Wie die Archiv kompakt Entra Application einzurichten ist, finden Sie hier: Einrichtung Entra-ID
Mit der Installation des neuen RELion Archiv kompakt Connector sind zwei Berechtigungssätze ausgeliefert:
- RELAAK Basic
- RELAAK Extended
Schritt 1 – Archiv kompakt Entra Application vorbereiten
Die Integration von Berechtigungssätzen wie RELAAK Basic und RELAAK Extended ist entscheidend für die Funktionalität und Sicherheit der Archiv kompakt Applikation innerhalb von RELion. Diese Berechtigungssätze ermöglichen es den Nutzern, auf die erforderlichen Module und Funktionen zuzugreifen, während gleichzeitig die Integrität und der Schutz sensibler Daten gewährleistet werden.
Bitte hinterlegen Sie diese neuen Berechtigungssätzen in Ihrem Archiv kompakt Entra Application entweder manuell ein oder per aktivieren/deaktivieren des Schalters Aktiviert auf der RELion Dokument Einrichtung Seite.
Für die manuelle Einrichtung öffnen Sie über die Suche die Funktion Entra. Wählen Sie aus der Liste die Microsoft Entra Anwendungen aus, dann auf die Zeile Archiv kompakt und klicken auf bearbeiten. Hier Können Sie in den Berechtigungssätzen die zwei neue Berechtigungssätze RELAAK Basic und RELAAK Extended hinzufügen.
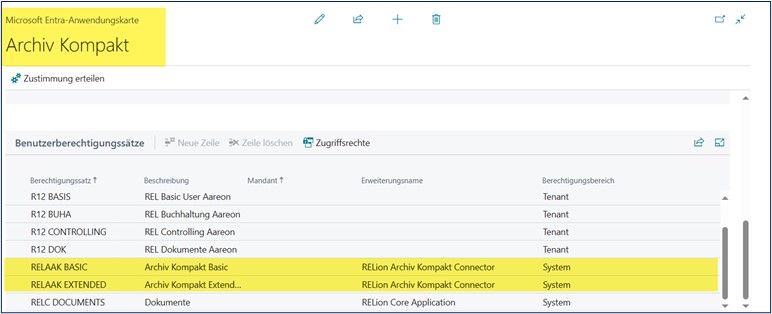
Bei der Automatisierung öffnen Sie über die Suche RE Dok Einrichtung. Wählen Sie aus der Liste die RELion Dokument Einrichtung aus, anschließend klicken Sie auf den Schalter Aktiviert um zu deaktivieren bzw. aktivieren der Archivierung. Bei dieser Aktion werden beide Berechtigungssätze bei der Archiv kompakt Entra Applikation automatisch hinterlegt.
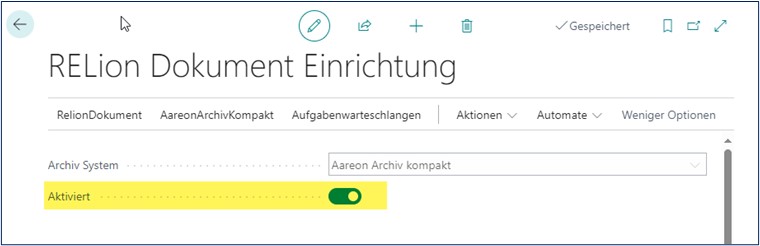
Benutzername aus der Archiv kompakt Entra Application in Archiv kompakt Manager hinterlegen
Bitte öffnen Sie wieder die Entra Application Seite und kopieren in die Zwischenablage den Benutzername.
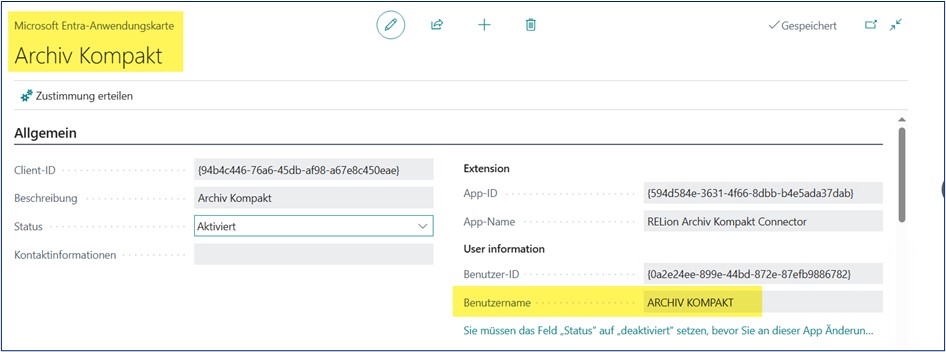
Öffnen Sie den Archiv kompakt Manager und wählen im Menüband Benutzer aus, dann klicken Sie auf Neue Benutzer.
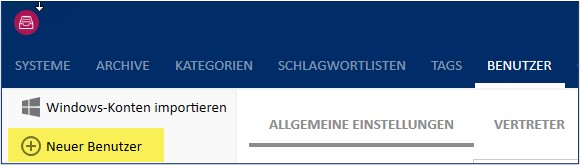
Fügen Sie den Benutzernamen aus der Zwischenablage ein.
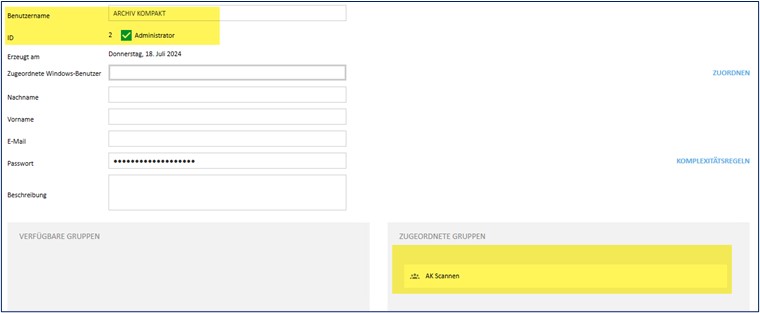
Setzen Sie den Haken bei Administrator ordnen Sie die administrative Berechtigungsgruppe zu.
Schritt 2 – RELion Benutzer in Archiv kompakt anlegen
Benutzer, die in Archiv kompakt angelegt werden sollen, werden dem Berechtigungssatz RELAAK Basic zugeordnet. Gegebenfalls dem Mandant zuordnen, falls der Benutzer Berechtigungen nur in einem bestimmten Mandant haben sollte.
Bitte gehen Sie wie folgt vor:
- Wählen Sie über die Suchfunktion Benutzer und öffnen die Seite Benutzer.
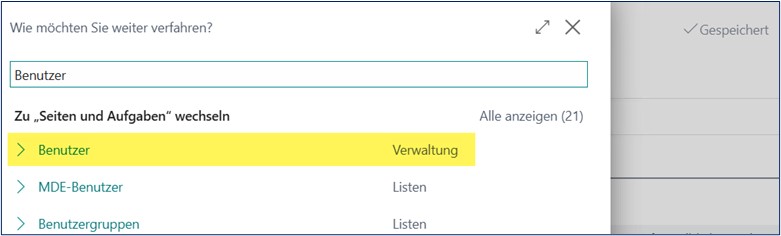
- Wählen Sie in der Tabelle einen Benutzer aus, den Sie in Archiv kompakt anlegen möchten.
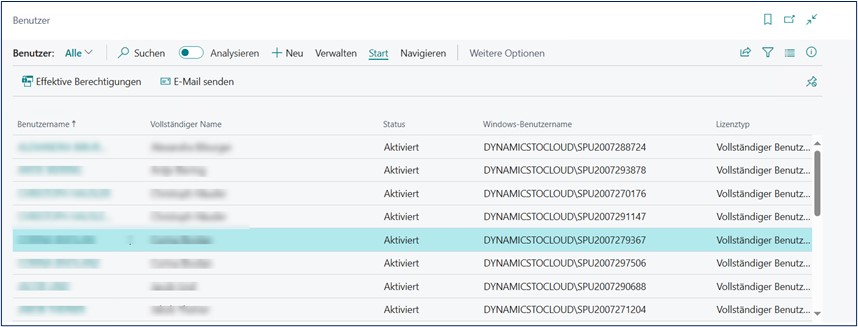
- Wählen Sie in den Berechtigungssätzen, den Berechtigungssatz [RELAAK Basic] aus. Dazu klicken Sie in einer Zeile auf die drei Punkte um weitere Optionen anzeigen zu lassen. Falls der Benutzer nur für bestimmte Mandanten berechtigt ist zu archivieren, bitte auch den Mandant in der Spalte Mandant hinterlegen.
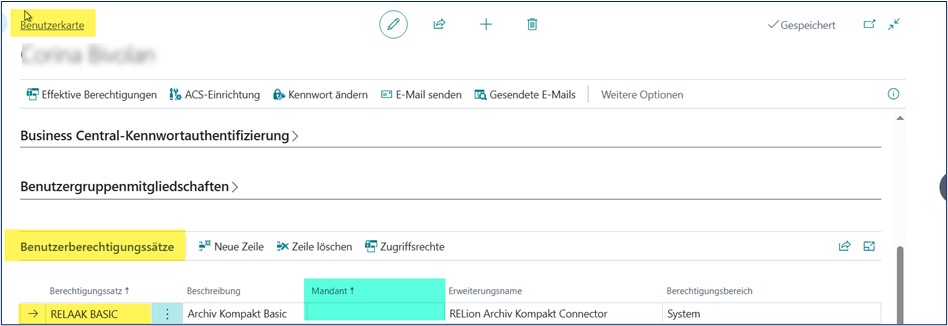
- Schließen Sie die Benutzerkarte und gehen Sie gleich vor für alle Benutzer, die Sie in Archiv kompakt anlegen möchten.
Nachdem Sie alle Benutzer, die Sie in Archiv kompakt benötigen, eingerichtet haben, besteht die nächste Aufgabe darin, die eingerichteten Benutzer nach Archiv kompakt anzulegen.
Dazu gehen Sie wie folgt vor:
- Wählen Sie über die Suchfunktion RELion Dokument Einrichtung und öffnen die Seite.

- Wählen Sie im Menüband Aktionen die Funktion Anlegen RELion Benutzer.

Folgend werden alle Benutzer, die Sie bei dem Schritt davor eingerichtet haben, in Archiv kompakt mit folgende Informationen angelegt:
| Benutzername | (aus RELion) |
| Vorname | |
| Nachname | (Vollständiger Name aus RELion) |
| Passwort – Initial-Passwort | Bitte das Passwort in Archiv kompakt bei erst Anmeldung ändern! |
| Beschreibung | RELion Benutzer |
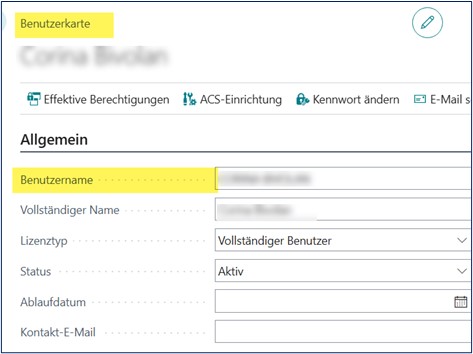
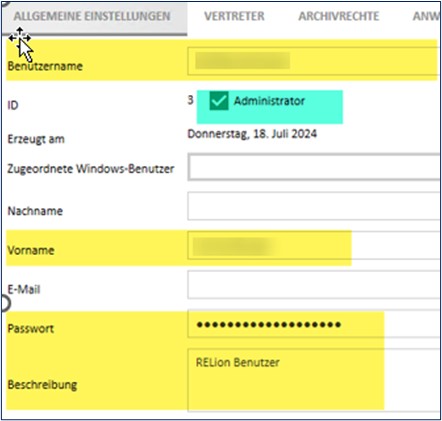
Bitte lesen Sie folgende Information und bestätigen mit Ja.
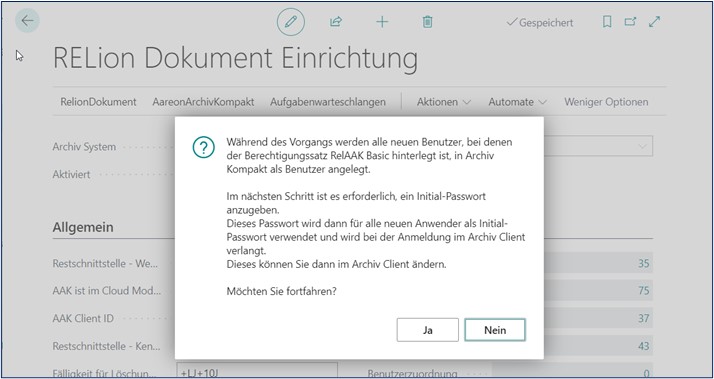
Anschließend geben Sie ein Initial-Passwort ein, das im Moment gültig ist für die Benutzer, die im Archiv kompakt angelegt werden. Bitte beachten Sie die Komplexitätsregel des Archiv kompakt Servers.
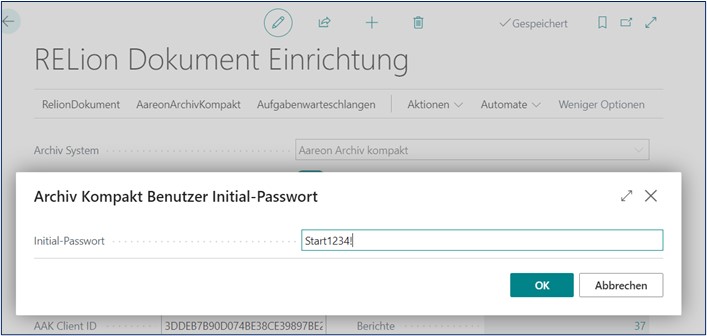
Wichtig
Benutzer informieren über die Zugangsdaten. Das Passwort muss nach erst Anmeldung in Archiv kompakt geändert werden von den jeweiliger Benutzer.
Zum Schluss berechtigen Sie Ihren Benutzern in Archiv kompakt, in dem Sie zu ihn einer Gruppe zuordnen.
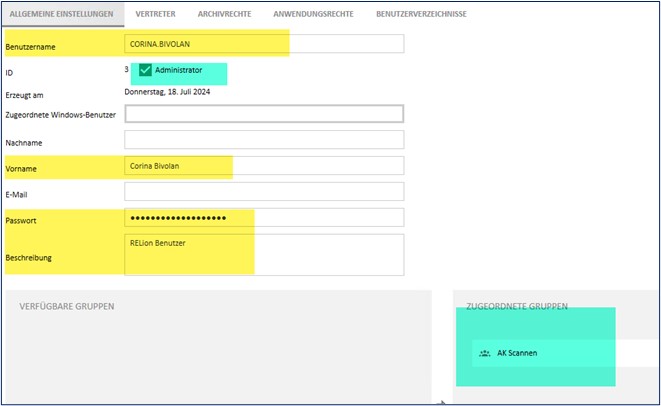
Wichtig
RELion gibt vor welcher Benutzer ein Archiv kompakt Benutzer sein darf und seine Berechtigungen. Ein Freier Benutzer, der nur Archiv kompakt Benutzer sein kann, wird nicht mehr unterstützt.
1.2 - Update RELion ONE bei Companial
Einrichtung der Authentifizierung (OAuth2 als S2S)
Um die Authentifizierung mittels OAuth2 als Server-zu-Server (S2S) einzurichten, ist es erforderlich, dass die Archiv kompakt Microsoft Entra Applikation korrekt in Azure registriert und in RELion aktiviert ist. Dies beinhaltet die Überprüfung und Anpassung der Einstellungen für die RELion Archiv kompakt Connector Extension gemäß der Dokumentation zu Microsoft Entra Archiv kompakt.
Für den Zugriff auf die notwendigen Informationen zur RELion Archiv kompakt Connector Extension in Business Central, nutzen Sie die Suchfunktion, indem Sie auf die Lupe in der rechten oberen Ecke klicken und Erweiterungsverwaltung eingeben. Wählen Sie aus der Liste die RELion Archiv kompakt Connector aus. Vergrößern Sie die Seite, um alle Informationen einsehen zu können, und notieren Sie sich die App-ID sowie den Namen der Applikation. Diese Informationen sind für die weitere Konfiguration und Nutzung der S2S-Authentifizierung essentiell.
Wie die Archiv kompakt Entra Application einzurichten ist, finden Sie hier: Einrichtung Entra-ID
Mit der Installation des neuen RELion Archiv kompakt Connector sind zwei Berechtigungssätze ausgeliefert:
- RELAAK Basic
- RELAAK Extended
Schritt 1 – Archiv kompakt Entra Application vorbereiten
Die Integration von Berechtigungssätzen wie RELAAK Basic und RELAAK Extended ist entscheidend für die Funktionalität und Sicherheit der Archiv kompakt Applikation innerhalb von RELion. Diese Berechtigungssätze ermöglichen es den Nutzern, auf die erforderlichen Module und Funktionen zuzugreifen, während gleichzeitig die Integrität und der Schutz sensibler Daten gewährleistet werden.
Bitte hinterlegen Sie diese neuen Berechtigungssätzen in Ihrem Archiv kompakt Entra Application entweder manuell ein oder per aktivieren/deaktivieren des Schalters Aktiviert auf der RELion Dokument Einrichtung Seite.
Für die manuelle Einrichtung öffnen Sie über die Suche die Funktion Entra. Wählen Sie aus der Liste die Microsoft Entra Anwendungen aus, dann auf die Zeile Archiv kompakt und klicken auf bearbeiten. Hier Können Sie in den Berechtigungssätzen die zwei neue Berechtigungssätze RELAAK Basic und RELAAK Extended hinzufügen.
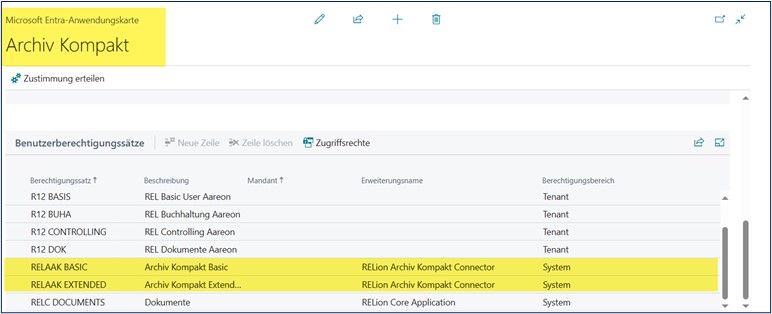
Bei der Automatisierung öffnen Sie über die Suche RE Dok Einrichtung. Wählen Sie aus der Liste die RELion Dokument Einrichtung aus, anschließend klicken Sie auf den Schalter Aktiviert um zu deaktivieren bzw. aktivieren der Archivierung. Bei dieser Aktion werden beide Berechtigungssätze bei der Archiv kompakt Entra Applikation automatisch hinterlegt.
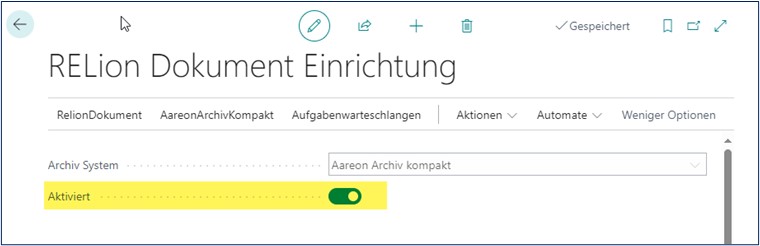
Benutzername aus der Archiv kompakt Entra Application in Archiv kompakt Manager hinterlegen
Bitte öffnen Sie wieder die Entra Application Seite und kopieren in die Zwischenablage den Benutzername.
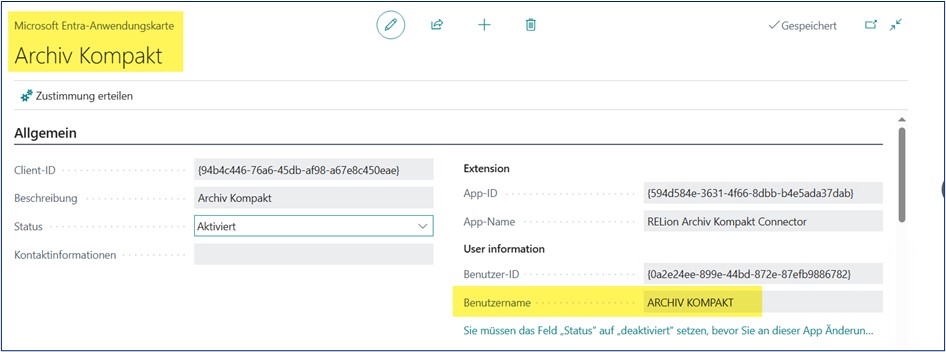
Öffnen Sie den Archiv kompakt Manager und wählen im Menüband Benutzer aus, dann klicken Sie auf Neue Benutzer.
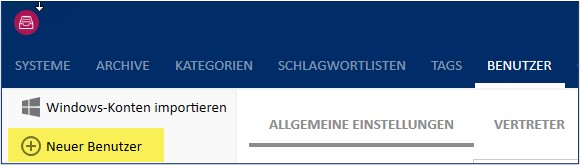
Fügen Sie den Benutzernamen aus der Zwischenablage ein.
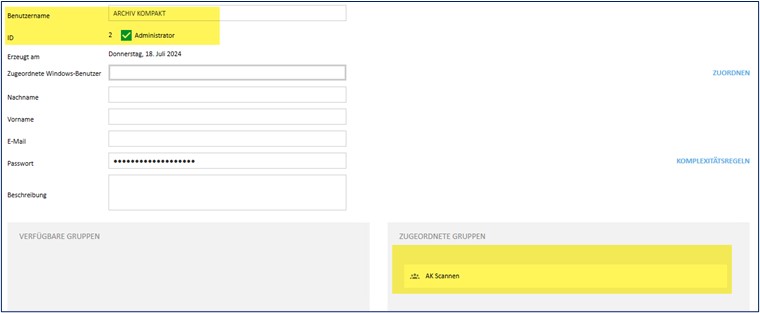
Setzen Sie den Haken bei Administrator ordnen Sie die administrative Berechtigungsgruppe zu.
Schritt 2 – RELion Benutzer in in Archiv Kompakt umbenennen und den RELAAK Basic Berechtigungssatz hinterlegen
Bitte gehen Sie wie folgt vor:
- Wählen Sie über die Suchfunktion RELion Dokument Einrichtung und öffnen die Seite.

- Wählen Sie im Menüband Aktionen die Funktion Benutzer Upgrade und Synchronisiere RELion Benutzer.

Folgend wird allem Benutzern aus der Tabelle Benutzerzuordnung den Berechtigungssatz (RelAAK Basic) hinterlegt und anschließend wird der Archiv kompakt Benutzername in RELion Benutzername umbenannt. Alle anderen Informationen bleiben unverändert in Archiv kompakt.
Nachdem diesen Schritt erfolgreich abgeschlossen wurde, können Sie sich im Archiv kompakt Client bzw. Manager mit dem RELion Benutzername anmelden und die Tabelle Benutzerzuordnung in RELion leeren.
Dazu gehen Sie wie folgt vor:
- Wählen Sie über die Suchfunktion RELion Dokument Einrichtung und öffnen die Seite.
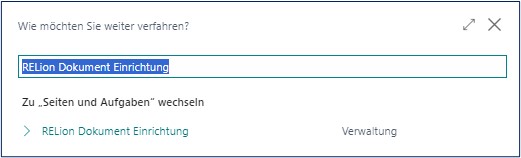
- Klicken Sie auf die Anzahl im Feld Benutzerzuordnung und es öffnet sich die Seite Archiv kompakt Benutzerzuordnung.
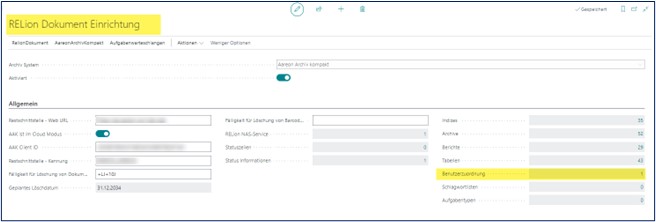
- Wählen Sie den ersten Benutzer bzw. erste Zeile aus und klicken auf die drei Punkte um weitere Zeilen auszuwählen. Nachdem alle Zeilen markiert worden sind, klicken Sie auf den Button Löschen. Dadurch werden alle Datensätze in der Tabelle Benutzerzuordnung gelöscht.
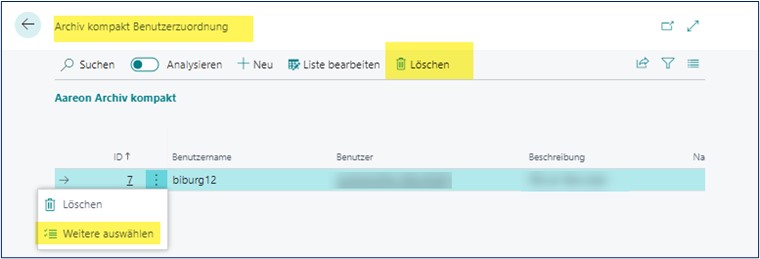
Wichtig
RELion gibt vor welcher Benutzer ein Archiv kompakt Benutzer sein darf und seine Berechtigungen. Ein Freier Benutzer, der nur Archiv kompakt Benutzer sein kann, wird nicht mehr unterstützt.
1.3 - Migration zu Saas
Einrichtung der Authentifizierung (OAuth2 als S2S)
Um die Authentifizierung mittels OAuth2 als Server-zu-Server (S2S) einzurichten, ist es erforderlich, dass die Archiv kompakt Microsoft Entra Applikation korrekt in Azure registriert und in RELion aktiviert ist. Dies beinhaltet die Überprüfung und Anpassung der Einstellungen für die RELion Archiv kompakt Connector Extension gemäß der Dokumentation zu Microsoft Entra Archiv kompakt.
Für den Zugriff auf die notwendigen Informationen zur RELion Archiv kompakt Connector Extension in Business Central, nutzen Sie die Suchfunktion, indem Sie auf die Lupe in der rechten oberen Ecke klicken und Erweiterungsverwaltung eingeben. Wählen Sie aus der Liste die RELion Archiv kompakt Connector aus. Vergrößern Sie die Seite, um alle Informationen einsehen zu können, und notieren Sie sich die App-ID sowie den Namen der Applikation. Diese Informationen sind für die weitere Konfiguration und Nutzung der S2S-Authentifizierung essentiell.
Wie die Archiv kompakt Entra Application einzurichten ist, finden Sie hier: Einrichtung Entra-ID
Mit der Installation des neuen RELion Archiv kompakt Connector sind zwei Berechtigungssätze ausgeliefert:
- RELAAK Basic
- RELAAK Extended
Schritt 1 – Archiv kompakt Entra Application vorbereiten
Die Integration von Berechtigungssätzen wie RELAAK Basic und RELAAK Extended ist entscheidend für die Funktionalität und Sicherheit der Archiv kompakt Applikation innerhalb von RELion. Diese Berechtigungssätze ermöglichen es den Nutzern, auf die erforderlichen Module und Funktionen zuzugreifen, während gleichzeitig die Integrität und der Schutz sensibler Daten gewährleistet werden.
Bitte hinterlegen Sie diese neuen Berechtigungssätzen in Ihrem Archiv kompakt Entra Application entweder manuell ein oder per aktivieren/deaktivieren des Schalters Aktiviert auf der RELion Dokument Einrichtung Seite.
Für die manuelle Einrichtung öffnen Sie über die Suche die Funktion Entra. Wählen Sie aus der Liste die Microsoft Entra Anwendungen aus, dann auf die Zeile Archiv kompakt und klicken auf bearbeiten. Hier Können Sie in den Berechtigungssätzen die zwei neue Berechtigungssätze RELAAK Basic und RELAAK Extended hinzufügen.
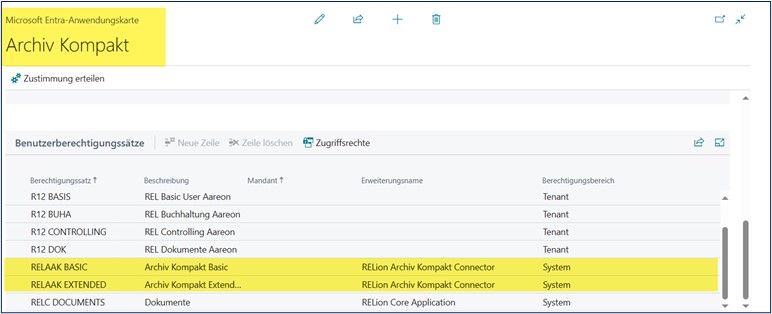
Bei der Automatisierung öffnen Sie über die Suche RE Dok Einrichtung. Wählen Sie aus der Liste die RELion Dokument Einrichtung aus, anschließend klicken Sie auf den Schalter Aktiviert um zu deaktivieren bzw. aktivieren der Archivierung. Bei dieser Aktion werden beide Berechtigungssätze bei der Archiv kompakt Entra Applikation automatisch hinterlegt.
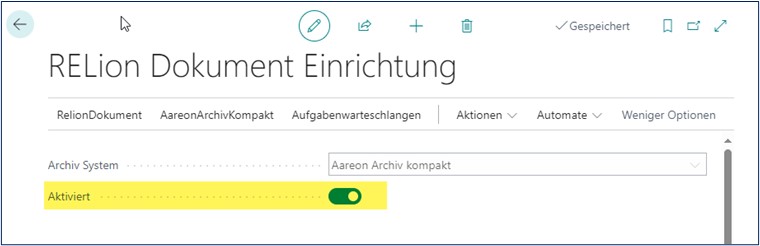
Benutzername aus der Archiv kompakt Entra Application in Archiv kompakt Manager hinterlegen
Bitte öffnen Sie wieder die Entra Application Seite und kopieren in die Zwischenablage den Benutzername.
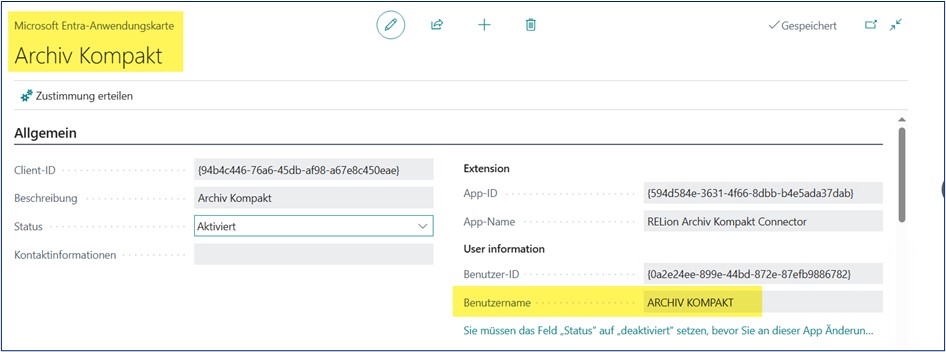
Öffnen Sie den Archiv kompakt Manager und wählen im Menüband Benutzer aus, dann klicken Sie auf Neue Benutzer.
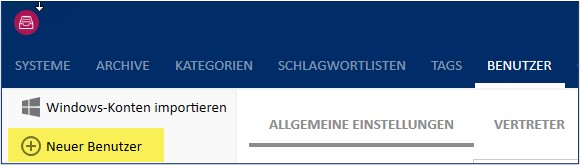
Fügen Sie den Benutzernamen aus der Zwischenablage ein.
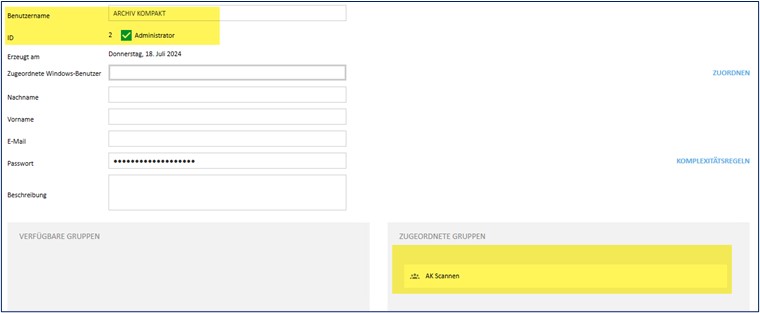
Setzen Sie den Haken bei Administrator ordnen Sie die administrative Berechtigungsgruppe zu.
Schritt 2 – Benutzernamen aus Archiv kompakt nach RELion holen
OnPrem war RELion und Archiv Kompakt in der gleichen Domäne installiert und man hat für die Authentifizierung in den beiden Programmen den Windows – Benutzername mit Domäne verwendet. Z.B. domain\max.mustermann In der Cloud, ist es leider nicht mehr möglich, deswegen wird ein Benutzer Upgrade Prozess gestartet um die RELion Benutzer in Archiv Kompakt zu synchronisieren.
Um den Benutzer Upgrade Prozess zu starten, gehen Sie wie folgt vor:
- Wählen Sie über die Suchfunktion RELion Dokument Einrichtung und öffnen die Seite.

- Wählen Sie im Menüband Aktionen den Aufruf Benutzer Upgrade und Hole Benutzer (Mig2Saas).
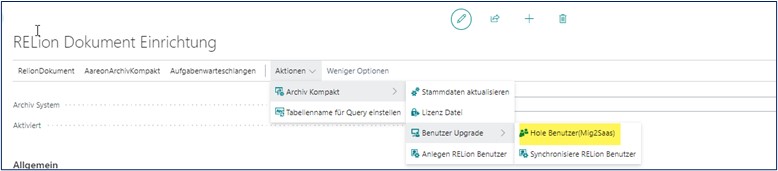
Folgend werden alle Benutzer (außer admin und Archiv kompakt) aus der Software Archiv kompakt nach RELion in die Tabelle Benutzerzuordnung übernommen, um sie in den nächsten Schritt mit RELion Benutzer mappen zu können.
Bei der Übertragung der Benutzernamen wird nur das Feld ID und der Benutzername befüllt.
Schritt 3 – Archiv Kompakt Benutzernamen mappen zu RELion Benutzernamen
Um die Archiv Kompakt Benutzernamen mit RELion Benutzername mappen zu können, gehen Sie wie folgt vor:
- Wählen Sie über die Suchfunktion RELion Dokument Einrichtung und öffnen die Seite.
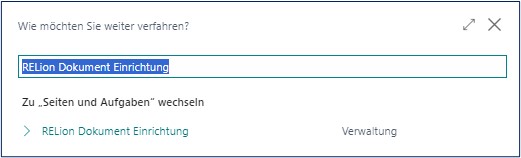
- Klicken Sie auf die Anzahl bei der Benutzerzuordnung und öffnen Sie die Seite.
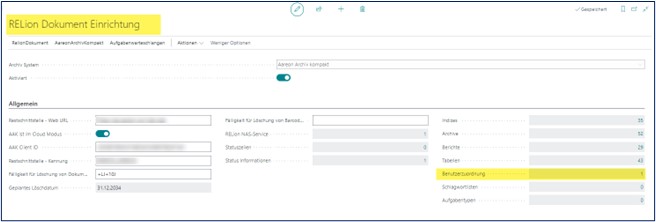
Die Seite Archiv kompakt Benutzerzuordnung wird geöffnet.
- Öffnen Sie die Dropdown Liste und ordnen zu jedem Benutzername einen RELion Benutzername zu. So gehen Sie vor, bis die Liste vollständig verarbeitet ist und die Benutzer gemappt worden sind.
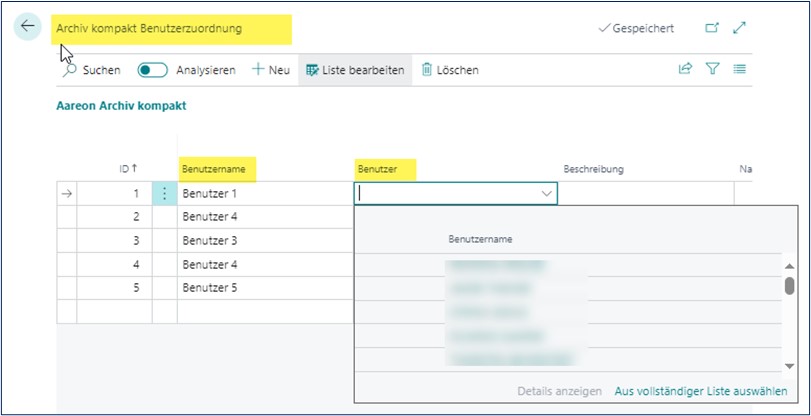
Schritt 4 - RELion Benutzer in Archiv Kompakt umbenennen und den RELAAK Basic Berechtigungssatz hinterlegen
Bitte gehen Sie wie folgt vor:
- Wählen Sie über die Suchfunktion RELion Dokument Einrichtung und öffnen die Seite.

- Wählen Sie im Menüband Aktionen unter Archiv kompakt die Funktion Synchronisiere RELion Benutzer.

Darauf folgend wird allen Benutzern aus der Tabelle Benutzerzuordnung den Berechtigungssatz (RelAAK Basic) hinterlegt und anschließend der Archiv kompakt Benutzername in RELion Benutzername umbenannt.
Alle anderen Informationen bleiben unverändert im Archiv kompakt.
Nachdem dieser Schritt erfolgreich abgeschlossen wurde, können Sie sich im Archiv Kompakt Client bzw. Manager mit dem RELion Benutzername anmelden und die Tabelle Benutzerzuordnung in RELion leeren.
Dazu gehen Sie wie folgt vor:
- Wählen Sie über die Suchfunktion RELion Dokument Einrichtung und öffnen die Seite.

- Klicken Sie auf die Anzahl bei der Benutzerzuordnung und öffnen Sie die Seite.
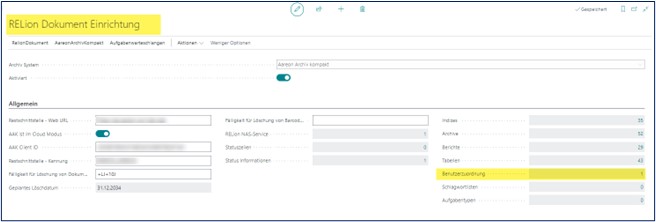
- Wählen Sie den ersten Benutzer bzw. erste Zeile aus und klicken auf die drei Punkte um weitere Zeilen auszuwählen. Nachdem alle Zeilen markiert worden sind, klicken Sie auf den Button Löschen. Dadurch werden alle Datensätze in der Tabelle Benutzerzuordnung gelöscht.
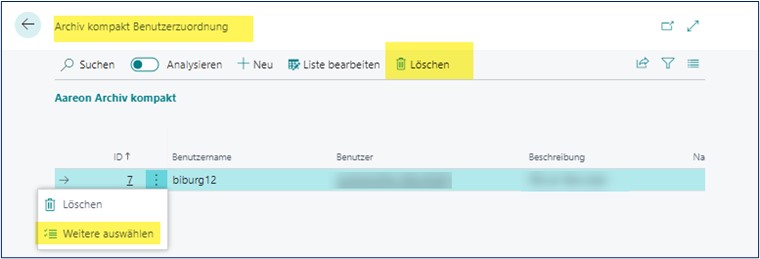
Wichtig
RELion gibt vor welcher Benutzer ein Archiv kompakt Benutzer sein darf und seine Berechtigungen. Ein Freier Benutzer, der nur Archiv kompakt Benutzer sein kann, wird nicht mehr unterstützt.
2 - Einrichtung Entra-ID
Azure-Portal
Verwenden Sie das Azure-Portal, um die Aareon Archiv kompakt Anwendung für Business Central bzw. RELion auf Ihrem Microsoft Entra Mandanten zu registrieren. Im Rahmen der Registrierung gewähren Sie den entsprechenden Diensten auch Zugriff auf die Anwendung. Der Zweck der Registrierung besteht darin, sicherzustellen, dass Business Central lokal und die Dienste die Microsoft Entra ID-Details des jeweils anderen kennen.
In den folgenden Schritten wird beschrieben, wie Sie eine neue Anwendung registrieren. Wenn Sie jedoch die Microsoft Entra Authentifizierung verwenden, haben Sie bereits eine registrierte Anwendung für Business Central.
Folgende Schritte müssen ausgeführt werden:
- Melden Sie sich beim Azure-Portal an, und registrieren Sie eine Anwendung für Archiv kompakt im Microsoft Entra Mandanten.
-
Befolgen Sie die allgemeinen Richtlinien unter Registrieren Ihrer Anwendung bei Ihrem Microsoft Entra Mandanten. Wenn Sie einem Microsoft Entra Mandanten eine Anwendung hinzufügen, müssen Sie die folgenden Informationen angeben:
- Name: Geben Sie einen Namen für Ihre lokale Business Central-Lösung an, z. B.
Archiv kompakt - Unterstützte Kontotypen: Wählen Sie Nur Konten in diesem Organisationsverzeichnis aus
- Umleitungs-URL: Legen Sie das erste Feld auf Web fest, um eine Webanwendung anzugeben. Geben Sie die URL für Ihren RELion/ Business Central-Browser-Client ein, gefolgt von OAuthLanding.htm, zum Beispiel:
https://MyServer/BC230/OAuthLanding.htmoderhttps://RELion.dynamicstocloud.com/BC230/OAuthLanding.htm.
Wichtig: Die URL muss mit der URL des Webclients übereinstimmen, wie sie in der Browseradresse des Computers angezeigt wird, an dem Sie arbeiten. Auch wenn die tatsächliche URL beispielsweise lauten könnte, entfernt der Browser normalerweise die Portnummer.
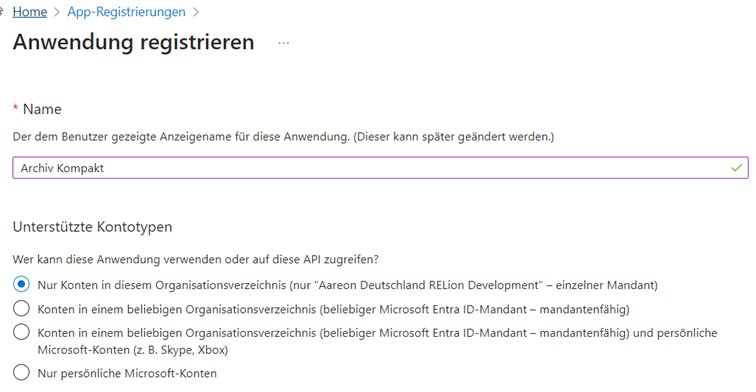
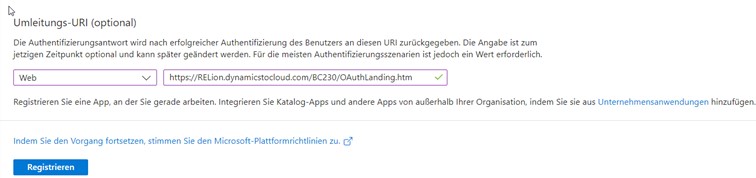
- Nach Abschluss des Vorgangs wird im Portal eine Übersicht für die neue Anwendung angezeigt.
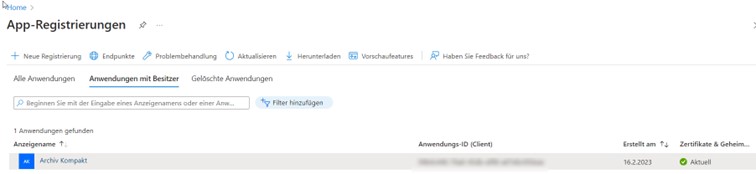
- Name: Geben Sie einen Namen für Ihre lokale Business Central-Lösung an, z. B.
-
Kopieren Sie die Anwendungs-ID (Client-ID), der die Anwendung zugewiesen wurde, sowie die von Ihnen angegebene Umleitungs-URL. Sie werden diese Informationen später verwenden.
- Erstellen Sie einen geheimen Clientschlüssel für die registrierte Archiv kompakt Anwendung.
-
Befolgen Sie die allgemeinen Richtlinien unter Hinzufügen von Anmeldeinformationen zu Ihrer Webanwendung.
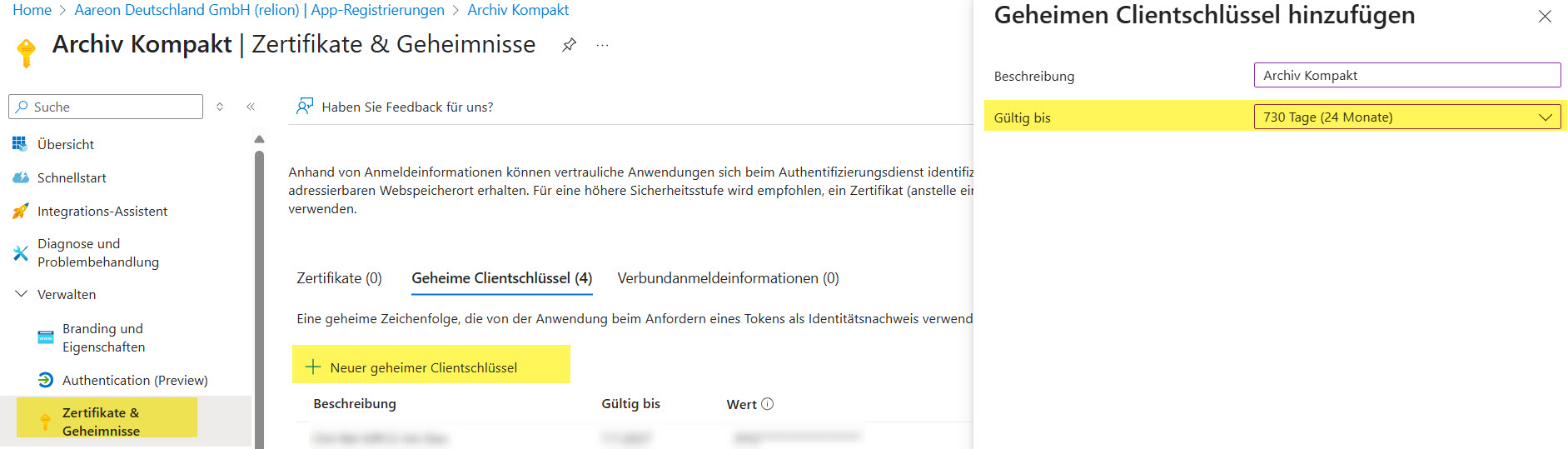
-
Bevor Sie die Seite Zertifikate und Geheimnisse verlassen, kopieren Sie den Wert des Geheimnisses (Secret ID) an einen temporären Speicherort. Auf den Wert kann nicht zugegriffen werden, sobald Sie die Seite verlassen. Sie verwenden diesen Schlüssel später in Ihrem Archiv kompakt Manager.
-
Erteilen Sie der registrierten Anwendung delegierte Berechtigungen für den Zugriff auf die erforderlichen Dienst-APIs, z. B.
API.ReadWrite.allundAutomation.ReadWrite.Allfür Dynamics 365 Business Central undUser.Readfür Microsoft Graph. Wählen Sie auf der Übersichtsseite der registrierten Anwendung API-Berechtigungen > Berechtigung hinzufügen aus. Verwenden Sie dann den Bereich API-Berechtigungen anfordern, um die API zu suchen und Berechtigungen hinzuzufügen.Weitere Informationen finden Sie unter Hinzufügen von Berechtigungen für den Zugriff auf Web-APIs in der Azure-Dokumentation
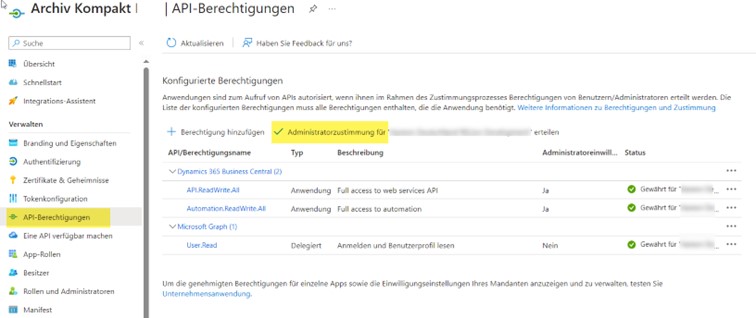
-
Konfigurieren Sie die Zustimmung für jede API-Berechtigung gemäß den Richtlinien Ihrer Organisation. Die Zustimmung ist ein Prozess, bei dem Benutzer oder Administratoren einer Anwendung den Zugriff auf eine Ressource autorisieren, z. B. das Profil oder das Postfach eines Benutzers, je nach Dienst. Wenn ein Benutzer zum ersten Mal versucht, sich bei der registrierten App anzumelden, fordert die App die Berechtigung an, und der Benutzer muss zustimmen, um fortzufahren. Als Administrator können Sie im Namen aller Benutzer zustimmen, damit sie dies nicht tun müssen.
Weitere Informationen finden Sie unter Weitere Informationen zu API-Berechtigungen und Administratoreinwilligung und Einführung in Berechtigungen und Einwilligung.
RELion
Nachdem Sie die Anwendungsregistrierung erstellt haben, besteht die nächste Aufgabe darin, den Business Central-Mandanten für die Verwendung zu konfigurieren.
Sie benötigen die folgenden Informationen zur Anwendungsregistrierung:
- Umleitungs-URL
- Anwendungs-ID (Client-ID)
- geheimer Clientschlüssel
Zudem benötigen Sie Informationen zur RELion Archiv kompakt Connector Extension
-
Wählen Sie in Business Central die Suche (Lupe in der rechten oberen Ecke) aus und geben Sie
Erweiterungsverwaltungein. -
Aus der Liste RELion Archiv kompakt Connector auswählen.
-
Seite auf die maximale Breite vergrößern um Informationen komplett zu sehen.
-
Notieren Sie sich App-ID und den Name.
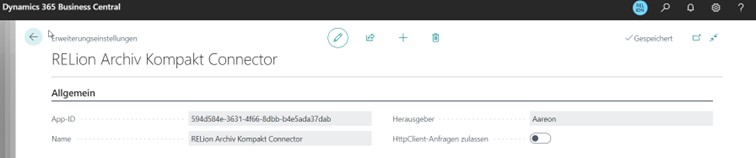
Schritte:
-
Wählen Sie in Business Central die Suche (Lupe in der rechten oberen Ecke) aus, geben Sie Microsoft Entra Anwendungen ein und wählen Sie dann den zugehörigen Link aus.
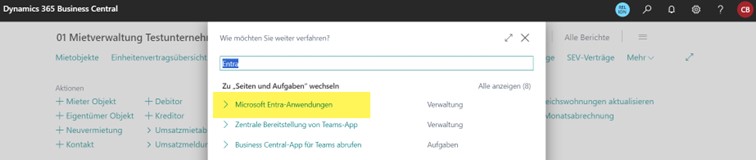
-
Wählen Sie Microsoft Entra Anwendungen aus. Die Seite Microsoft Entra Anwendungen wird geöffnet.
-
Wählen Sie den Menüpunkt Neu aus.
-
Geben Sie im Feld Anwendungs-ID die Anwendungs-ID (Client-ID) der Archiv kompakt-Anwendung in Microsoft Entra ID an, die Sie in der vorherigen Aufgabe kopiert haben.
-
Geben Sie im Feld Beschreibung
Archiv kompaktein. -
Geben Sie unter Extension in den Feldern App-ID und App-Name die zuvor notierte Werte des RELion Archiv kompakt Connector ein.
Wichtig: Unter User Information wird automatisch eine Benutzer ID und einen Benutzername definiert. Den Benutzername wird in Archiv kompakt Manager als Administrator angelegt.
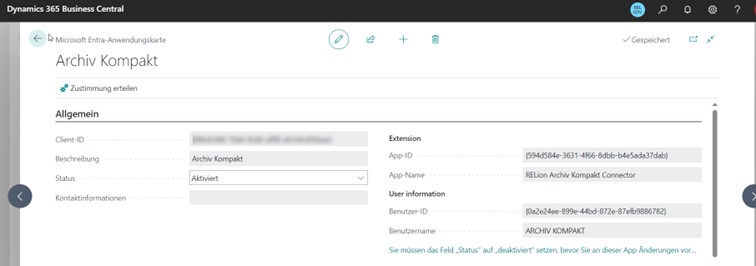
-
In die Berechtigungssätze wählen Sie, bitte den Berechtigungssatz RELAAK Extended aus.
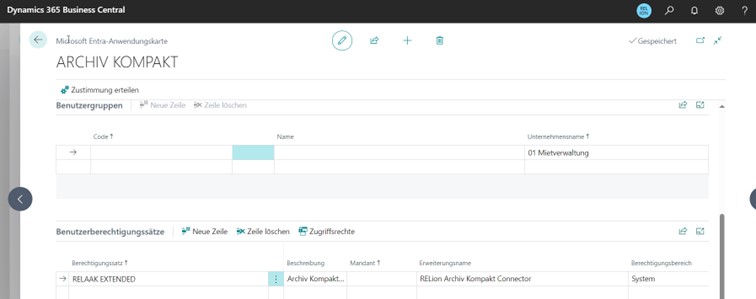
Die Archiv Kompakt Anwendung ist nun registriert und bereit, eine Verbindung mit dem Archiv kompakt Server herzustellen.
Archiv kompakt Manager
- Bitte melden Sie sich mit Ihren Zugang am Archiv kompakt Manager an.
- Wählen Sie den Menüpunkt
Systemeaus, danach klicken Sie aufExterne ERP-Systeme. - Geben Sie im Feld Systemkennung
RELionein - Wählen Sie bei Authentifizierungs-Typ
OAuth 2.0 Authentifizierungaus. - Geben Sie im Feld Client ID die Archiv kompakt Anwendung-ID aus der Microsoft Entra Anwendungen ein.
- Geben Sie im Feld Client Secret den Wert der Secret ID aus Ihrer Microsoft Entra Anwendung Archiv kompakt ein.
- Im Feld Authentifizierungs-Service wird folgendem Link eingegeben:
https://login.microsoftonline.com/<IhrenEntraMandantID>/oauth2/v2.0/token
Die Mandanten ID für
<IhrenEntraMandantID>finden Sie in der Übersicht Ihres Azure Portals.
- Für das Feld Daten-Service tragen Sie die ODataV4- URL aus Ihrer RELion Anwendung ein. In der Suche geben Sie Webdienste ein und wählen die Seite aus.

Aus der Liste Webdienste bitte den Link aus der Spalte OData V4-URL kopieren. Hier ist der Port und der Dienstname des OData Service beinhaltet.
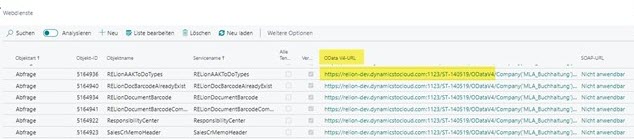
-
Im Feld Scope geben Sie folgenden Standard Link ein:
http://api.businesscentral.dynamics.com/.default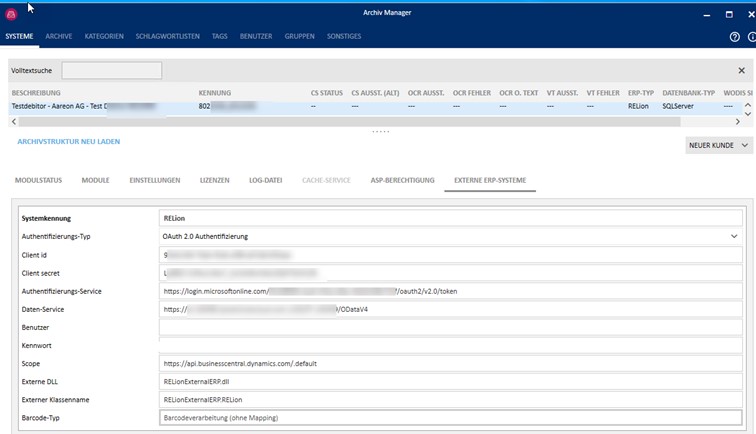
3 - Prozessablauf Archiv kompakt
Vor der Migration
Entra ID Registrierung
- Registrierung der Anwendung Archiv kompakt in der Entra ID des Kunden.
- Anleitung zur Registrierung wird durch Aareon zur Verfügung gestellt.
- Benötigte Daten für Aareon:
- Client ID
- Client Secret
- Tennant ID
- Daten-Service (ODataV4)
- externe IP-Adresse
AAk-Version
- Update von AAk auf neueste Version im Rechenzentrum: Archiv kompakt by Aareon: Aktuelles Update für Inhouse-Kunden
- Sofern Sie beim Update Unterstützung benötigen, hilft Ihnen die Projektleitung gerne weiter.
- Abrechnung über den Projektvertrag.
Fehlerprotokolle
- Bereinigung der Fehlerprotokolle des AAks in RELion 10.
- Die Fehler in der Statustabelle sowie in der Dokument Recherche Tabelle müssen abgearbeitet werden.
- Falls Sie eine Beratung benötigen, wenden Sie sich an die Projektleitung.
Prüfung der AAK-Einrichtungen
- Wählen Sie in den Archiven bei Vorschläge Archivierung im Drop-down Menü aus externem ERP oder inaktiv aus.
- aus externem ERP: Die Daten werden aus RELion bezogen
- inaktiv: Daten werden manuell im AAk eingetragen
- Sofern Sie aus externem ERP auswählen, ordnen Sie anschließend das Geschäftsobjekt (Tabelle) und die Attribute (Feld in Tabelle) zu.
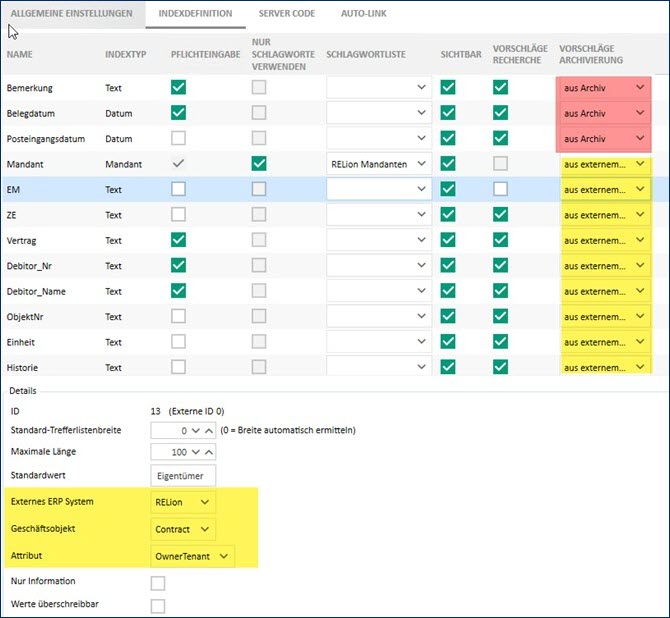
- Sofern das Feld ObjektNr als Pflichteingabe angegeben wurde, muss dies bei EM ebenfalls der Fall sein. Wenn nur eines dieser Felder eine Pflichtangabe ist, gibt es einen Fehler in RELion.
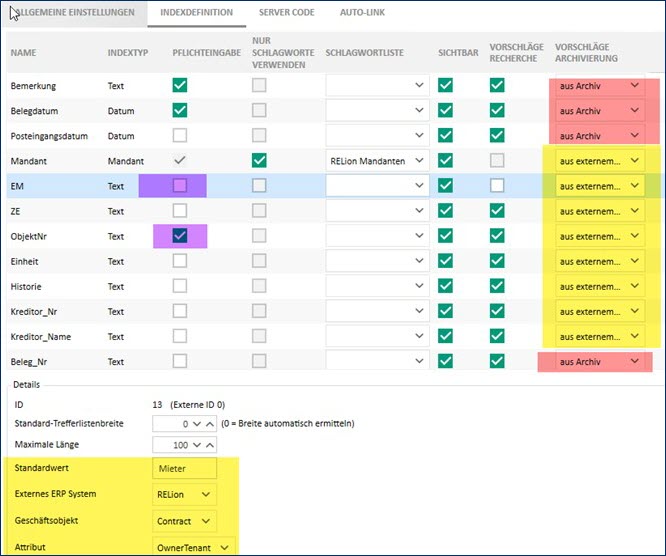
- Die Indizes, welche als Pflichtangabe definiert wurden, müssen in RELion hinterlegt werden. Dafür können Sie in der RELion Dokument Einrichtung die Karte Tabelle aufrufen.
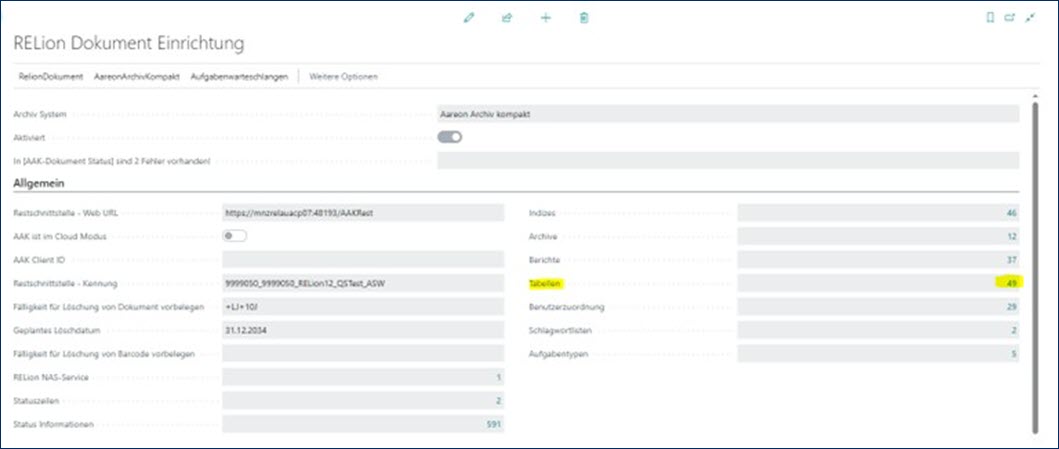
Anschließend prüfen Sie, ob die als Pflichtangabe definierten Indizes in RELion hinterlegt sind.
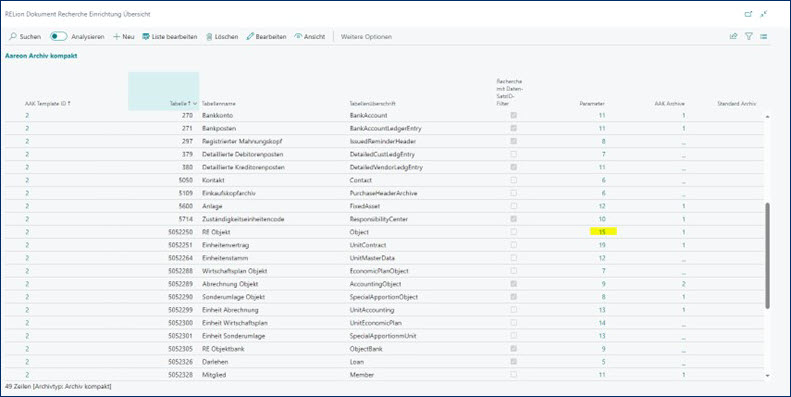
Zum Schluss pflegen Sie noch die benötigten Indizes.
Anmeldung am REST-Service
- Der Haken bei Anmeldung am REST-Service muss für die Archivierung ins Rechenzentrum bei allen Nutzern gesetzt sein.
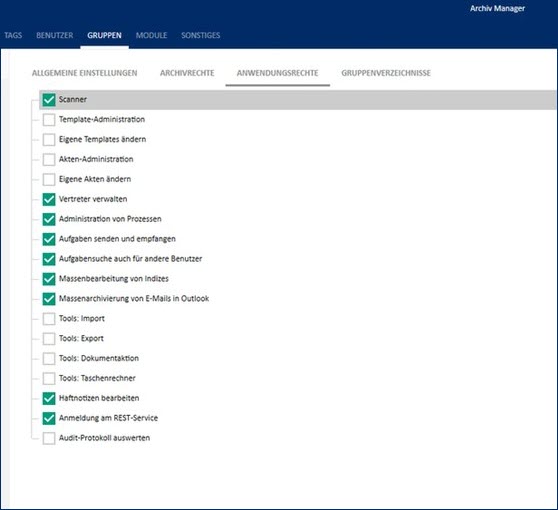
OCR-Lizenz
- Prüfung, ob eine OCR-Lizenz vorhanden ist.
- Falls Nein, muss die OCR-Erkennung der AAk-Instanz im Rechenzentrum deaktiviert werden.
Nach der Migration
Geänderte Attribute
Zur Änderung der veränderten Felder zwischen RELion 10 und RELion ONE wurde ein Skript erstellt, welches durch Aareon nach der Migration der AAk-Datenbank/Daten ausgeführt wird.
AAK-Benutzer
Die vorhandenen AAk-Benutzer werden den neuen Benutzern von RELion ONE zugeordnet. In RELion ONE gibt es keine Windows-Authentifizierung, daher müssen die Nutzer zwischen den beiden Systemen (AAk und RELion) verbunden werden. (siehe Migration zu Saas)
Aufgabenwarteschlange
Bitte überprüfen Sie regelmäßig die Aufgabenwarteschlange. Sie kann durch Fehlermeldungen pausiert und anschließend neu gestartet werden.
4 - Neues Authentifizierungsverfahren
Hinweis zur Umstellung des Authentifizierungsverfahrens für Archiv Kompakt
Spätestens bis zum 28.07.2025 muss die aktuelle Version unserer Add-On-App RELion Archiv kompakt Connector v.3.8.0.0 aus dem Microsoft AppSource installiert werden.
Ohne dieses Update ist keine Kommunikation mit dem Archivserver möglich.
Die Anleitung zum neuen Authentifizierungsverfahren ist in der Dokumentation RELion Dokumente.